WhatsApp (also WhatsApp Messenger) is a free, cross-platform instant messaging and Voice over IP software that enables users to send text and voice messages, make voice and video calls, share media files such as mp3 and voice notes, document files, location pins, and other types of attachments.
The last time FossMint covered the app, there wasn’t an official desktop client. It has been 2 years since and WhatsApp has gotten a lot of significant improvements with the UI being the most noticeable. Today, my task is to show you how to get the most out of WhatsApp when using its browser version on your PC.
Set Up WhatsApp on Web
The setup is simple. All that you require includes an smartphone with a working rear camera, an active Internet connection. It’s also advisable to have the latest WhatsApp version for Android | iOS.
Now that you’ve got your devices ready, here are the next steps:
- Open web.whatsapp.com in your browser.
- On your WhatsApp mobile app, tap Menu > WhatsApp Web to start the QR code reader.
- Point your phone’s rear camera to the QR code on your PC screen.
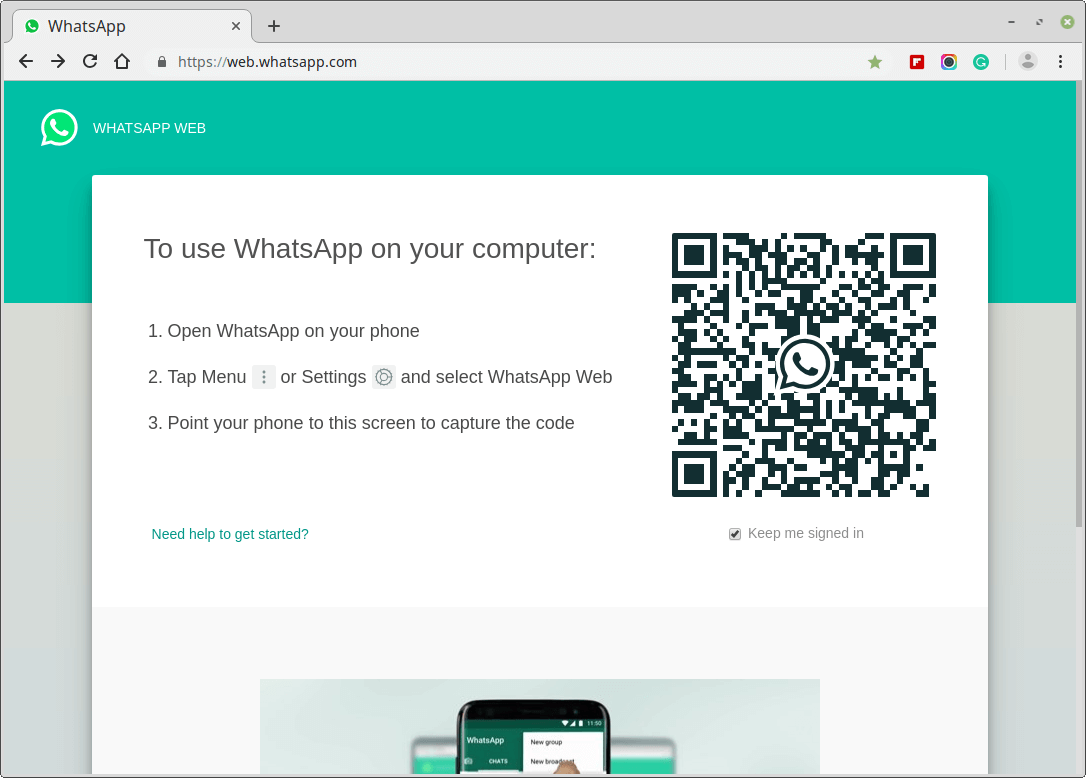
Your mobile app and WhatsApp Web will sync as soon as WhatsApp reads the QR code and you can now do almost everything like you would with the mobile app.
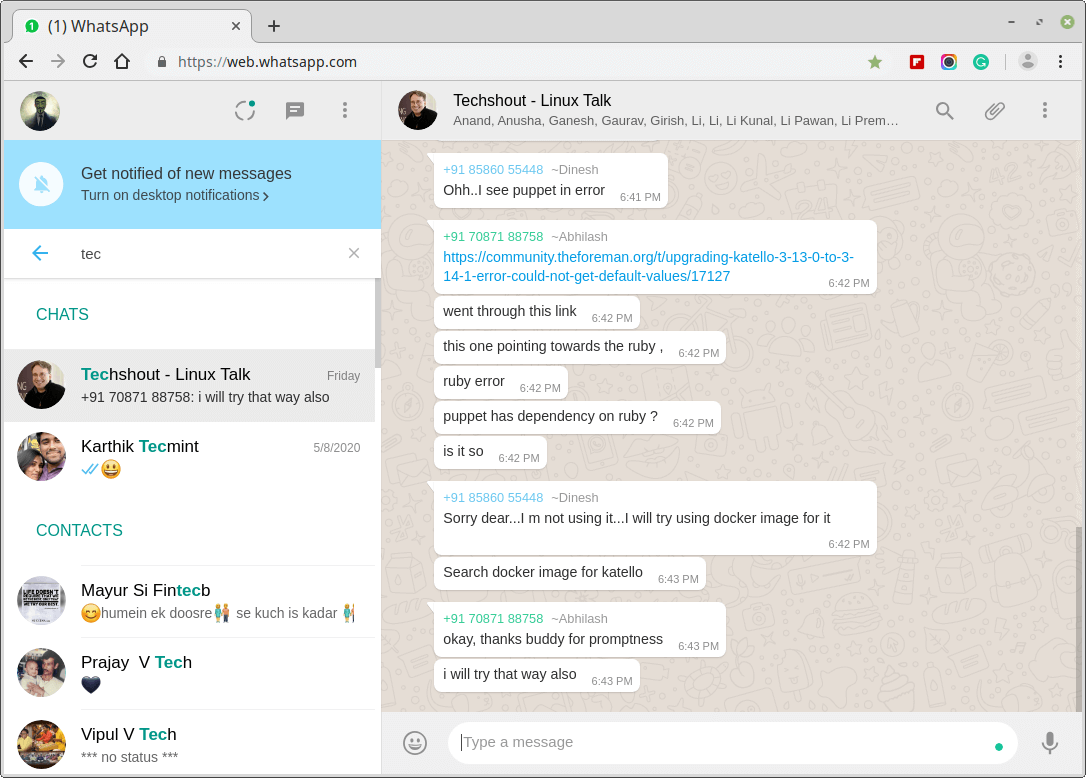
Features in WhatsApp Web
- Type with your keyboard.
- View contact info.
- Create groups and share messages.
- Connect multiple browsers and devices.
- Share photos, videos, documents, links, and contacts.
- Send voice notes, emojis, stickers, GIFs.
- Change profile picture.
- Start new conversations.
- [Un]mute desktop notifications.
- View WhatsApp status updates.
- Reply, forward, star, and delete messages.
- Download media files directly to your PC
- Keyboard shortcuts: Ctrl+Shift+[ to previous chat and Ctrl+Shift+] to the next chat.
What Can’t You Do with WhatsApp Web?
WhatsApp Web works as a mirror of the mobile app and so your phone needs to be connected at all times else you wouldn’t get the new messages. Compared to other Instant messaging applications like Telegram whose web app works even when the mobile app is offline, WhatsApp Web might seem inferior. I read somewhere that this is a security feature – I’m not sure about that because Telegram Web isn’t any less secure.
In light of the foregoing, here is a list of things you can’t do with WhatsApp Web:
- Send Broadcast messages.
- Make or receive WhatsApp Voice or Video calls.
- Post WhatsApp Status updates.
- Share maps or current location.
- Change media download settings, so all photos and videos sent to you are downloaded automatically.
- Use two browsers at the same time. While you can add multiple browsers/PCs to your phone, you can only use one at a time.
- Edit settings other than notifications and chat wallpapers.
How to Use Multiple WhatsApp Accounts
If you have more than one WhatsApp account, you can connect them to WhatsApp web by syncing them with 2 different browsers. If you would rather use the same browser then you can load WhatsApp Web in incognito mode but bear in mind that you will be automatically logged out after an hour of inactivity.
So ladies and gentlemen, there you have it. You now know how to use WhatsApp Web on your PC. What others. Is there any part you didn’t understand? Or perhaps you have comments and suggestions to make. The comments section is below.
