Ubuntu 18.04 (Bionic Beaver) has finally been released and it is packed full of changes which it will continue to receive until 2023.
This latest release comes with many changes that I am happy about so read on as I share my first experience with it and how I went about my customization.
Ubuntu 18.04 Installation
There’s a nifty walk through that users are directed to after following the download links for users who might be installing Ubuntu (or a Linux distro) for the first time.
[mks_button size=”medium” title=”Download Ubuntu 18.04 LTS (Bionic Beaver)” style=”squared” url=”http://releases.ubuntu.com/18.04/” target=”_blank” bg_color=”#529b30″ txt_color=”#FFFFFF” icon=”fa-download” icon_type=”fa” nofollow=”1″]
There’s a new Minimal Installation option where you can choose to install just the web browser and basic utilities instead of the Normal Installation which will set up a web browser, utilities, office software, games, and media players on your machine.
As usual, you can decide to download updates while installing Ubuntu and/or to install 3rd-party software for graphics and wifi hardware (among other things like extra media formats).
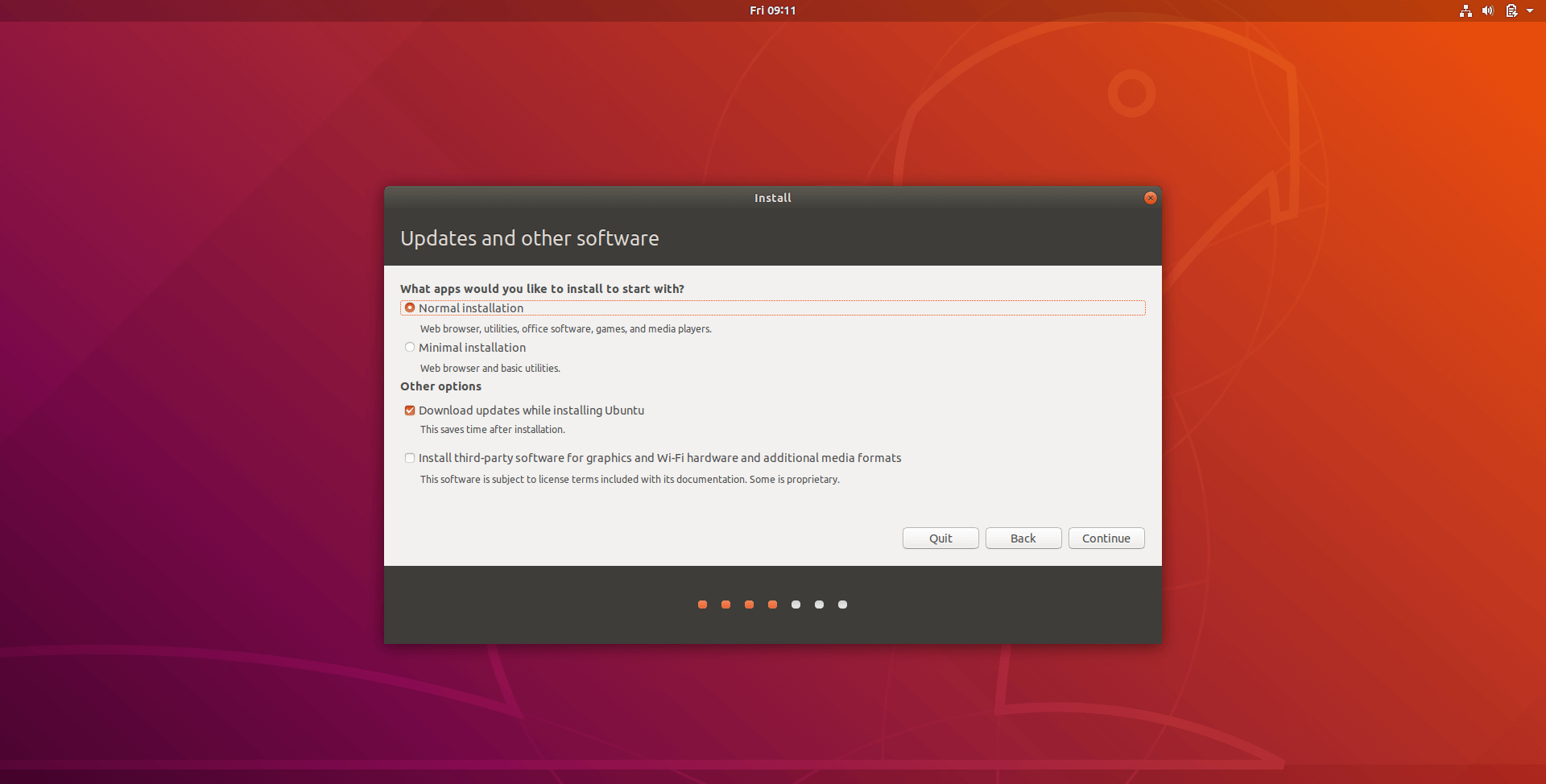
Straight Out of The Box
Bionic Beaver ships with GNOME Shell as a replacement for Unity. Its default UI has the Ubuntu Dock set on the extreme left with the app launcher logo in the bottom left corner of the screen.
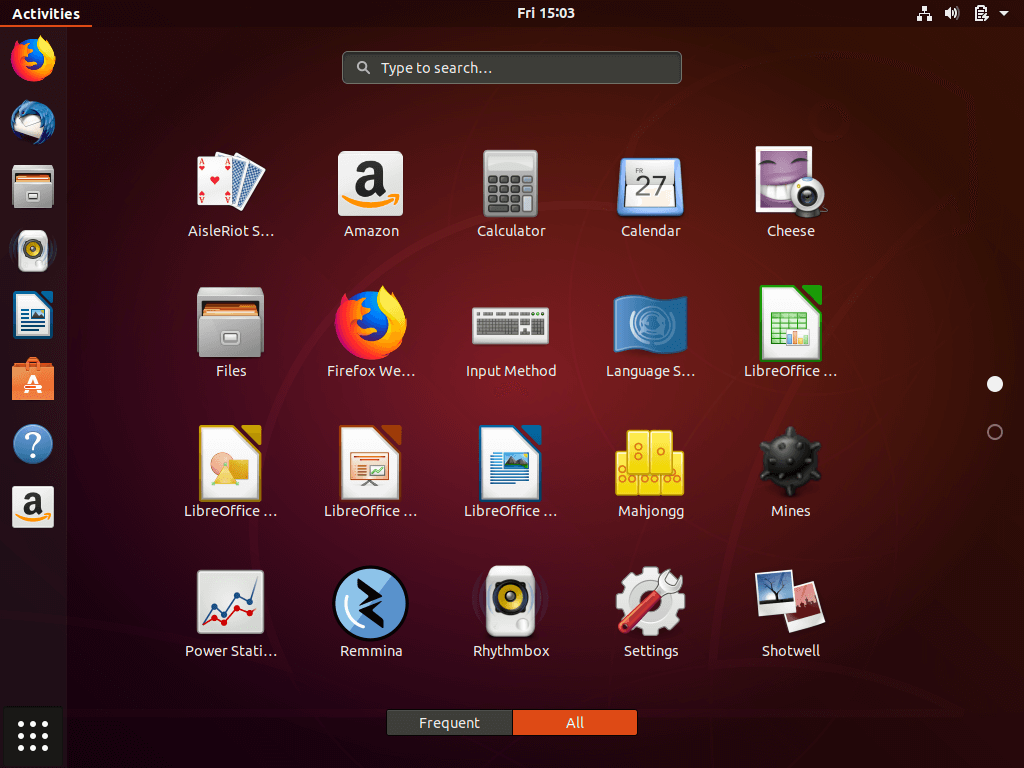
The system tray lies at the top of the screen and it houses a calendar widget and message tray. Click on the date & time to review your notifications, appointments, alerts, and player controls.
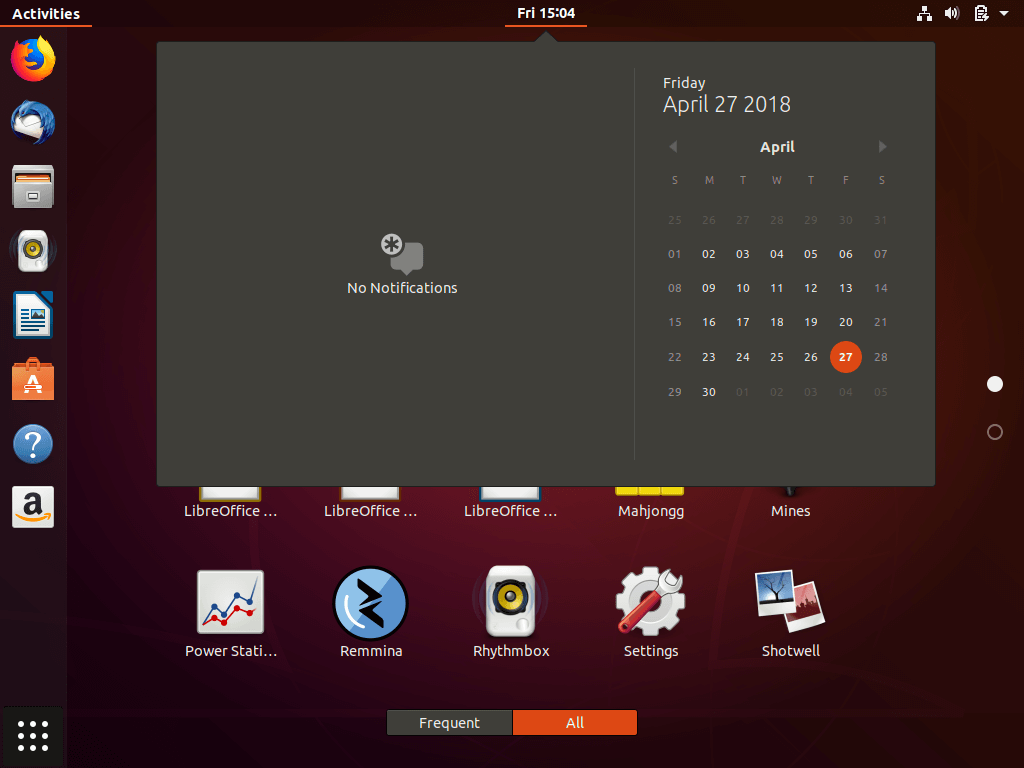
The system tray also features a unified status menu from which you can manage sessions, networks, and sound among other features.
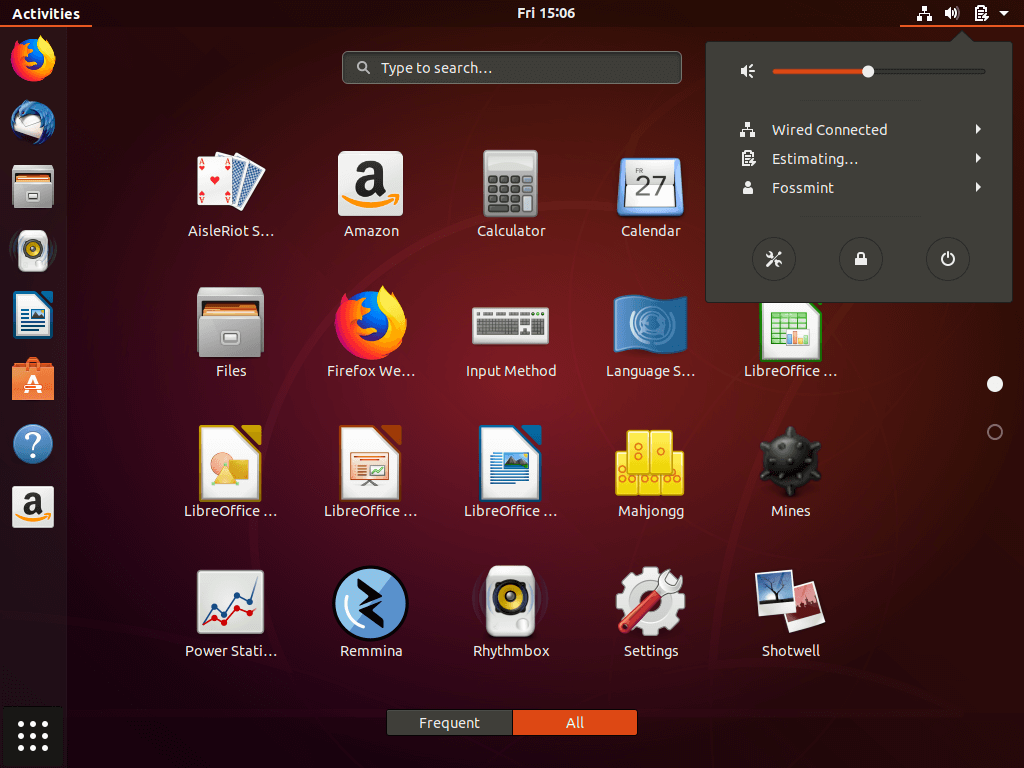
The welcome first run wizard is a lot cooler and it nicely displays a visual overview of how 18.04 works differently from other versions. It can also walk you through setting up LivePatch, choosing to help improve Ubuntu by sharing anonymous system info with Canonical and launching Software to install snap apps.
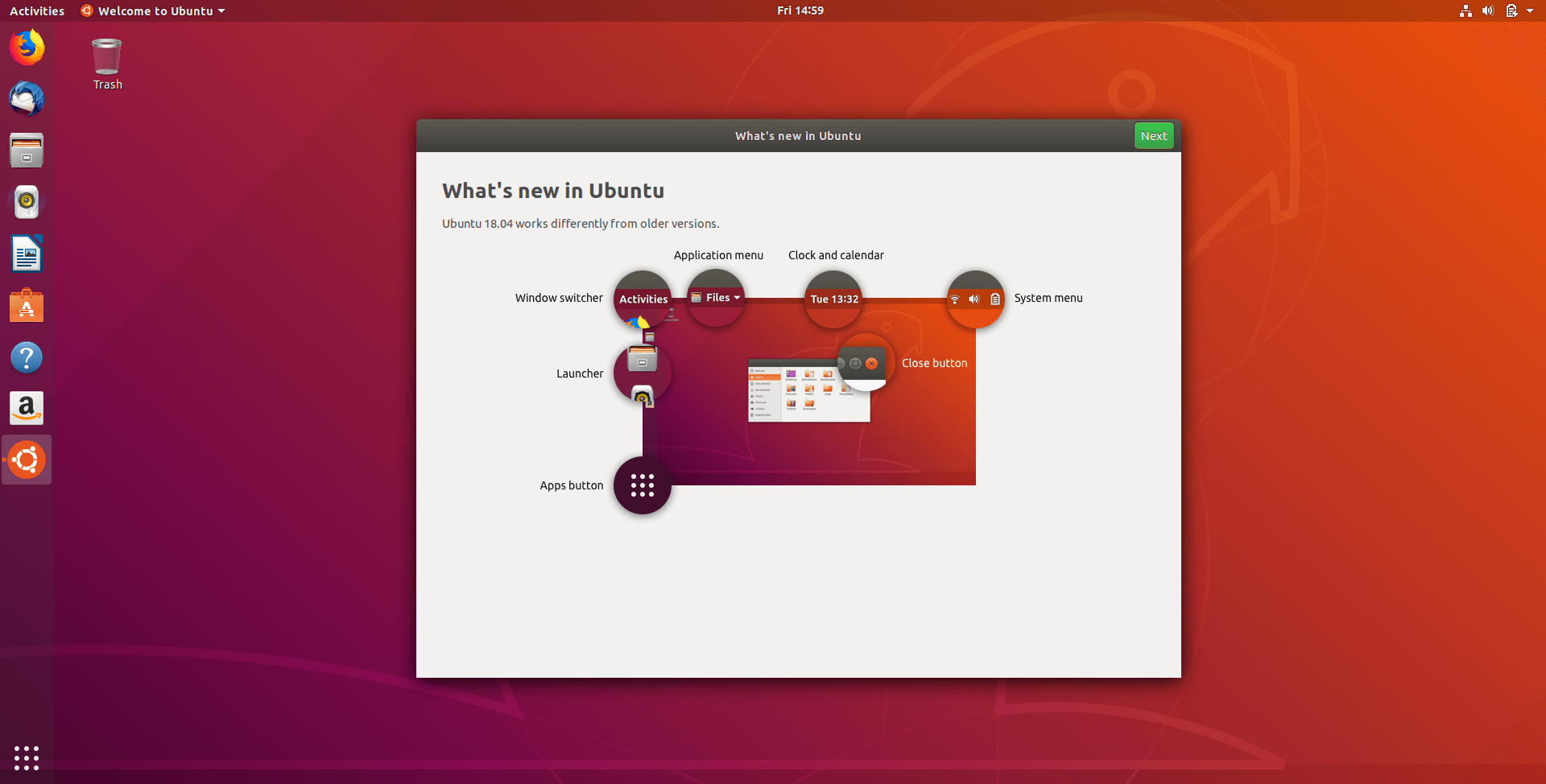
Use “Activities” located in the top left corner of the screen to access and manage your workspaces using drag and drop. The window control icons to close, maximize, and minimize apps are now located on the right.
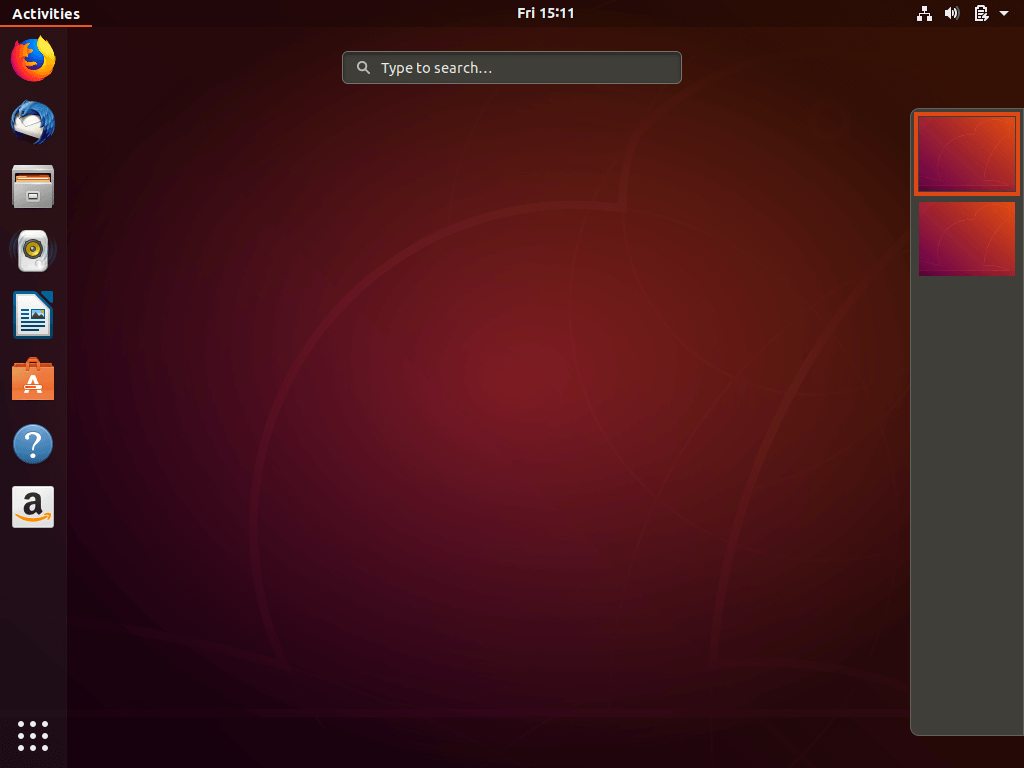
What’s New in Ubuntu 18.04 (Bionic Beaver) LTS?
- It features an improved login screen with a better UI/UX and notifications display. Its settings app has received a face uplift and has been improved to contain more customization options including icon size, themes, night light, sharing, dock, etc.
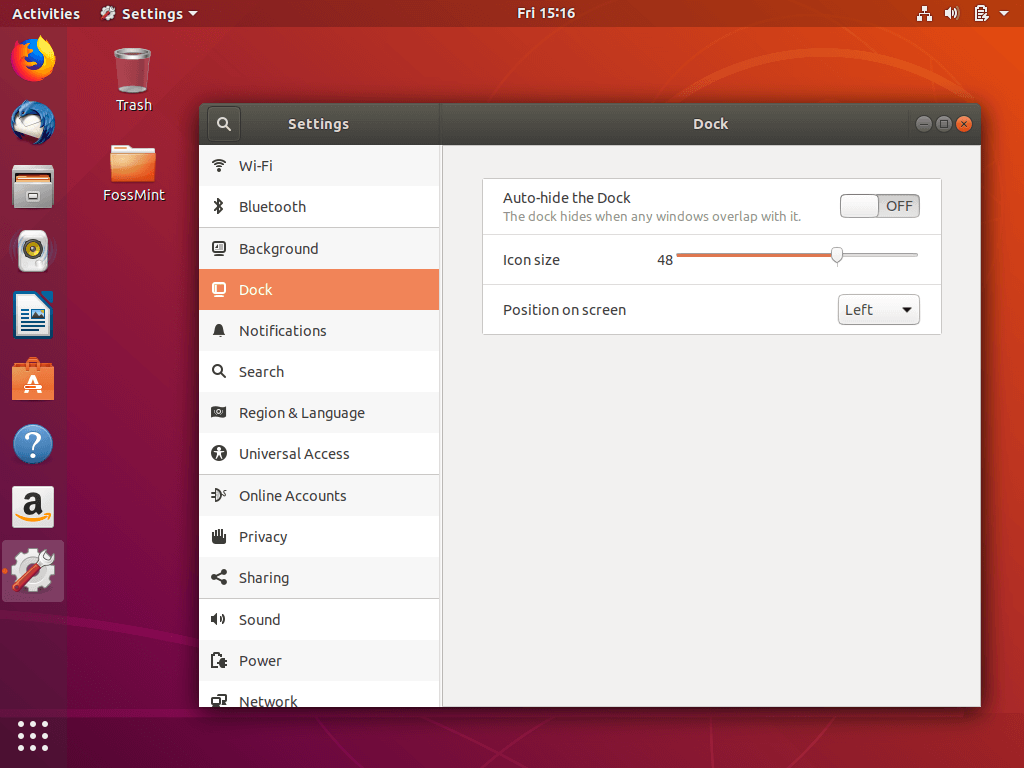
- It has switched its default display server back to Xorg from Wayland.
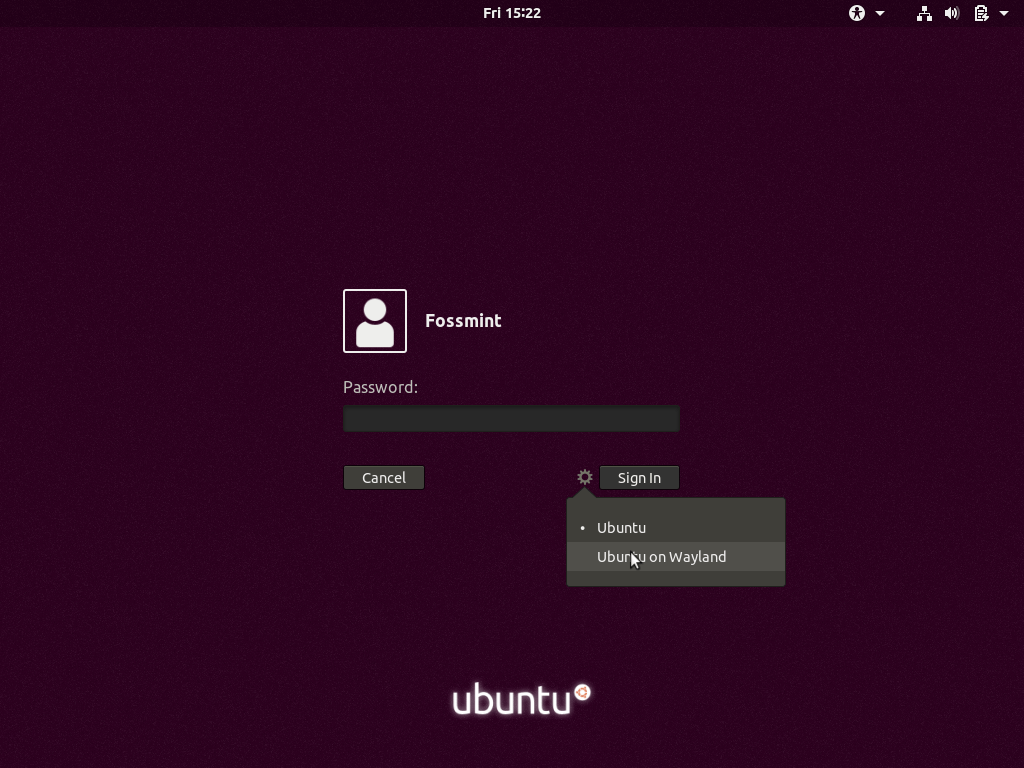
- GNOME Software is the official app store and has now been re-branded as Ubuntu Software with access to Ubuntu’s repo and the Snap store. Change your store’s “channel” if you would like to try the beta versions of Snap apps.
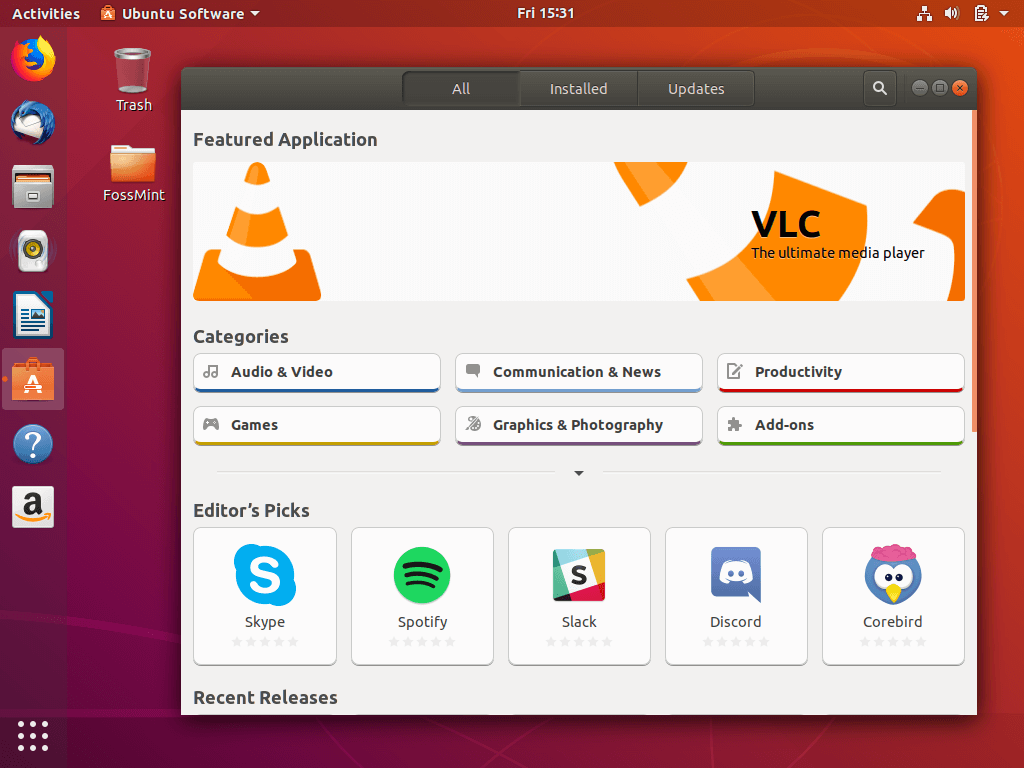
- There’s a new basic to-do app with support for emojis. Right-click in a text-field to select the emoji character of your choice.
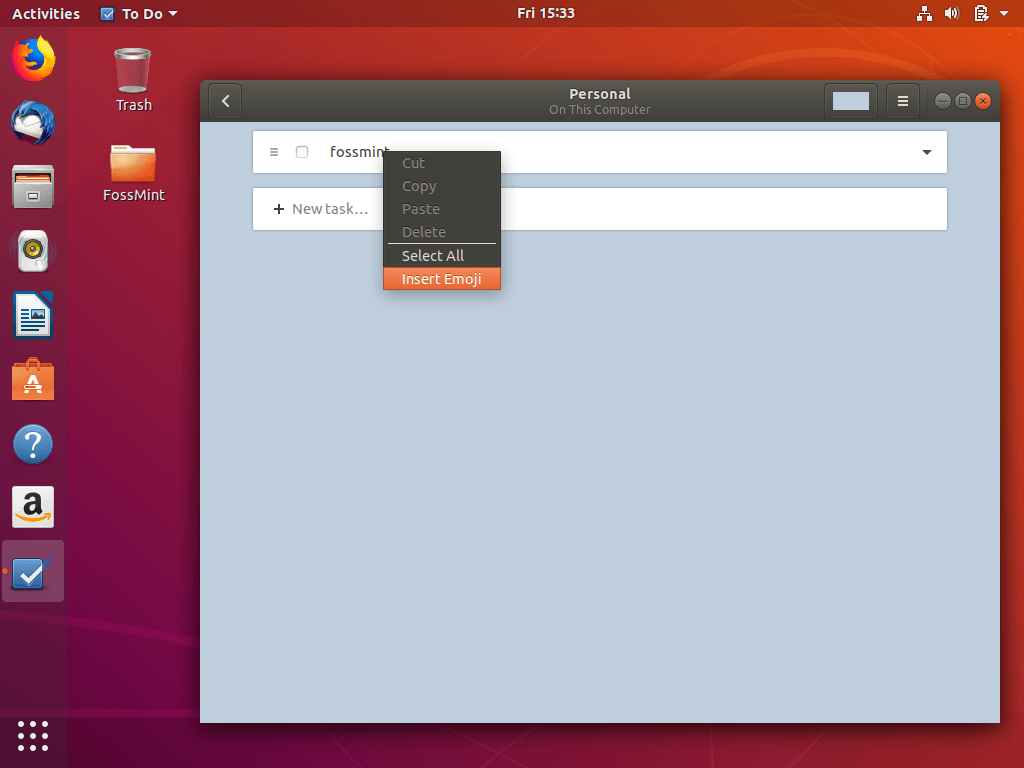
- Nautilus file manager has gotten a UI upgrade.
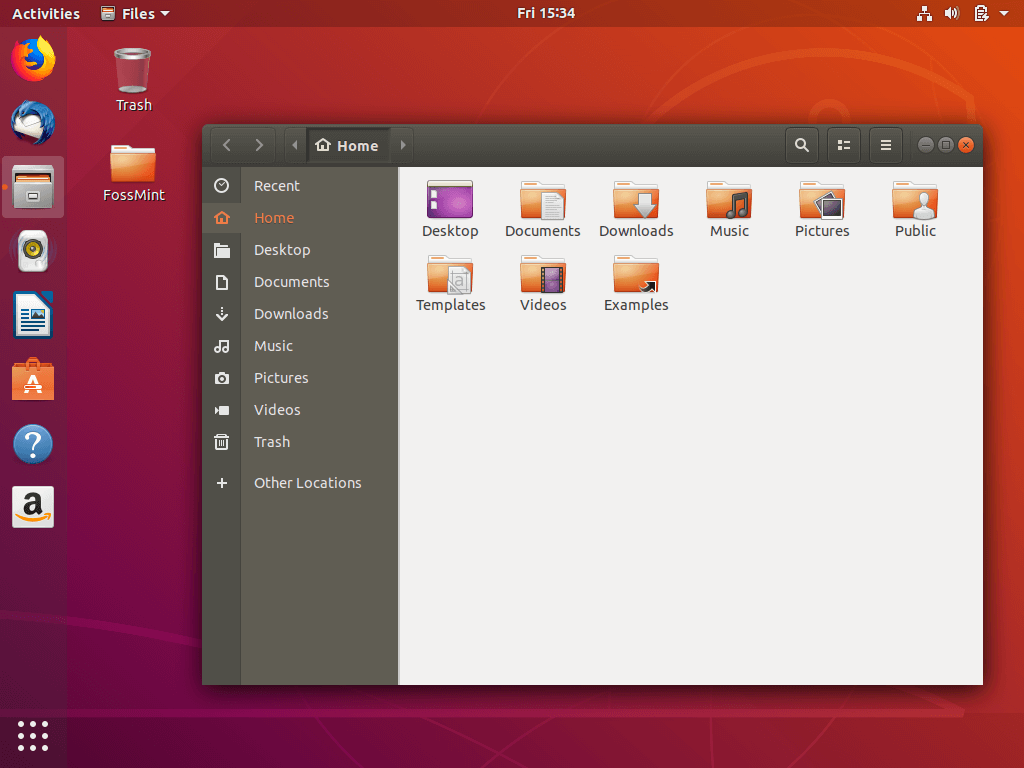
- A new set of default wallpapers.
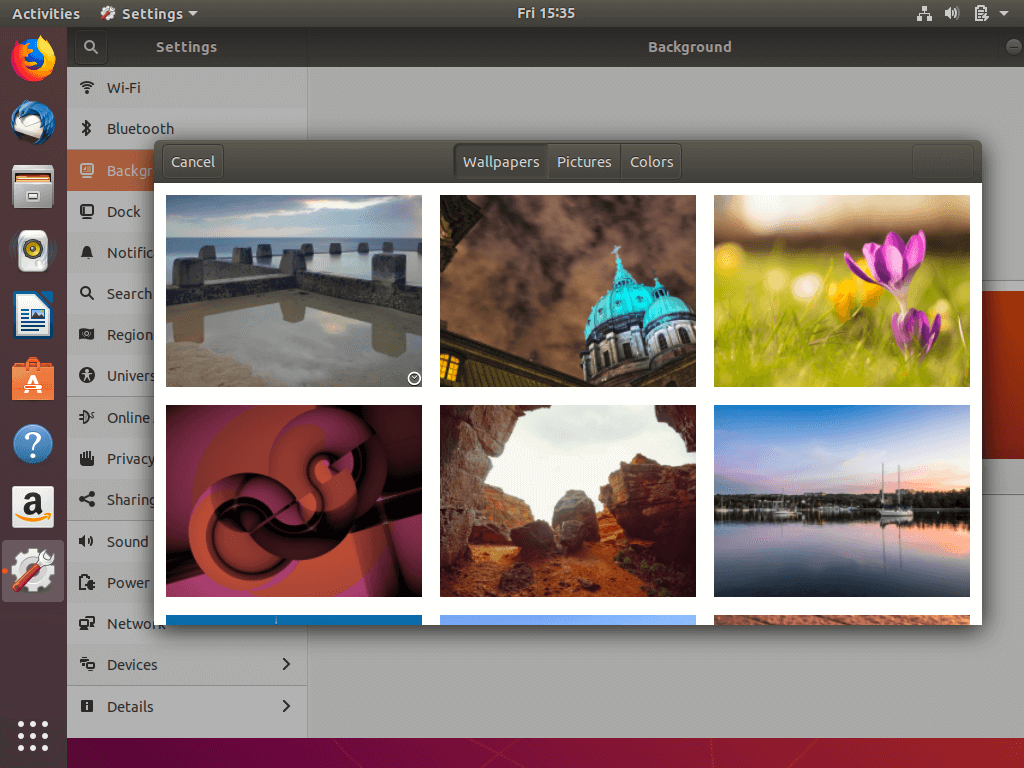
-
- The installer sets up a full-disk encryption during installation.
Customization & Bugs
Ubuntu 18.04 features a theme settings option where you can choose from many themes to personalize your PC. Apparently, Ubuntu was supposed to come with a fresh new theme but it didn’t because the dev team isn’t ready with it yet.
Anyway, I’ve downloaded the Ubuntu Community Theme available for free from the Software Center and you can do the same. That’s all the UI customization I need for now.
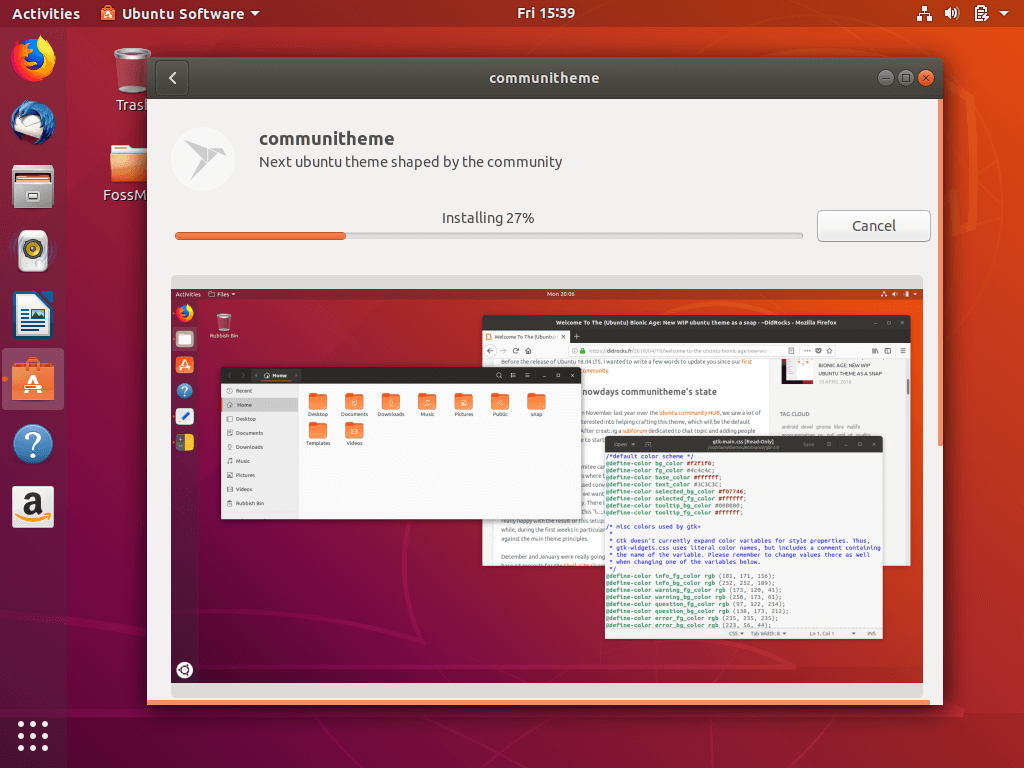
Unlike before when I always uninstalled Firefox after a fresh installation, I decided to run it alongside Google Chrome. I also have VLC, Gimp, Atom, Visual Studio Code, Peek, Stacer, Team Viewer, and Virtual Box installed so far.
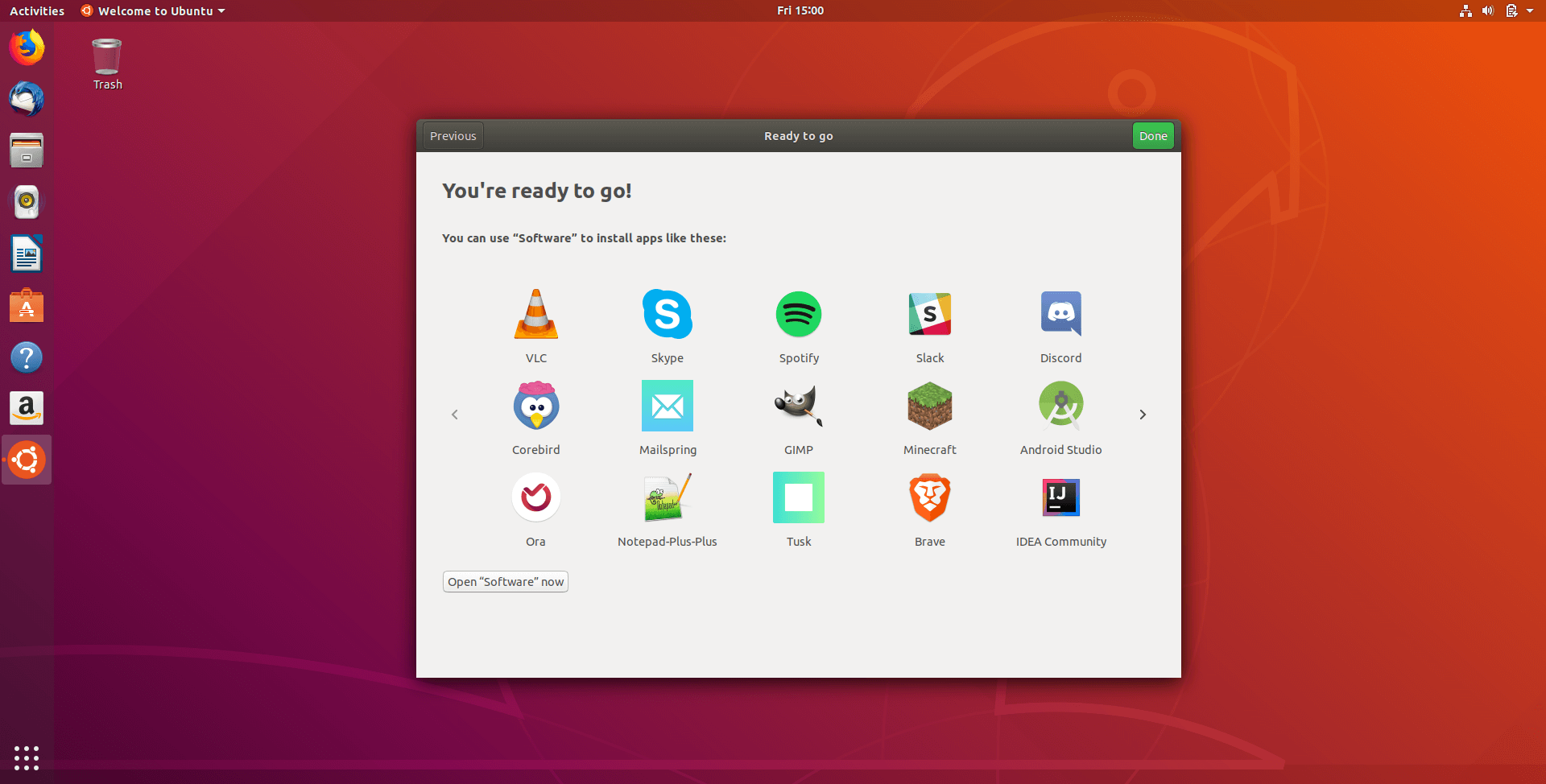
Regarding bugs and glitches, I must confess that I am impressed. Ubuntu 18.04 is the first Ubuntu version in which I haven’t seen a “System program error detected” yet.
I installed it 2 hours ago. In other versions, the error was thrown within the first 30 minutes after completing a clean installation. I guess Canonical has done a good job of bettering driver and graphics support.
Read Also: Things To Do After Installing Ubuntu 18.04 (Bionic Beaver)
Final Thoughts
Are you looking for an excellent Linux distro to switch from Windows or macOS? get Ubuntu 18.04. Don’t even bother with its previous versions because the Bionic Beaver is the best of its kind.
It is a lot more beautiful to behold. It has a wider set of options, and the GNOME Shell makes it easier to manage and further personalize using a seemingly unending list of extensions.
If you ever get stuck on how to perform certain tasks Canonical has a well put together tutorial site that you can always consult so by all means, go ahead and install Ubuntu 18.04.
[mks_button size=”medium” title=”Download Ubuntu 18.04 LTS (Bionic Beaver)” style=”squared” url=”http://releases.ubuntu.com/18.04/” target=”_blank” bg_color=”#529b30″ txt_color=”#FFFFFF” icon=”fa-download” icon_type=”fa” nofollow=”1″]
Have you had any experience with the Bionic Beaver yet? Let us know about your experience and what you think Canonical got right and/or wrong in the comments section below.

Some video driver or probably kabylake . Same issue with elementary . Linux mint works great though. Installed gnome desktop for similar experience
Yes,same bugs as all previous ones.This still doesn’t wake from sleep.