The Bionic Beaver was officially released recently and as usual, there are important tasks to complete once your system is set up.
In the past, we covered things to do after installing a fresh Ubuntu installation and on the whole, the tasks are the same. However, Ubuntu received its best release this year and that makes our new list unique.
Read Also: Ubuntu 18.04 LTS – My First Experience and Customization
Without further ado, here are the first things you should do after installing Ubuntu 18.04 (Bionic Beaver).
1. Update Your System
This is the first thing you should always do after performing a clean installation of any Operating System. It gets your system up to date with the latest drivers, settings, UI features etc. compatible with your system.
Launch the Software Updater app from your app menu and check for Updates or, launch your terminal and enter the command.
$ sudo apt update && sudo apt upgrade
2. Enable Additional Repositories
Ubuntu’s repo directory is divided into 5 categories – Main, Universe, Restricted, Multiverse, and Canonical Partners. Enable all of them to have access to more drivers and software options.
Enable them from your Software & Updates app in the Ubuntu Software and Other Software tabs.
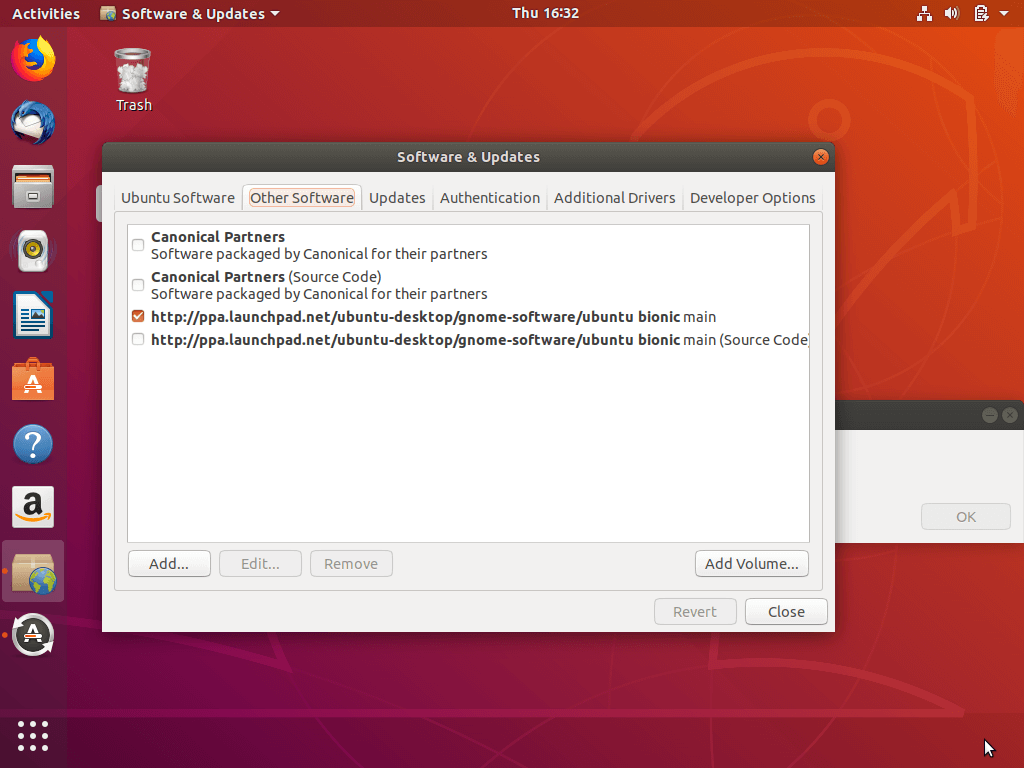
As for Media codecs, they are files your system needs to play media files like AVI, MPEG, MP3, etc. Sadly, Ubuntu doesn’t come out of the box with them installed so you will need to get them yourself either via the Software Center or command line using the following command.
$ sudo apt install ubuntu-restricted-extras
3. Disable Ubuntu Problem Reporting to Canonical
Unless you deliberately chose to share anonymous system data with Canonical when you were installing Ubuntu or already unchecked the option, head over to your System Settings -> Privacy and set the Problem Reporting option to Manual.
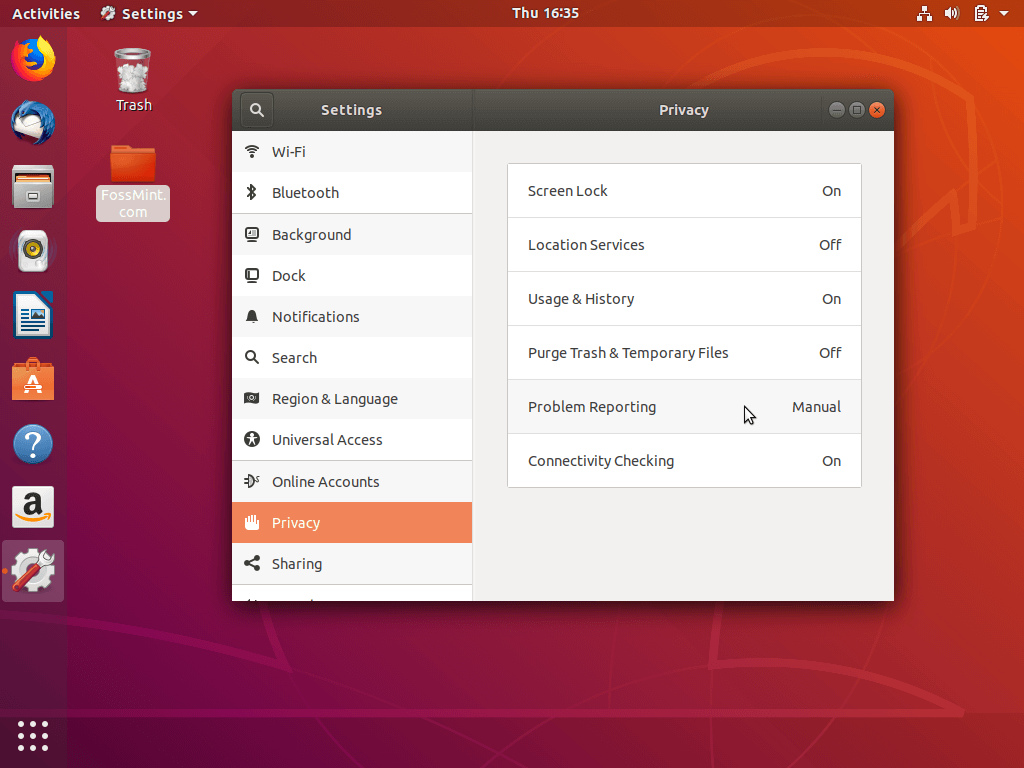
My assumption here is that you wouldn’t have any data irrespective of what it is to be sent from your system without your approval. I must add, however, that the data Canonical will receive from you is reportedly harmless and will help the company improve Ubuntu’s overall performance – so you decide.
4. Install Your Preferred Applications
This number is pretty straightforward. The Software Center is there for you to download a variety of applications including snap apps.
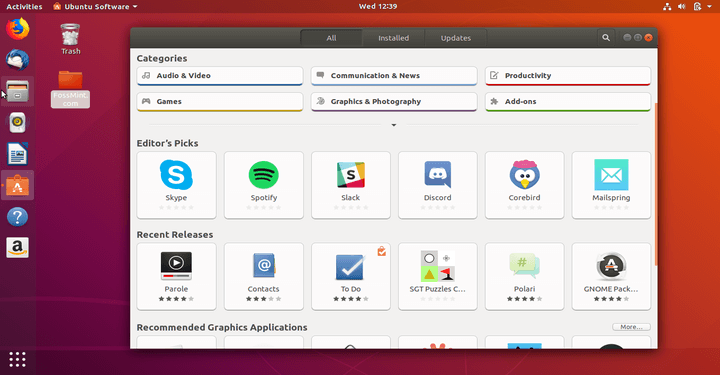
You can also download apps that are not available in the Software center from the web e.g. GitHub, Source Forge, etc.
5. Enable Night Light
Night light uses light settings that have been medically proven to help improve sleep quality and prevent poor eye sight. It is beautiful that Ubuntu has incorporated it into its default settings and you can schedule the Night light option to automatically turn on and off when you want it to from your settings panel.
To get it set up, Open Settings –> Devices –> Display and slide the Night Light toggle to ON.
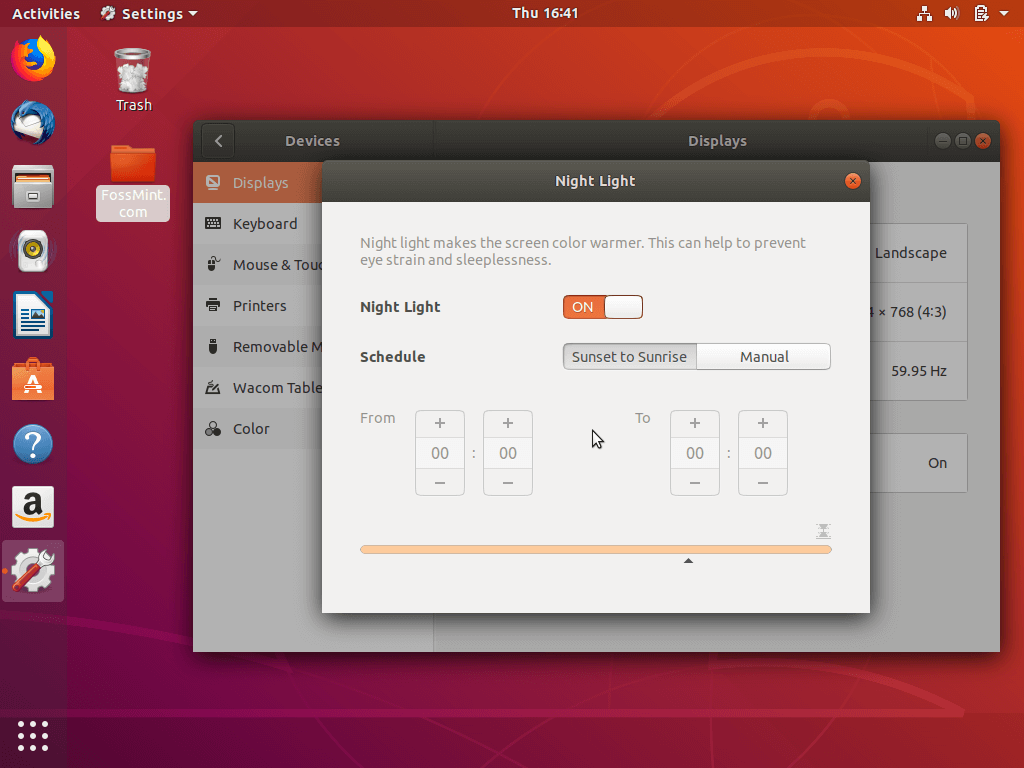
6. Install GNOME Tweak Tool
Ubuntu 18.04 has a lot more customization options by default than its predecessors but it is still far away from having the customization power that the GNOME Tweak Tool provides.
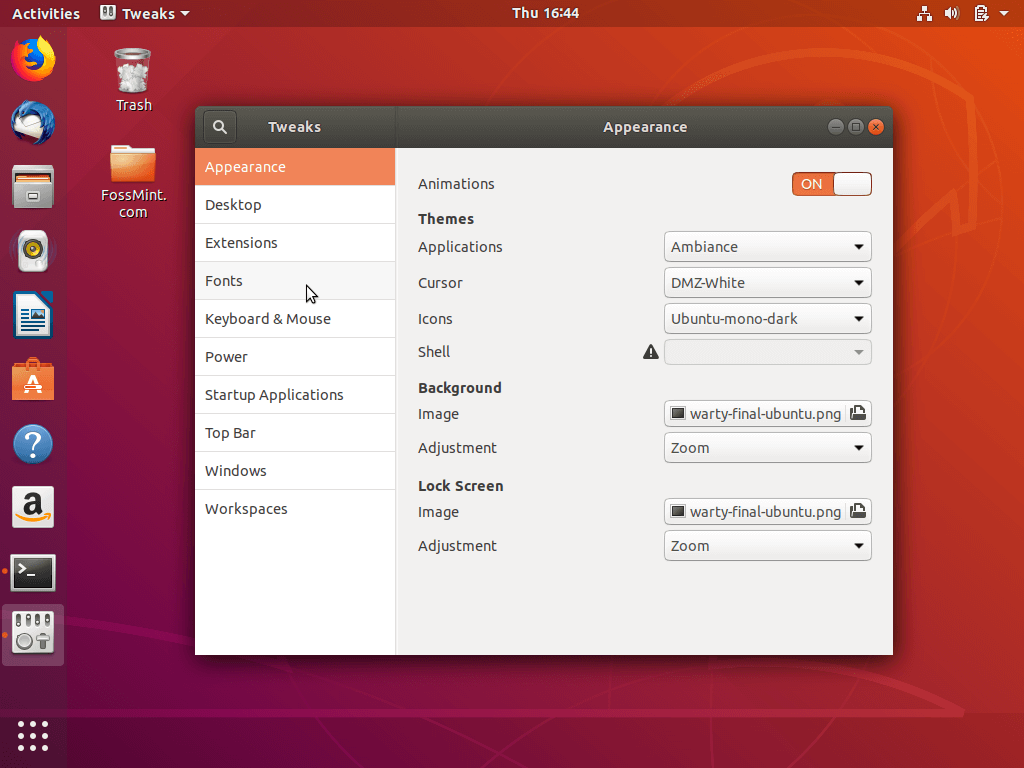
With it, you can easily personalize your system’s themes, icons, fonts, animation and display settings, etc. Install GNOME Tweak Tool via the Software Center or via the terminal using the command.
$ sudo apt install gnome-tweak-tool
7. Install Ubuntu Community Theme and Others
I learnt that Ubuntu 18.04 was supposed to ship with the community theme but couldn’t for a couple of reasons. Anyway, before trying any other theme I suggest that you try out the Community Theme for yourself; and if you don’t like it, there are a thousand of themes and icon packs you can choose for free.
The easiest way to set the community theme up is to download it from the Software Center and activate it using GNOME Tweak Tool.
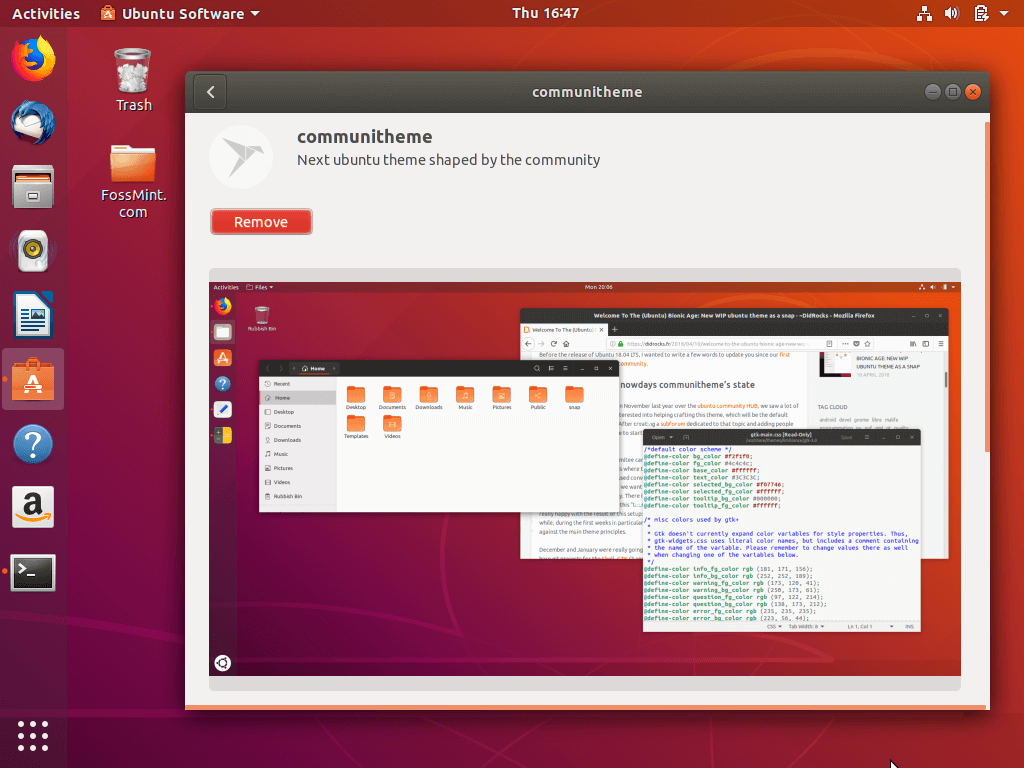
8. Install TLP and Disable Automatic Suspend
If you haven’t heard about TLP yet you should check it out. With it, you can prevent your Linux machine from overheating and in turn, prolong your battery life.
Automatic suspend is activated by default to save battery life but sometimes it can be annoying. Since you will have TLP installed there is no need to bother about automatically turning off your PC.
Install TLP by typing this code in your terminal:
$ sudo apt install tlp tlp-rdw
When installation is done start the program using following command.
$ sudo tlp start
You can disable automatic suspend from System Settings -> Power -> Suspend & Power Button. Alternatively, you can just extend the waiting time before your PC sleeps.
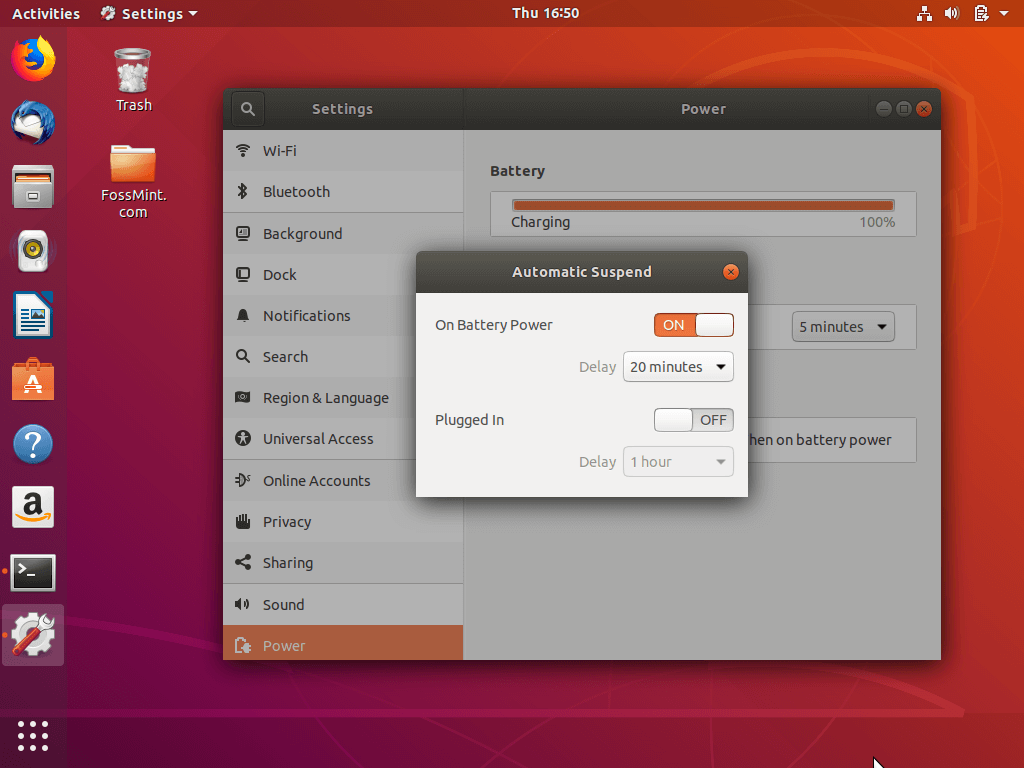
9. Install GNOME Extensions
GNOME Extensions are awesome plugins that extend GNOME Desktops functionality and in turn boost your overall performance whether you work as a developer, writer, designer, or musician.
There are a lot of extensions that you can pick for free and you can start by searching for some in the Software Center.
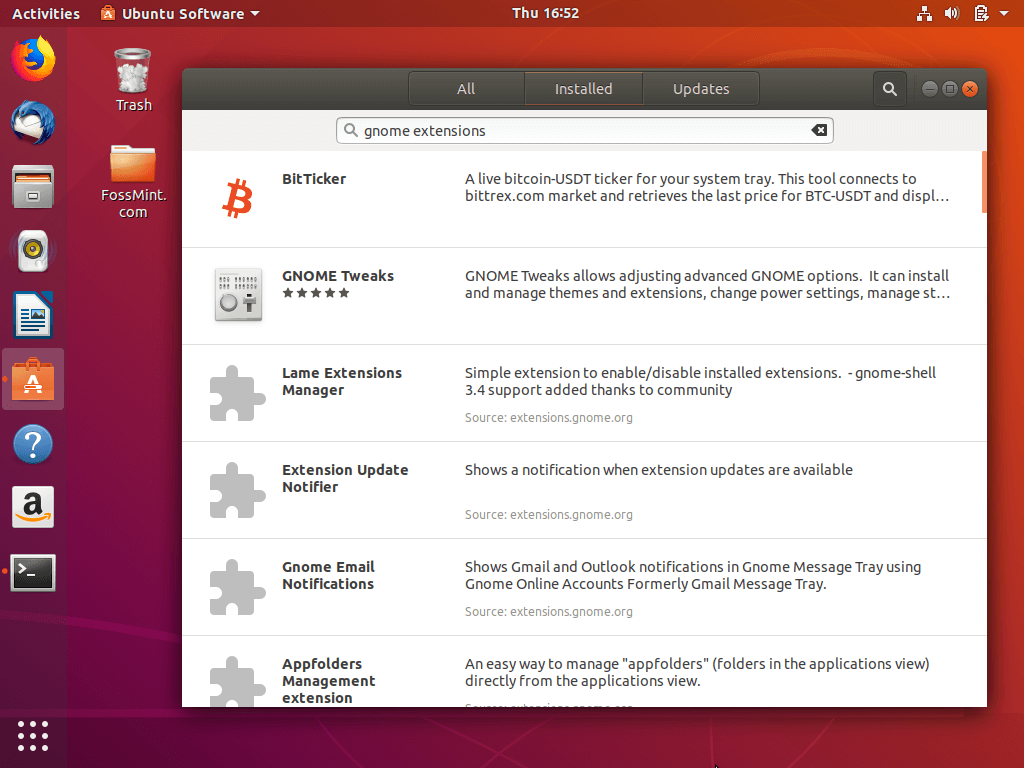
10. Set Up Social Media Accounts
You can set up your Facebook, Twitter, Skype, and Gmail accounts (among others) on your Ubuntu desktop and you can even use 3rd-party apps to work with them.
Set your accounts up from Settings -> Online Accounts.
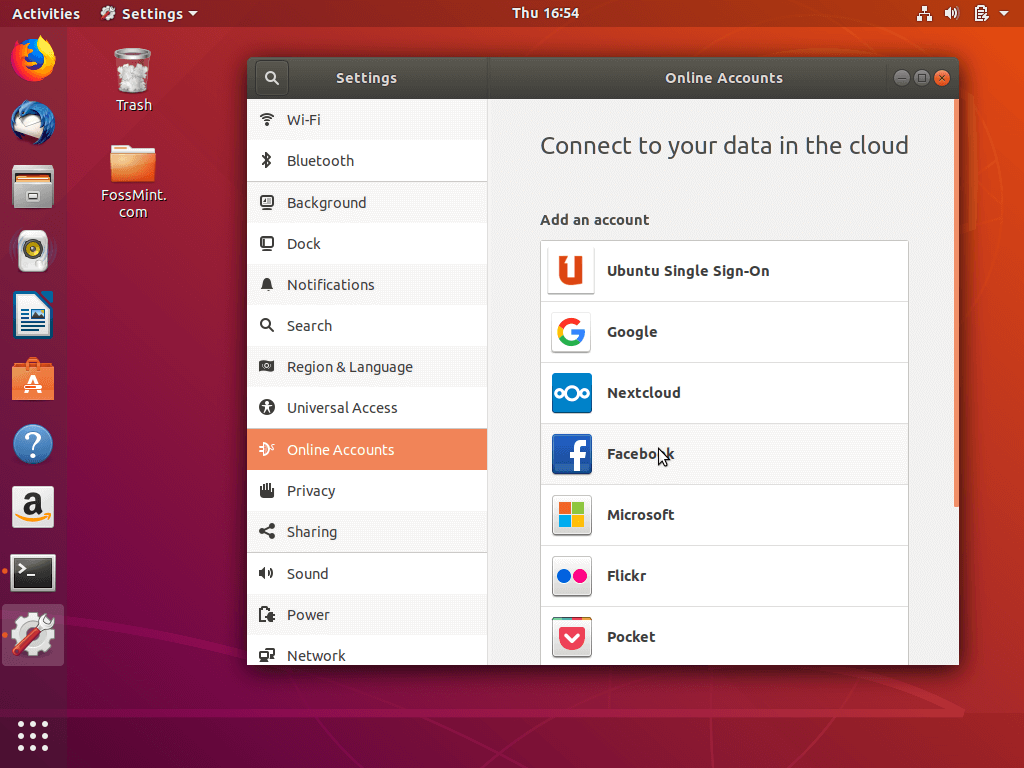
Are there other important points that we could have added to our list? What are your first set of things to do after installing a clean Ubuntu version like in the case of the Bionic Beaver?
Share your thoughts, comments, and suggestions with us in the comments section below.
