Ubuntu 17.04 is finally here with a number of major changes like app installation via snaps, the use of swap files, and an updated Linux kernel 14.0.
Apart from major bug fixes, performance improvements, and UI tweaks here and there, Ubuntu looks pretty much the same. Nevertheless, this article aims to provide new Ubuntu users with a sense of direction while providing an avenue for long-term users to share their set-up preferences.
So, without further ado, let’s get to the First 10 Things you should do after installing Ubuntu 17.04 (Zesty Zepus).
1. Check for Updates and Install Graphic Drivers
This is to make sure you have the latest security patches, bug fixes and support for software integration features. It is also important for you to make sure that you have the latest graphic drivers installed as they will allow you make the best use of your computer’s performance whether you’re using its processor features, GPU, or WiFi.
Check for updates and additional graphic drivers for your system from within your System Settings.
2. Install Media Codecs
This will allow you to play audio and video files with excellent quality and will also enable your system to support a wide range of media file formats. All you need after this is an mp3 and video player that appeals to your taste, and there exists a lot to select from.
[mks_button size=”medium” title=”Install Media Codecs from Ubuntu Software Center” style=”squared” url=”apt://ubuntu-restricted-extras” target=”_blank” rel=”nofollow” bg_color=”#3d7911″ txt_color=”#fff” icon=”fa-download” icon_type=”fa” nofollow=”1″]
3. Install a Modern Theme & Icon Set
You might like Ubuntu’s default look – I don’t. If you’re like me then you will need to polish your system’s UI with any of the many themes available for Ubuntu.
My pick is Flat Remix Theme & icon Set, but there are others you can choose from.
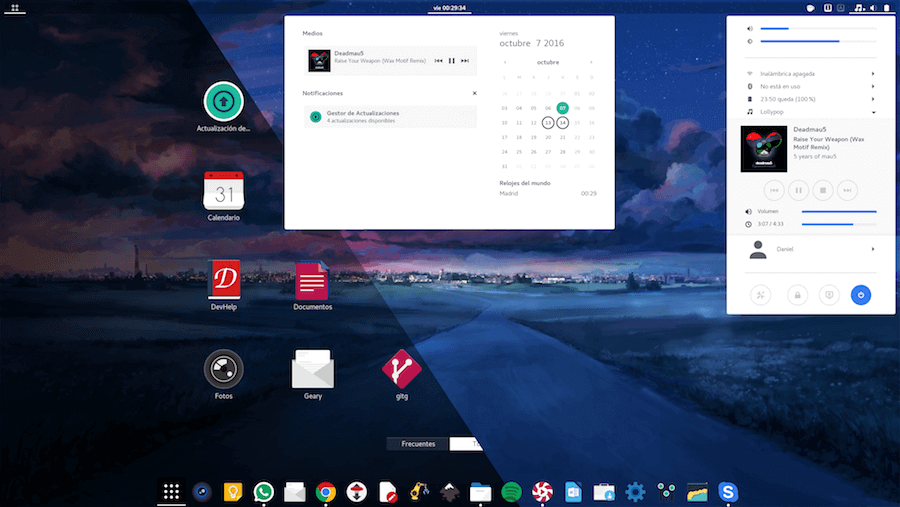
4. Install Unity Tweak Tool
Unity Tweak Tool is arguably the most installed customization tool on Ubuntu. Install it and use it to tweak many aspects of your desktop’s behavior like: how you interact with Unity’s workspaces, app launch and minimize animations, and font rendering. You will just have to experience the app for yourself.
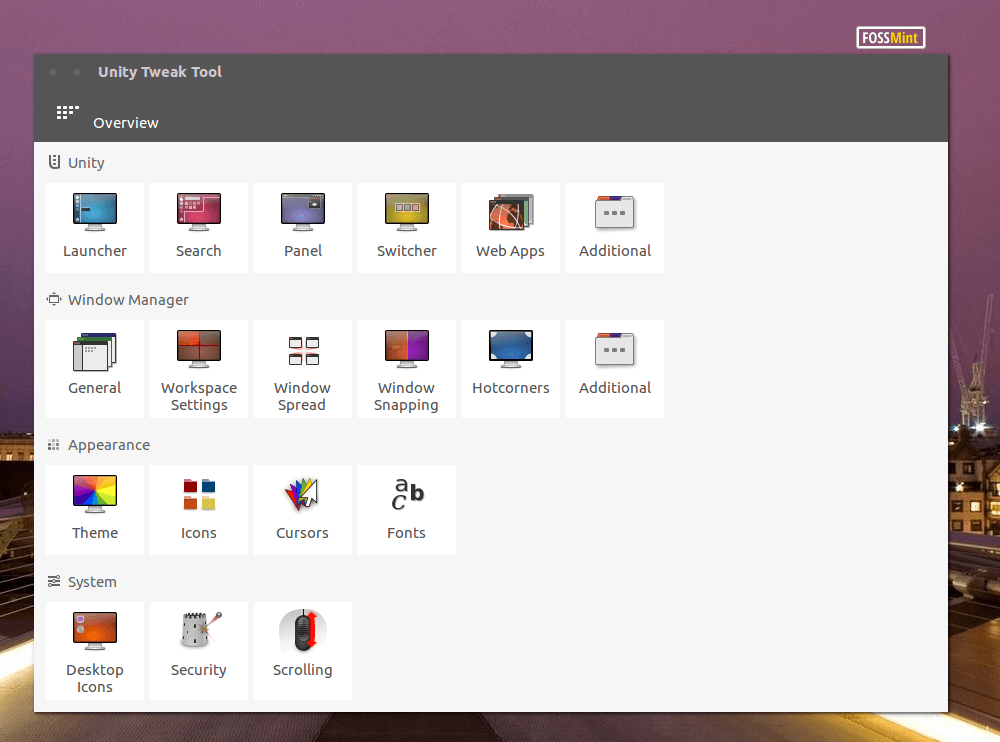
[mks_button size=”medium” title=”Install Unity Tweak Tool from Ubuntu Software Center” style=”squared” url=”apt://unity-tweak-tool” target=”_blank” rel=”nofollow” bg_color=”#3d7911″ txt_color=”#fff” icon=”fa-download” icon_type=”fa” nofollow=”1″]
5. Enable Minimize on Click
Users transitioning from a Windows PC usually search for this option because they miss the feature and it’s now available on Ubuntu by default. Don’t worry. Enable it using Unity Tweak Tool in the ‘Overview‘ panel.
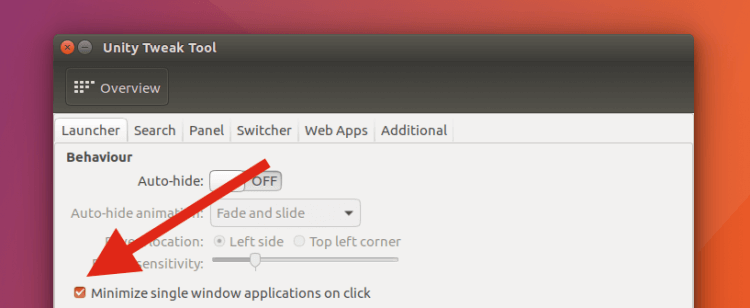
6. Install GDebi (Software Center Alternative)
Gdebi is a utility tool that works as an alternative app for installing .deb packages. You can use it to resolve and install app dependencies and you can also use it right from your terminal.
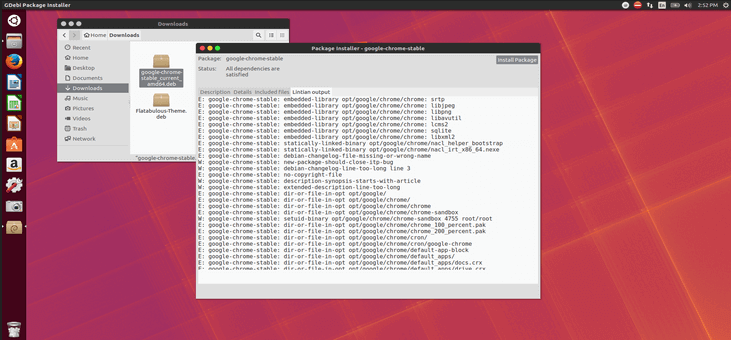
Install GDebi by entering the following command in a new terminal window:
$ sudo apt-get install gdebi
7. Install Stacer (System Optimizer)
Stacer is a system optimizer app with which you can keep track of your computer’s CPU and RAM usage, as well as uninstall unwanted applications and remove unwanted files, among other functions.
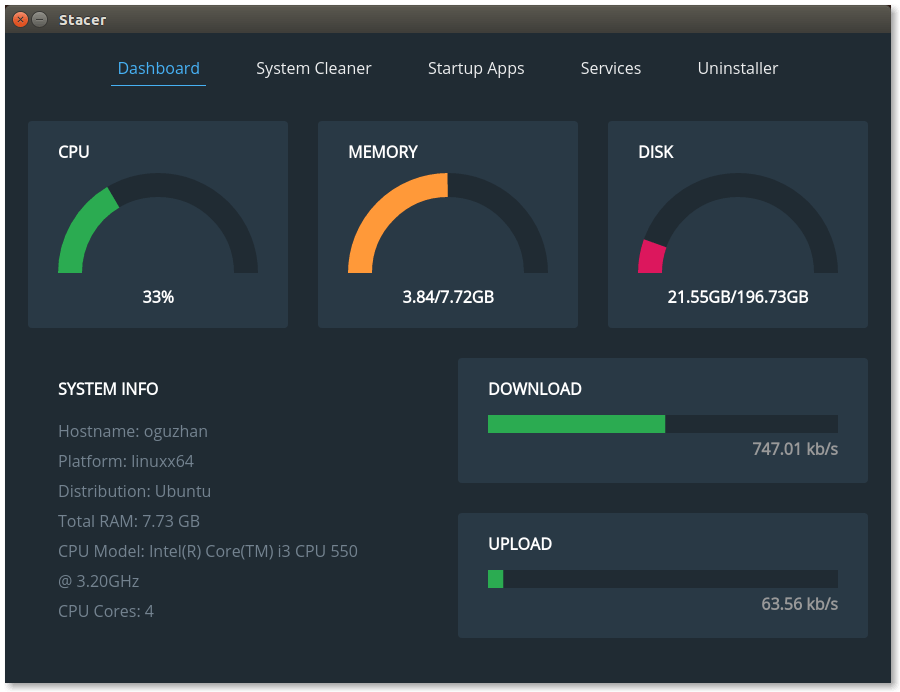
8. Install Your Preferred Apps
At this point, you are almost done setting up your workstation. Look out for applications you would like to run on your machine and install them. If you’re new to Linux we already have a list of 20 Must-Have Ubuntu apps in 2017 to get you up and running.
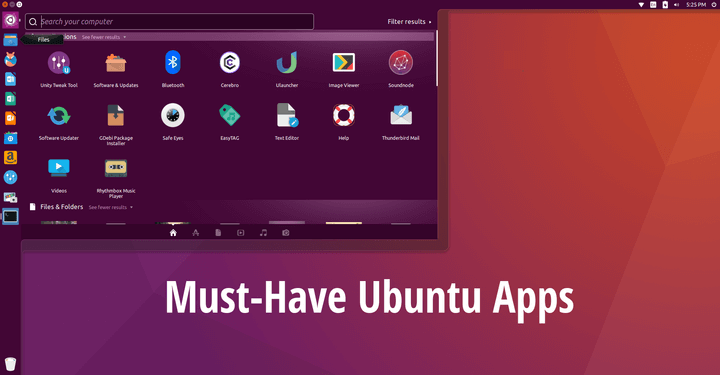
9. Sync Your Cloud Accounts
Since you’ve installed the available desktop clients for your cloud applications now is the time to sync and update your workstation content. Linux has a good list of cloud services available with good deals and nicely-designed desktop clients available for free in case you don’t already have any services you’re using.
Read Also: The Best 9 Dropbox Alternatives for Linux
Mind you, syncing might take a while depending on the amount of data you’ll be downloading to your desktop and ultimately, your internet connection speed.
10. Enjoy Using Snaps and Other New Stuff
Basically, Snaps allow developers to easily package, distribute, and automatically update their applications on ANY Linux distro. They in turn, provide a secure way for users to install apps, rollback to earlier versions and receive updates – this comes straight out of the box with the Zesty Zepus.
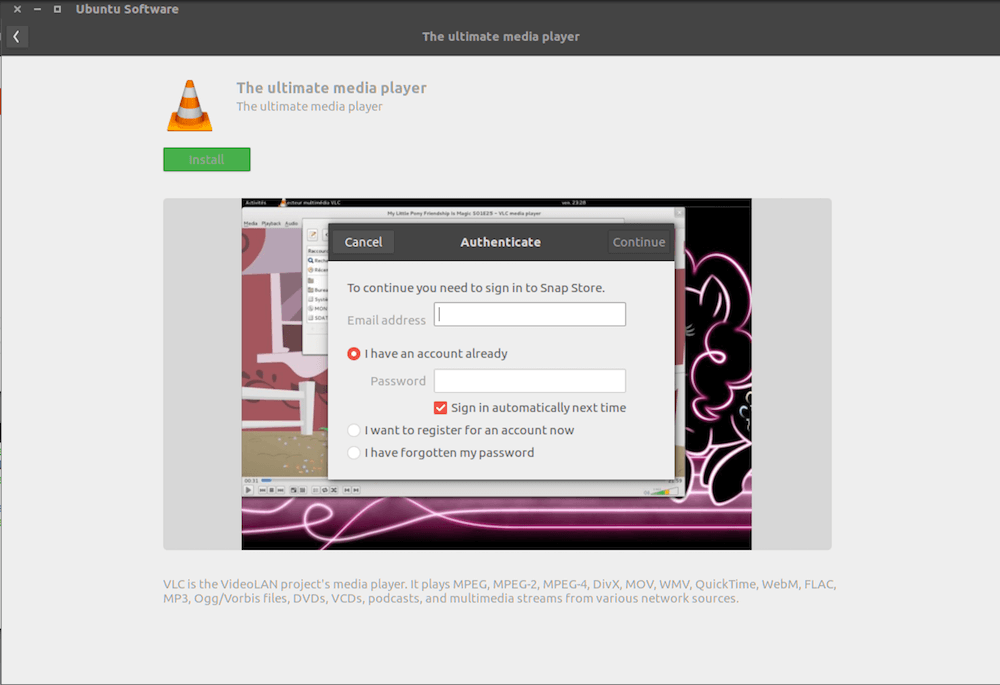
You can read our article answering the question: What are Snaps? And How are They Important?.
I hope this list is helpful to you in your endeavor to customize and enjoy the recently released Zesty Zepus. Feel free to share your app suggestions and list of things to do after installing Ubuntu 17.04 in the comments section below.

I need some help. When i click in the install button, open a new window and give me an error. “Address not understood”
Nice list !
Thanks Soham. Don’t forget to share 🙂