If you have been paying attention to your system’s performance you might have noticed that it is been dwindling with time. This is due to a variety of factors that typically affect systems all over the world whether they are owned by beginner or master Linux users.
Read Also: Things To Do After Fresh Ubuntu 18.04 Installation
Today, we bring you a list of tasks that you can complete in order to have your Ubuntu machine running at optimum speeds again and giving you the efficient performance that you desire.
1. Limit Automatic Startup Applications
There are many applications that start as soon as your machine is done booting and sometimes there aren’t all that necessary.
I have set my Google Drive, for example, to start manually, by which time I would have been done making necessary changes and ready to sync files.
If you’re one to always have your cloud accounts running then maybe you don’t need to turn the autostart off but take note of other services that start automatically since they might be eating a good share of your memory.
Edit the startup applications from Startup Applications.
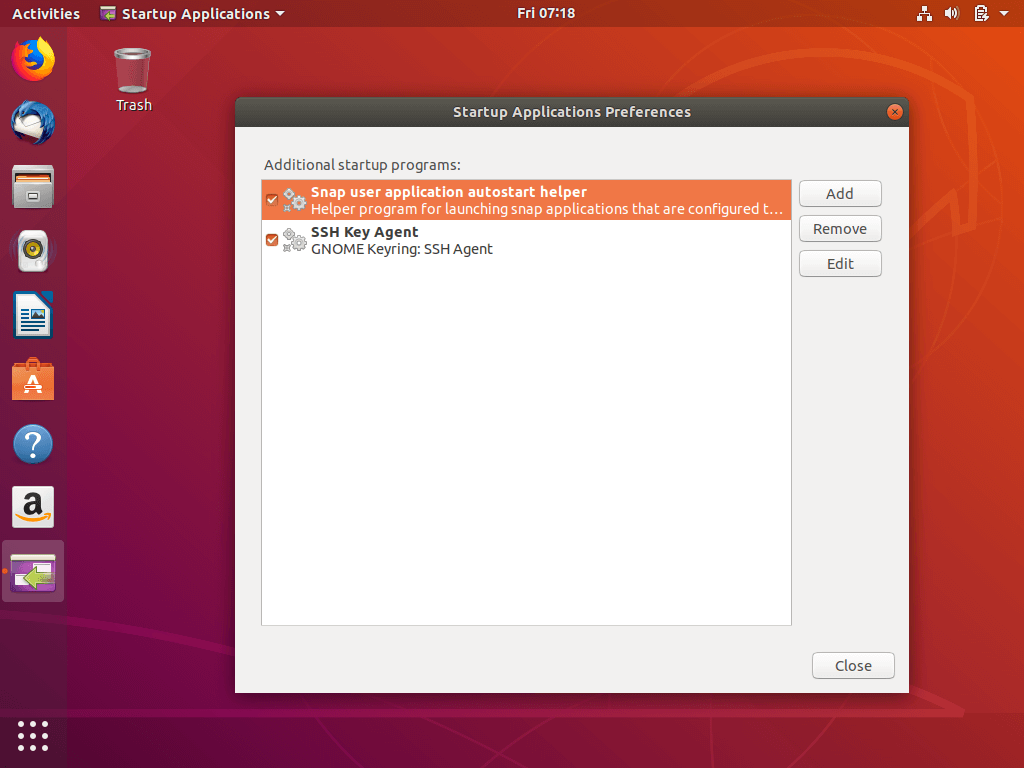
2. Reduce Grub Load Time
When your laptop boots it shows an option for you to dual boot another OS or enter recovery mode right? You typically have to wait for the default 10 seconds to pass or hit the enter button to get past that section.
You can make your machine automatically boot faster by reducing the wait time from 10 seconds. You can set this with the command below where you change GRUB_TIMEOUT=10 to GRUB_TIMEOUT=2, for example.
$ sudo gedit /etc/default/grub $ sudo update-grub
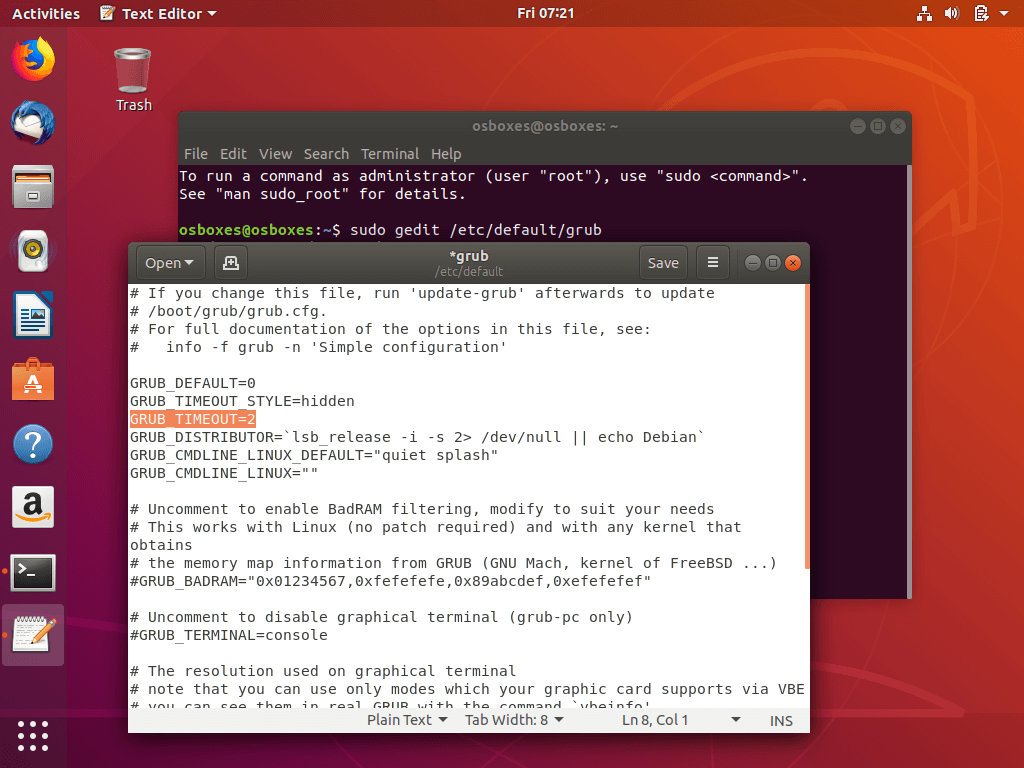
Remember, nevertheless, that setting the GRUB timeout to 0 will rid you of the ability to select which OS to boot into.
3. Reduce Overheating with TLP
TLP is an application that helps to cool down your system, which in turn, makes it operate faster and smoother. When the installation is done, run the command to start it and you will be good to go – no configurations required.
$ sudo add-apt-repository ppa:linrunner/tlp $ sudo apt-get update $ sudo apt-get install tlp tlp-rdw $ sudo tlp start
4. Set Software Updates Mirror
Whether your internet speed is fast or not, it is always a good practice to make sure that Ubuntu gets its updates from the best server and this is as easy to do as clicking a button.
Head over to the Application Drawer –> Search for Software & Update –> Ubuntu Software –> Select Best Server.
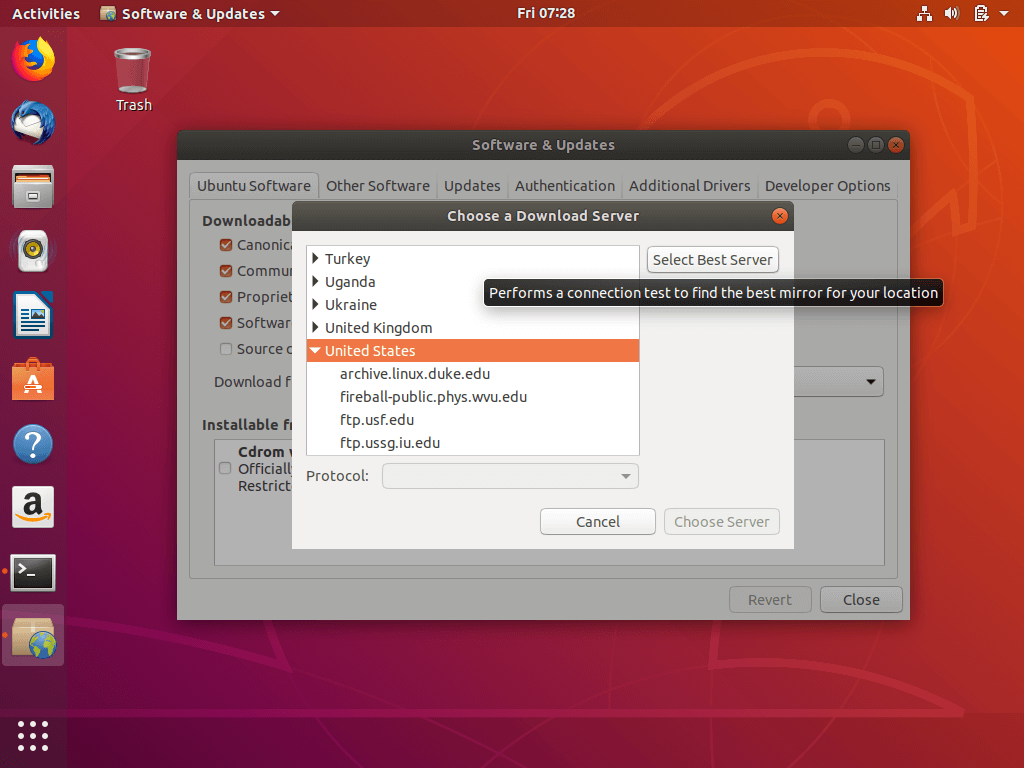
5. Use Apt-fast Instead of Apt-get
Are you hearing about it for the first time? apt-get is the command you probably learnt how to use Ubuntu with. In fact, all the commands in this article use apt-get.
If you would like your downloads to enjoy a better speed then install apt-fast and use it in the place of apt-get.
$ sudo add-apt-repository ppa:apt-fast/stable $ sudo apt-get update $ sudo apt-get install apt-fast
6. Clean Ubuntu
Throughout the life of your Ubuntu installation, you have run, installed, and uninstalled applications – software that leaves cache, app dependencies, history indexes etc. behind and they ultimately add up to limit your computer’s performance.
It is with this in mind that we know keeping your PC clean is an important duty and we the various ways you can read about The 10 Easiest Ways to Keep Ubuntu System Clean.
If you want to quickly clean your system then these two commands will do:
$ sudo apt-get clean $ sudo apt-get autoremove
7. Enable Proprietary Drivers
Ubuntu has the ability to work with the best available drivers and because these drivers go a long way to boost your machine’s performance, it is important that you install them.
Set them up from the Application Drawer –> Search for Software & Update –> Additional Drivers –> Install/Apply changes.
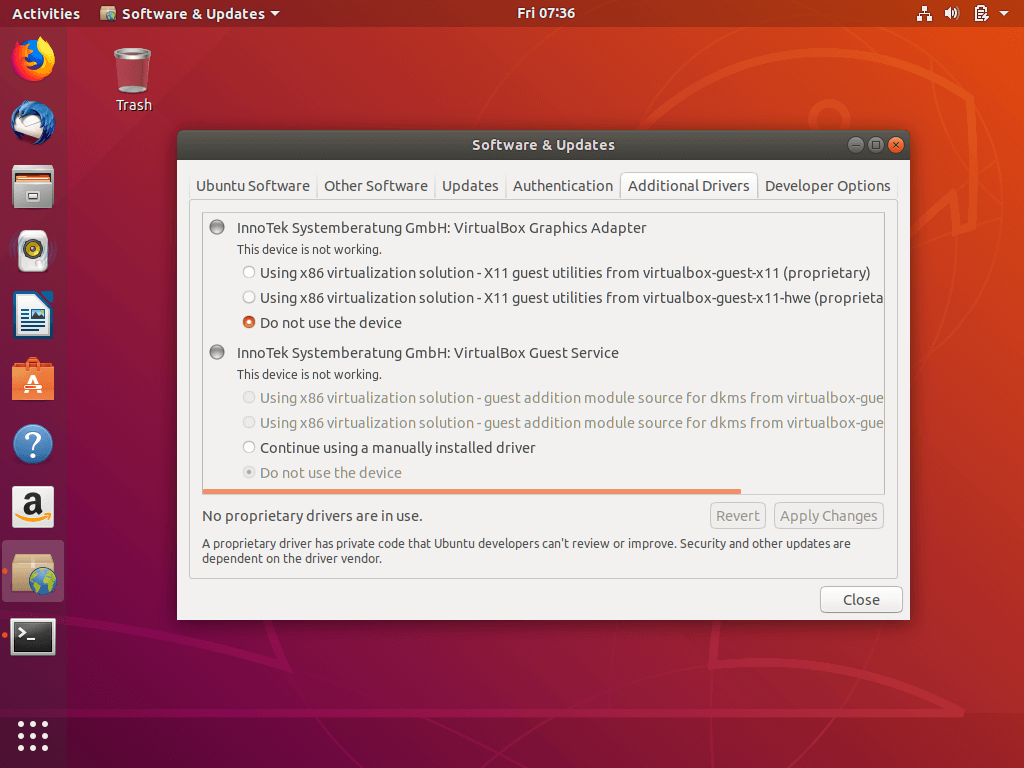
8. Install Preload
Preload works in the background to “study” how you use your machine and enhance the computer’s application handling ability.
For example, the apps that you use often will load significantly faster than those that you don’t use as often.
$ sudo apt-get install preload
9. Use a Speedy Desktop Environment
Ubuntu is compatible with so many DEs that it has its different flavours that appeal to different users. Find out which one is perfect for you and which one works best with your computer hardware and see a significant boost in your PC’s performance.
Currently, the most light-weight Desktop Environments are Xfce and LXDE.
10. Remove Package Translation for Apt-Get
If you pay close attention to the terminal output after, say, sudo apt-get update, you will notice that some of those lines are related to language translation. And since you’re most likely fluent in English there is no need to translate the package databases.
$ sudo gedit /etc/apt/apt.conf.d/00aptitude
And append this line of code to the end of the file:
Acquire::Languages "none";
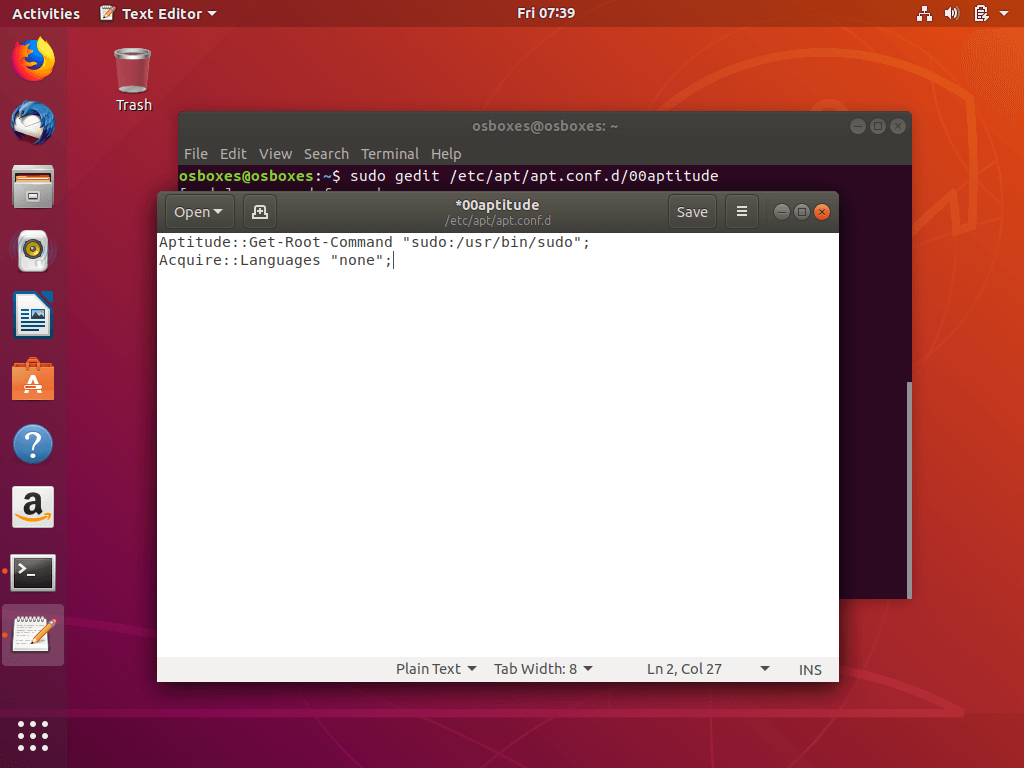
Ubuntu Unity Users
If you’re still using Unity desktop here are extra steps you can take to optimize your installation’s performance.
11. Lower Compiz Effects
Disabling some of the Compiz effects and animations will speed up your PC’s performance because it will have fewer graphics to render. You can turn off the effects of your choice using Compiz configuration manager.
$ sudo apt-get install compizconfig-settings-manager
12. Clear Search Results
By default, Unity keeps track of all your searches and their results from time immemorial so it is good to make a habit of clearing those details periodically and you can do this directly from the System Setting > Security & Privacy.
So, there you have it. Your Ubuntu PC should perform a lot faster now than it did before.
Do you know other steps we can take to speed up our Ubuntu (and Ubuntu-like) machines? Add your suggestions in the comments section below.

I know this post is old, but when installing preload, it’s not running native. I installed it on a Raspberry PI and two other systems. To make preload work, you need to:
1. service preload start
2. systemctl enable preload
Then reboot.
The recommendation I make is:
13. Reduce the use of virtual memory “Swap”
The Swap memory is much slower than the installed RAM.
Through the kernel’s feature “swappiness” we can indicate that it uses the Swap memory only when the RAM memory is practically full, for example 90%. (The swappiness can have a value between 0 and 100, normally in all distributions it comes with a default value of 60)
If we want to know the value of our system, we just have to do:
$ cat /proc/sys/vm/swappiness
And we can do a test, doing:
$ sudo sysctl -w vm.swappiness=10
And if we want the change to be final, you only have to edit the corresponding configuration file:
sudo gedit /etc/sysctl.conf
And in his last line add the following:
vm.swappiness=10
Awesome article, some good stuff… If you don’t mind, what Desktop Env are you using on your Ubuntu if you run Ubuntu.
Best way to speed up ubunt is to delete Ubuntu and install archlinux. After that if you have any problem in your life – search arch forum. (Actually had no problems at all with boot time since I moved to pure archlinux). It boots in about 3-4 seconds or so ( Samsung sata3 ssd )
Boot time of Ubuntu, or any other distribution, was not a problem at all until ‘systemd’ was adopted; then boot times went into the toilet. Boot times never were even DISCUSSED, because they were never noticed; hence they were not thought about.
Before Ubuntu adopted ‘systemd’, this article would never have been written–it would have been unnecessary, and if it HAD been written, readers would have questioned the motivations–and possibly the credibility–of the author.
Why are no articles written which address the root cause of the problem?
I haven’t written any articles on systemd yet but I did sight it as the reason behind the development of many other projects like Devuan in my Devuan vs. Debian article.
Systemd isn’t the subject of discussion here, speeding Ubuntu up is.
With that being said, you can take a jive at writing about systemd and sending to us if you wish to. I’ll be happy to read your review since you seem to be well informed on the matter.
Not a master-user by any means, but just to be clear the last line in #6 should read “sudo apt-get autoremove” instead of “sudo apy-get…” right?
Regardless I learned quite a bit! Favoriting for when I get home 🙂