Scheduling Gmail emails streamlines communication by allowing users to compose messages at their convenience and send them at optimal times. This feature is particularly useful for managing global time differences, adhering to recipients’ preferences, and ensuring emails reach inboxes during peak engagement hours.
The provision of scheduling emails by Gmail is not only a boom for marketers but also business vendors, clients, and Individuals.
So, how do you think one can benefit from this feature? Well, if you are an individual who is working late at night but does not want your client to know about it, you can schedule your email.
For marketers, the marketing emails can be scheduled, so that their customers get emails at that time of the day when they are expected to be glued on their phones!
By clicking the dropdown arrow next to the “Send” button, users can choose a specific date and time for delivery. This empowers professionals to maintain efficient communication workflows, even outside regular working hours.
Overall, Gmail’s email scheduling enhances productivity and enables effective communication planning for various personal and professional contexts. Apart from this, there can be a lot of reasons and benefits of scheduling an email!
In this article, we will explain to you the steps of scheduling emails on Gmail through your PC and your Android Phone.
Schedule Emails Using Your PC
Scheduling an email is not only an in-app feature but it can also be done if you are sending emails through your Personal Computer.
Step 1.: Sign into Gmail Account by entering your Gmail email address and password.
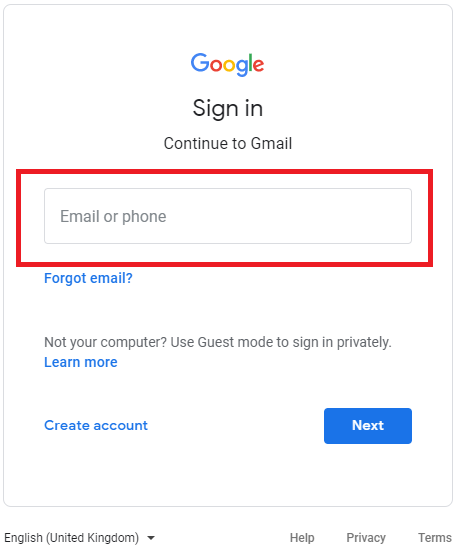
Step 2.: Once you log in to the Gmail inbox, on the top-left corner of the screen, you can see a “Compose” button. Click on it.
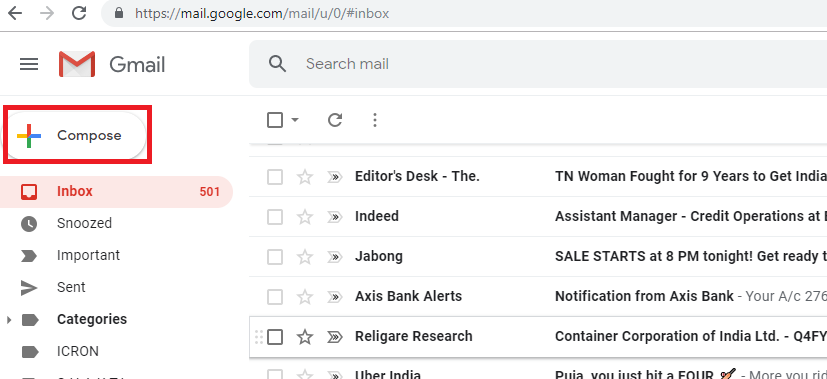
Step 3.: A new message box opens up where you can write your email.
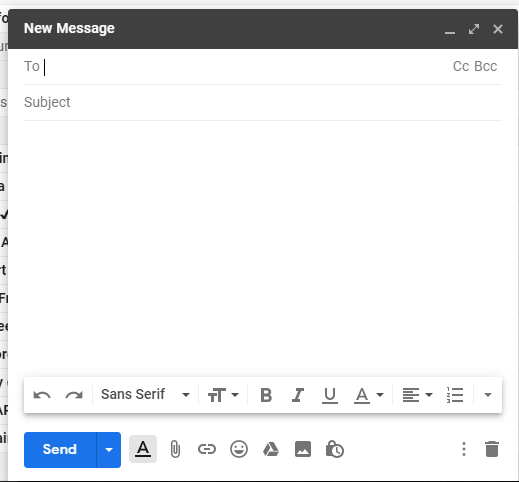
Step 4.: Draft your email, mention the receiver’s email address in the ‘To:’ section like shown below.
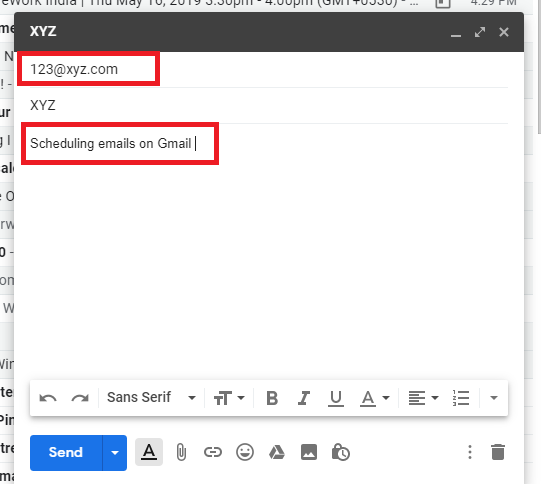
Step 5.: Do not click on “Send”. To schedule the email, click on the dropdown arrow beside the send button.
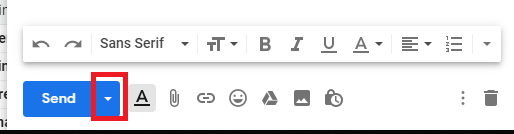
Step 6.: Once you click on the arrow a small pop-up of ‘Schedule Send’ will appear. Click on it.
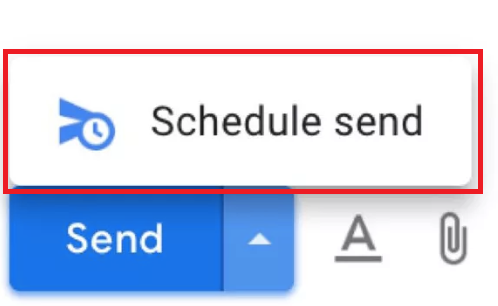
Step 7.: A new section will appear with 3 recommended time slots. If you are comfortable with any of the mentioned time slots, you can click on it. However, if you want to schedule it for a different time, click on “Pick date and time”.
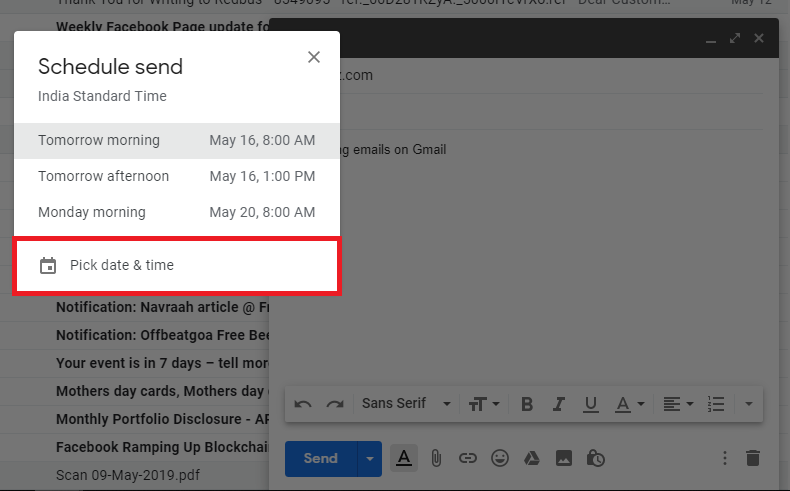
Step 8.: A calendar opens up. You can choose the date and time of your choice and then click “Schedule Send”.
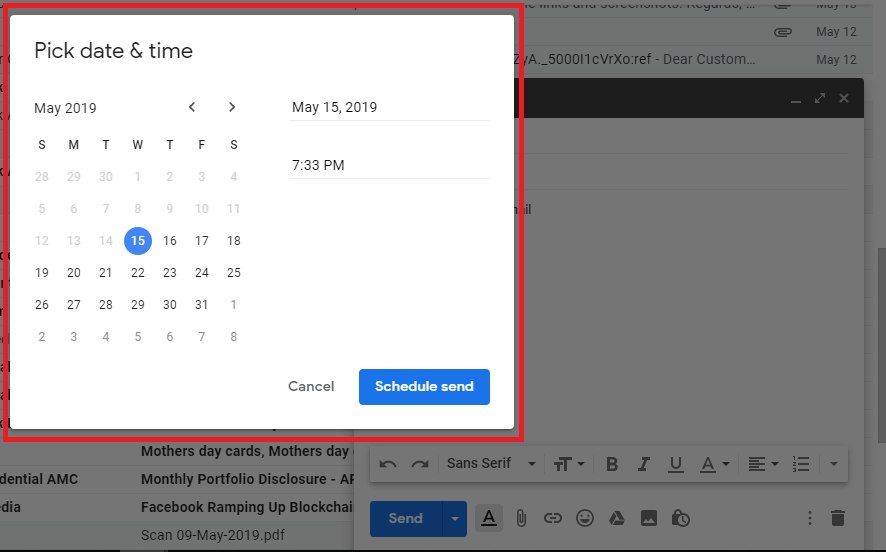
You will see a confirmation like shown below

Step 9.: You can check all the scheduled emails in the “Scheduled” section that appears on the left panel of your main window.
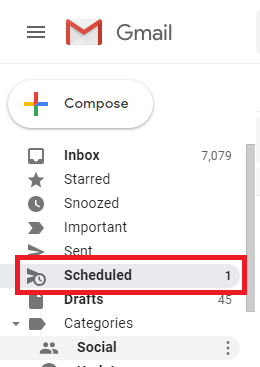
The following window will show all the scheduled emails.
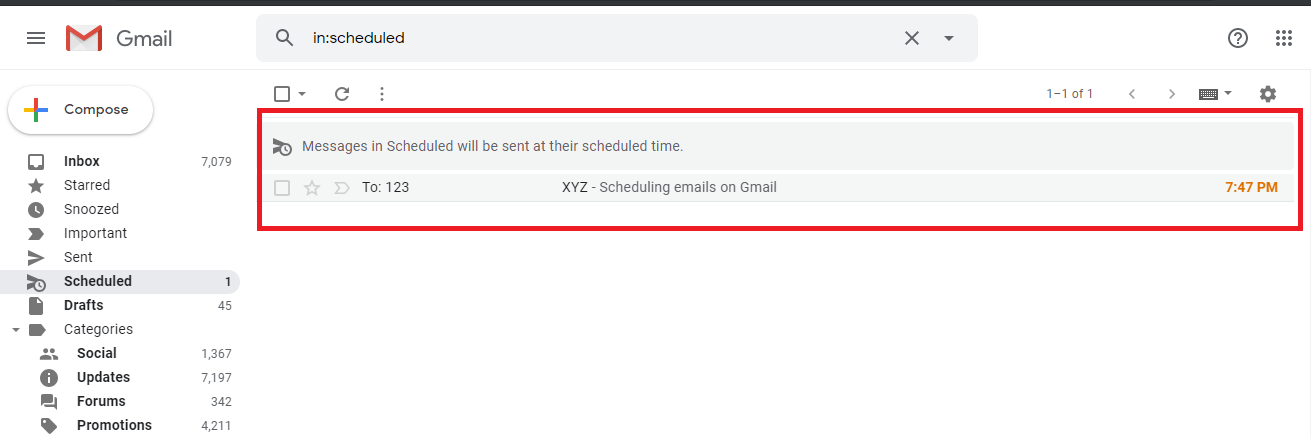
Scheduling Emails on Gmail through Smartphones
Smartphones have undoubtedly made our life easier and many of us access emails only on our Smartphones. This article will help you to schedule emails through your Smartphone.
Step 1.: Click on the Gmail icon on your mobile screen to open the Gmail app. Your inbox should appear.
Step 2.: Click on the + symbol on the bottom right of the screen.
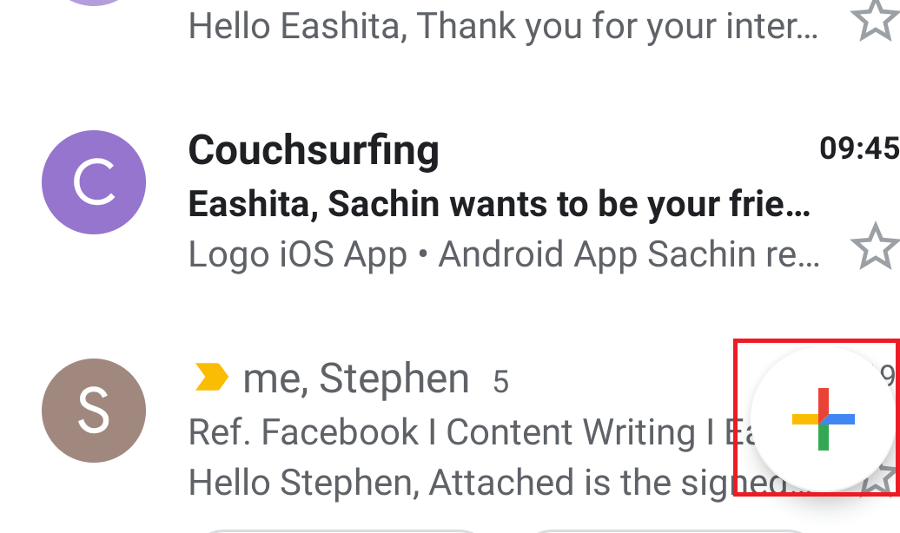
Step 3.: A new email screen will appear like below. Draft your Email and mention the receiver’s Email address in the “To”.
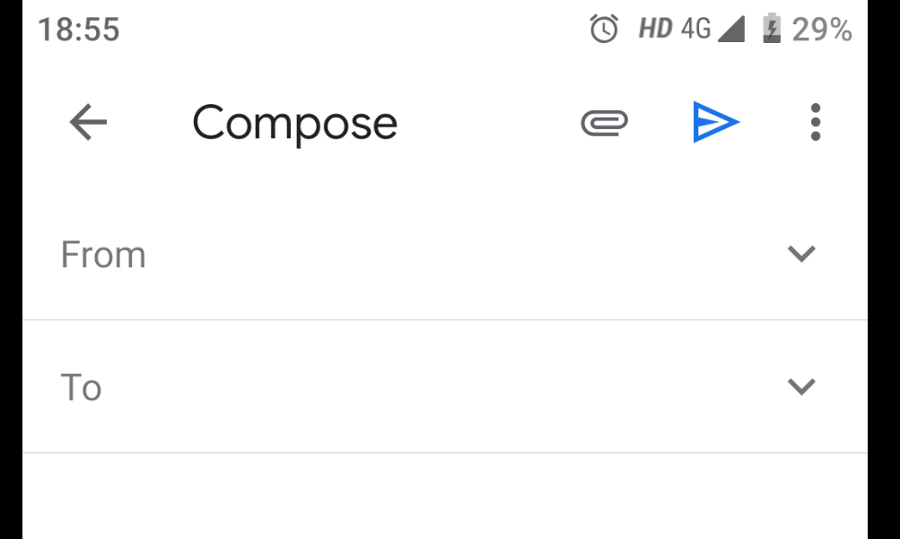
Step 4.: Click on the three dots appearing on the right side. You will see list of menu. from the menu option Select “Select Send”.
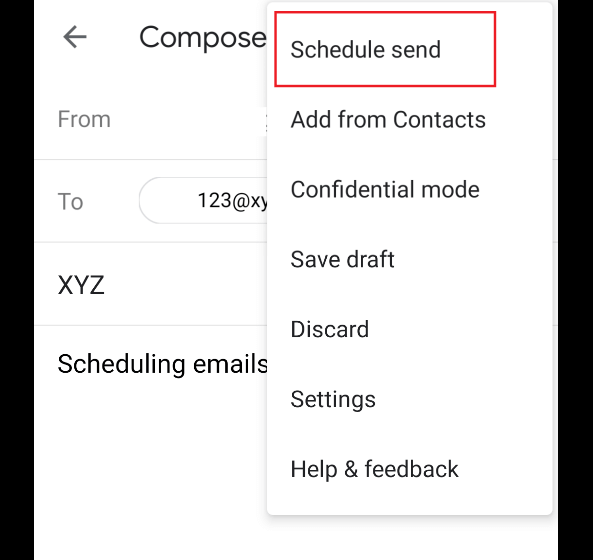
Step 5.: A pop-up will appear with 3 recommended time slots similar to what we had seen in the first point. You can choose from them or select “Pick date and time”. A section with a space for a date & time will appear.
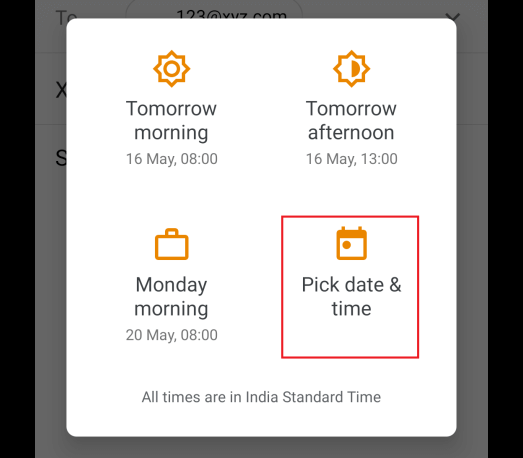
Step 6.: Click on the first section & a Calendar will appear from where you can choose a date. After choosing the date, click on the second section. A clock will appear for you to choose the time.
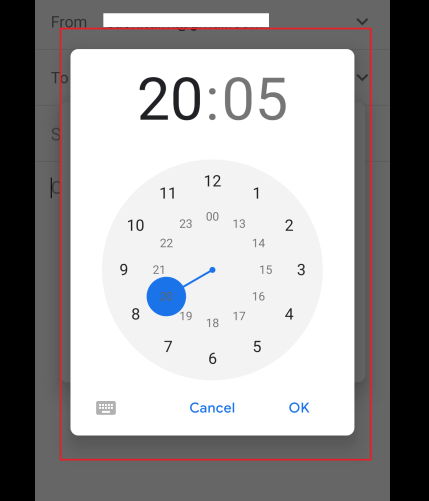
Step 7.: After choosing the time and date. Click on the ‘Schedule send’ button. This will automatically schedule the email.
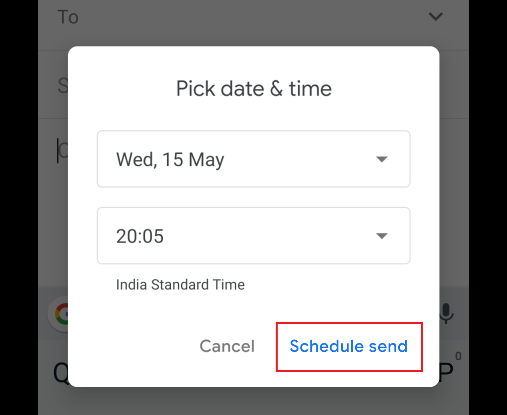
Step 8. : All the scheduled emails will appear in the Schedule section on the left in the menu. You can click on it to view the scheduled emails. Or reschedule or delete them.
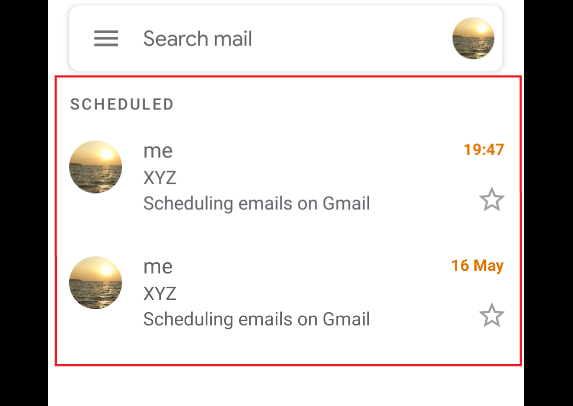
Conclusion
Scheduling emails on Gmail empowers one with the ability to draft an email at their convenience and schedule it for a time best suited to them. It also makes work easy for the user.
One can draft a set of emails even late at night and have them scheduled to reach the receiver’s inbox early in the morning. This feature helps in working efficiently across time zones without emails appearing at inappropriate times.
If this article was helpful to you, please do let us know by commenting below. For feedback and suggestions, you can also fill up the form below and send us! Stay tuned for our next article and till then, Happy Emailing!
