When it comes to choosing a desktop environment for your Ubuntu or Debian, other than its default one named “GNOME”, there are plenty of available options such as Cinnamon, Mate, XFCE, KDE, etc. Each desktop environment comes with its own look and feel and useful features.
One such desktop environment that has garnered attention in recent years is Regolith, which is a lightweight, tiling window manager designed for Linux distributions. It perfectly combines Ubuntu, GNOME, and i3, focusing on keyboard-driven workflows.
In this blog post, we will discuss the Regolith desktop environment, its features, and its installation on Ubuntu and Debian systems.
Regolith Desktop Environment
Regolith is a clean, modern, unique, and minimalist desktop environment that is built on top of the i3 window manager, which is best known for its efficiency and rapid performance. In addition to the i3 tiling window manager, Regolith offers its users the ability to enjoy GNOME’s system management features.
Regolith focuses on a keyboard-driven workflow that is both stylish and functional. Additionally, it supports both 64-bit and ARM64 systems.
Regolith Desktop 3.0 has recently been released for Debian 11 & 12, Ubuntu 20.04, Ubuntu 22.04, and Ubuntu 23.10. This latest release supports Wayland and fractional scaling on various resolutions.
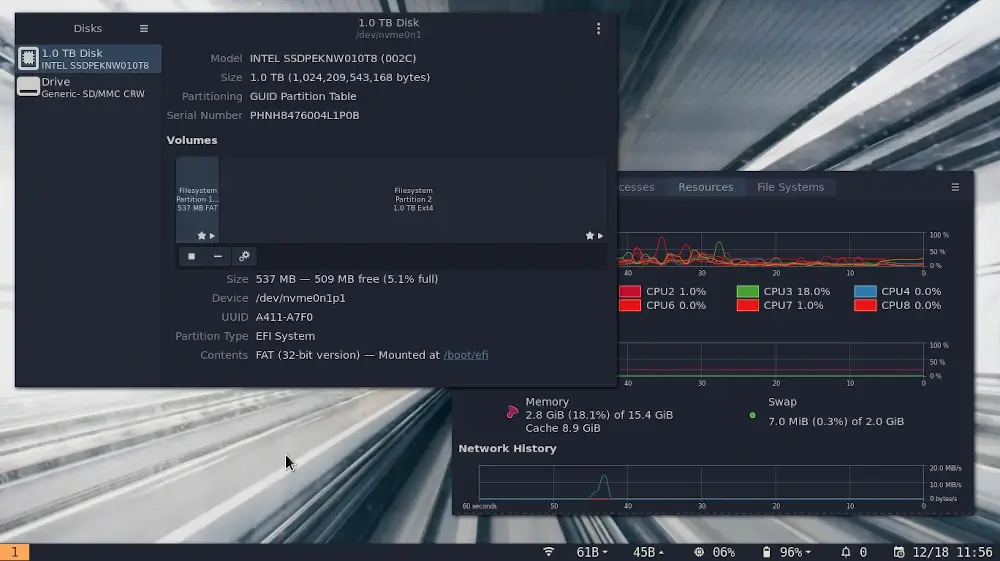
Features of Regolith Desktop Environment
Let’s now discuss some features offered by the Regolith desktop environment before installing it in your Ubuntu.
i3wm-based Window Manager
Regolith utilizes an i3 window manager as its core, which means the windows automatically arrange in a tile-like fashion. This aids in maximizing screen real estate and enhances user productivity.
This feature proves particularly advantageous for users who prefer to manage their system using keyboard shortcuts.
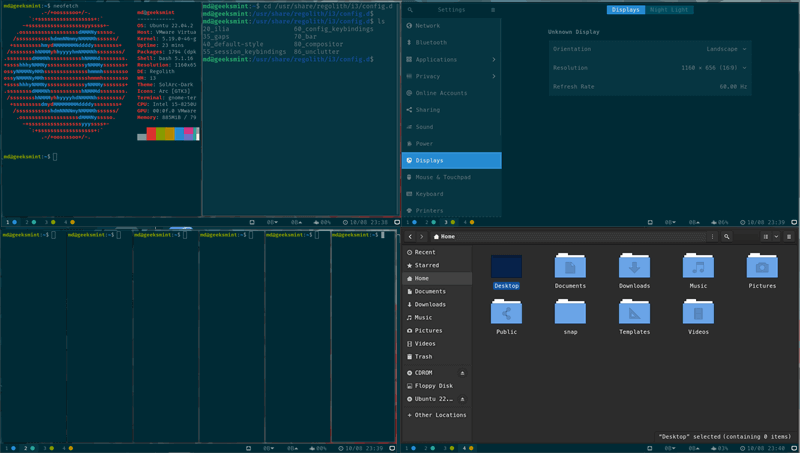
Easy Customization
Regolith offers an easy customization facility. Users can customize/configure almost every aspect of their desktop, such as changing themes, fonts, colors, and keyboard shortcuts.
It also includes a built-in configuration tool named “regolith-look” for straightforward customization.
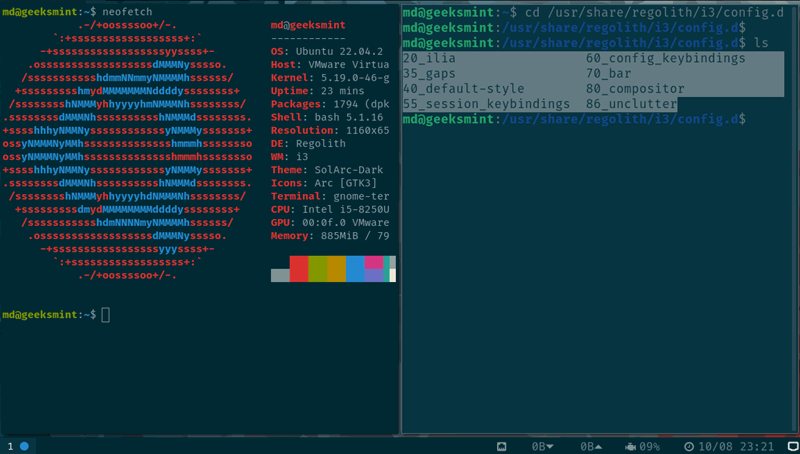
Built-in Status Bar
Regolith desktop includes a built-in status bar, which displays information about notifications and system resources, such as network status, battery life, volume control, and more.
This status bar can be customized to show different widgets, making it more user-friendly for newcomers.
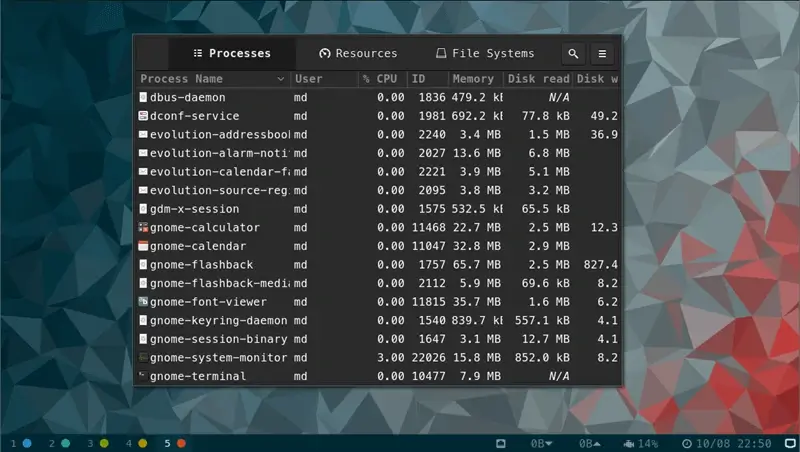
Application Launcher
Regolith includes an application launcher named “rofi”, which enables users to quickly search for and open applications with just a few keystrokes.
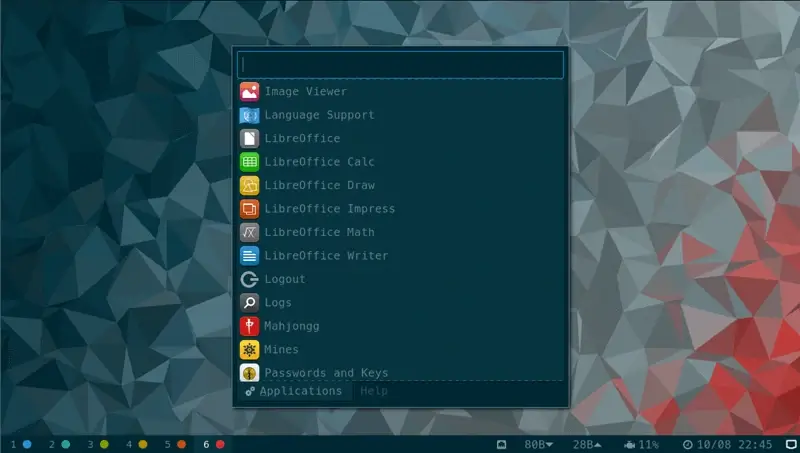
Keyboard-Centric Navigation
Regolith offers a keyboard-driven workflow, which means that users can perform common tasks like launching applications, moving windows, and switching workspaces by relying on keyboard shortcuts.
Additionally, the user does not require a mouse for navigation as it is also keyboard-centric.
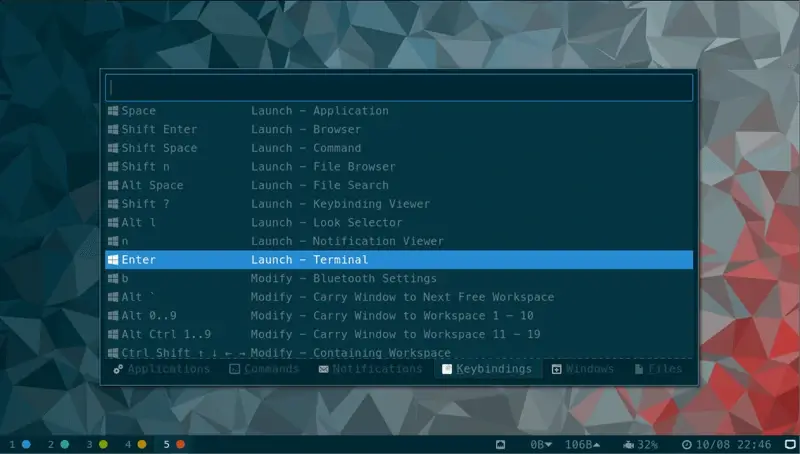
That’s enough about features for now! If you are interested in reading more about Regolith’s features, head to its official website.
Now that you are familiar with the Regolith desktop environment and you are ready to enjoy its benefits, let’s download and install it on our existing Ubuntu or Debian system.
Install Regolith 3.0 Desktop in Ubuntu and Debian
Open your terminal by pressing the “Ctrl + Alt + T” keys and execute the stated commands to download Regloith’s GPG key to your system’s keyring, add the repository, and install Regolith desktop as shown.
Install Regolith Desktop on Ubuntu 23.04
wget -qO - https://regolith-desktop.org/regolith.key | \ gpg --dearmor | sudo tee /usr/share/keyrings/regolith-archive-keyring.gpg > /dev/null echo deb "[arch=amd64 signed-by=/usr/share/keyrings/regolith-archive-keyring.gpg] \ https://regolith-desktop.org/release-3_0-ubuntu-lunar-amd64 lunar main" | \ sudo tee /etc/apt/sources.list.d/regolith.list sudo apt update sudo apt install regolith-desktop regolith-session-flashback regolith-look-lascaille
Install Regolith Desktop on Ubuntu 22.04
wget -qO - https://regolith-desktop.org/regolith.key | \ gpg --dearmor | sudo tee /usr/share/keyrings/regolith-archive-keyring.gpg > /dev/null echo deb "[arch=amd64 signed-by=/usr/share/keyrings/regolith-archive-keyring.gpg] \ https://regolith-desktop.org/release-3_0-ubuntu-jammy-amd64 jammy main" | \ sudo tee /etc/apt/sources.list.d/regolith.list sudo apt update sudo apt install regolith-desktop regolith-session-flashback regolith-look-lascaille
Install Regolith Desktop on Ubuntu 20.04
wget -qO - https://regolith-desktop.org/regolith.key | sudo apt-key add - echo deb "[arch=amd64] https://regolith-desktop.org/release-3_0-ubuntu-focal-amd64 focal main" | \ sudo tee /etc/apt/sources.list.d/regolith.list sudo apt update sudo apt install regolith-desktop regolith-session-flashback regolith-look-lascaille
Install Regolith Desktop on Debian 12
wget -qO - https://regolith-desktop.org/regolith.key | \ gpg --dearmor | sudo tee /usr/share/keyrings/regolith-archive-keyring.gpg > /dev/null echo deb "[arch=amd64 signed-by=/usr/share/keyrings/regolith-archive-keyring.gpg] \ https://regolith-desktop.org/release-3_0-debian-bookworm-amd64 bookworm main" | \ sudo tee /etc/apt/sources.list.d/regolith.list sudo apt update sudo apt install regolith-desktop regolith-session-flashback regolith-look-lascaille
Install Regolith Desktop on Debian 11
wget -qO - https://regolith-desktop.org/regolith.key | \ gpg --dearmor | sudo tee /usr/share/keyrings/regolith-archive-keyring.gpg > /dev/null echo deb "[arch=amd64 signed-by=/usr/share/keyrings/regolith-archive-keyring.gpg] \ https://regolith-desktop.org/release-3_0-debian-bullseye-amd64 bullseye main" | \ sudo tee /etc/apt/sources.list.d/regolith.list sudo apt update sudo apt install regolith-desktop regolith-compositor-picom-glx
Once the installation finishes, restart your system to ensure that the changes take effect.
Getting Started with Regolith Desktop in Ubuntu and Debian
Now, on the login screen of your Ubuntu or Debian, click on the “Settings” icon to select Regolith desktop environment.
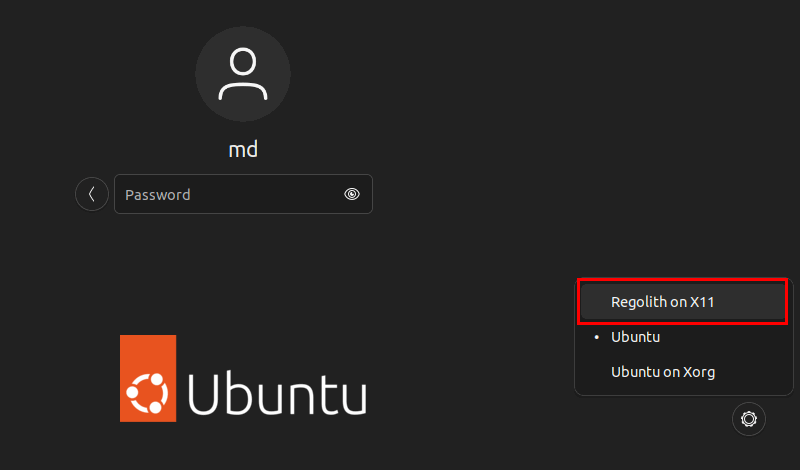
To assist you in getting started with Regolith as a first-time user, let me list some essential keyboard shortcuts.
Press the “Super + Space” keys to launch a desktop application.
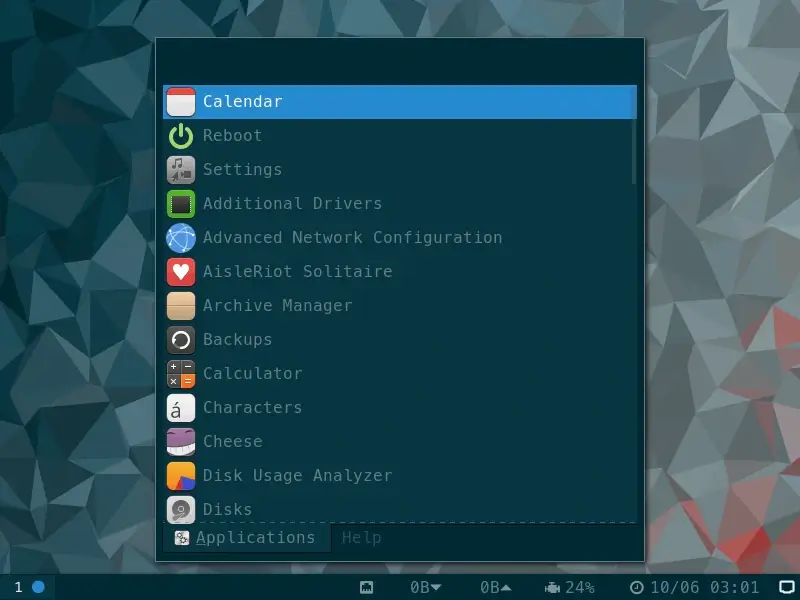
Press the “Super + Enter” keys to launch a new terminal.
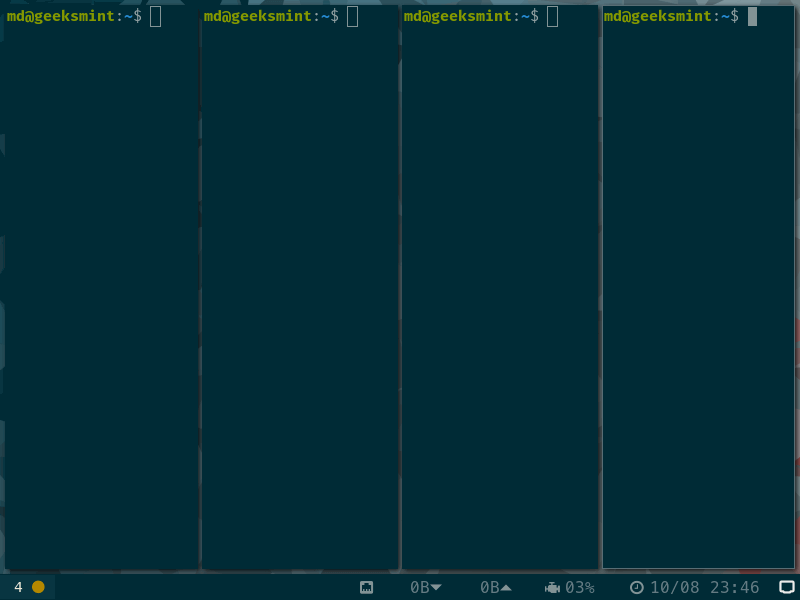
Press the “Super + shift + ?” keys to display and execute the available keybindings.
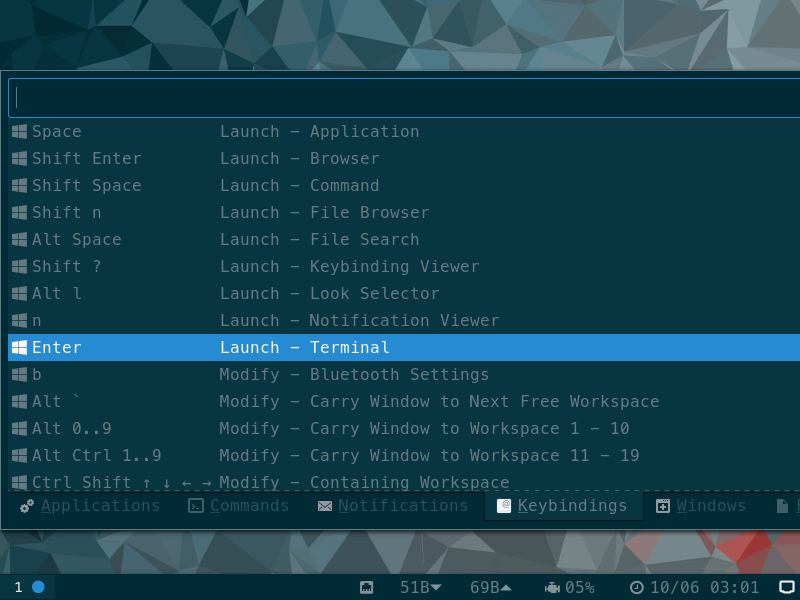
Press the “Super + alt + Space” keys to find and launch a specific file from your system.
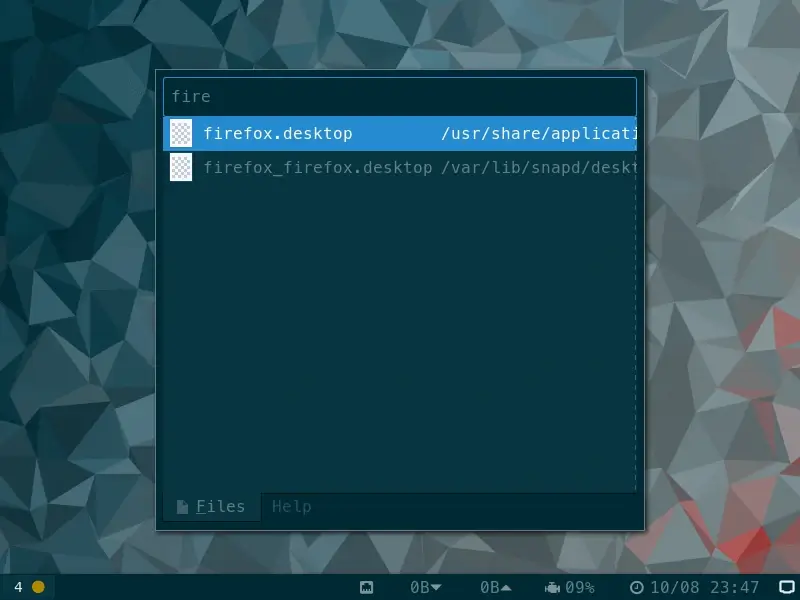
Press the “Super + shift + enter” keys to launch a preferred browser.
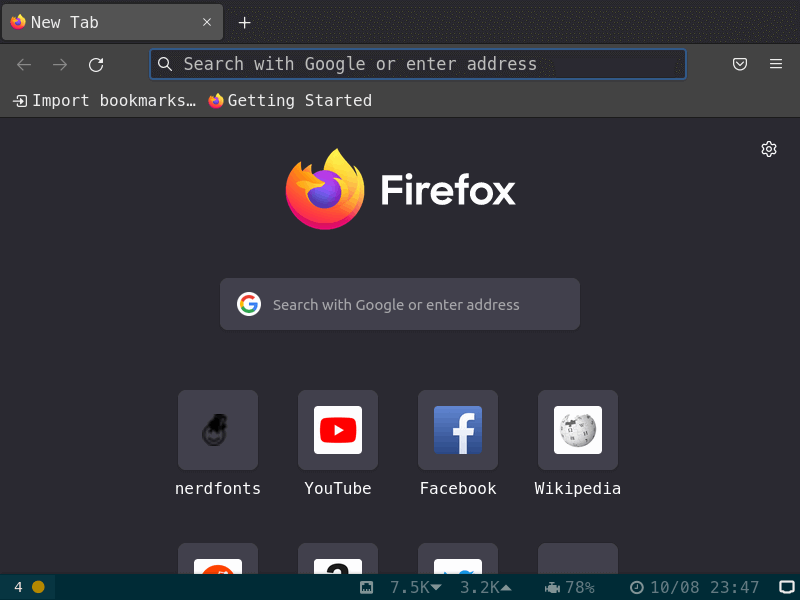
Press the “Super + alt + l” keys to view and select any of the installed looks.
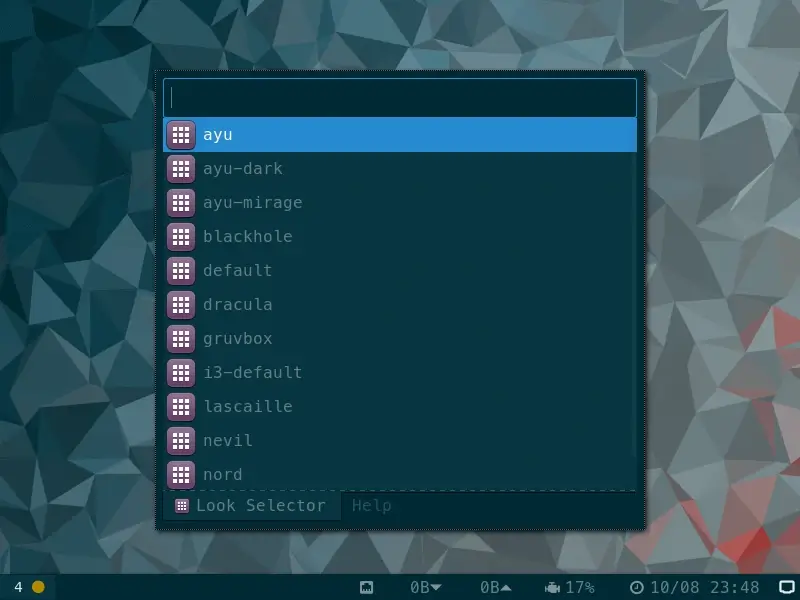
Conclusion
Regolith is a lightweight desktop environment that perfectly combines Ubuntu, GNOME, and i3 tiling window manager. It is loved by people who prefer to use the keyboard instead of a mouse as it is a keyboard-driven workspace.
This blog post discussed the overview of this amazing desktop environment along with the process of installing this desktop on your Ubuntu machine.
