The topic for this article might sound preposterous and make you recoil with concern. Just why would anyone want to downgrade an application that works just fine, much less a web browser?
As we know, the current tech space is swarming with a myriad of security threats that are constantly prowling for vulnerabilities and loopholes that are, in most cases, found in older software versions.
Keeping your software regularly updated is usually one of the ways of minimizing the attack surface and protecting yourself from hackers.
Why Would You Need an Older Version of Google Chrome?
Now, to the crux of the matter, just why would anyone need an older version of Chrome despite the security risks that loom in the shadows?
First, it’s worth mentioning that Google regularly releases new builds of its Chrome browser. In other words, just like a majority of applications, downloading Google Chrome will provide you with the latest release or build.
New releases often ship with the latest patches and bug fixes, and sometimes, new features. In some instances, these under-the-hood updates and fixes might impact your PC’s performance and cause it to considerably slow down.
While such problems are rare, especially with modern PCs and MacBooks, hapless users who are on the receiving end often find it a nightmare to cope with such performance issues. Sometimes the only recourse is to downgrade to an earlier version of Chrome. And this is what we will demonstrate in this guide.
Install Older Version of Chrome
Before you proceed, you need to uninstall and remove the currently installed version of Chrome browser and its associated data. Once uninstalled, you can then proceed to install an older version of the browser.
Step 1: Uninstall Chrome Browser
As we mentioned earlier, the first step is to completely remove Chrome from your system.
On Linux
On Ubuntu/Debian distributions, you can remove Chrome by running the command:
$ sudo apt purge google-chrome-stable
On Fedora and RHEL distributions, run the command:
$ sudo dnf remove google-chrome*
The commands will remove Google Chrome from your Linux system along with a majority of associated files. However, the personal setting files remain in the $HOME/.config/google-chrome directory.
The personal settings include personal Chrome settings such as bookmarks, cookies, and other user-account Chrome-related settings. You need to remove this folder as well.
$ sudo rm -Rf $HOME/.config/google-chrome
On Windows
To remove Chrome on Windows, search ‘Add or Remove Programs‘ on the search bar and click on the ‘System settings‘ icon.
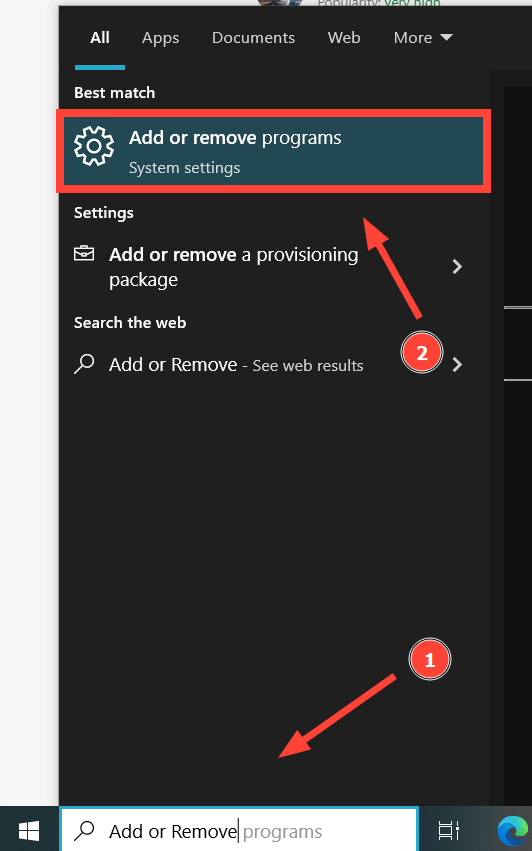
On the ‘Apps and Features‘ section, scroll and locate the Google Chrome icon. Click it, then select ‘Uninstall‘ to remove it from your system.
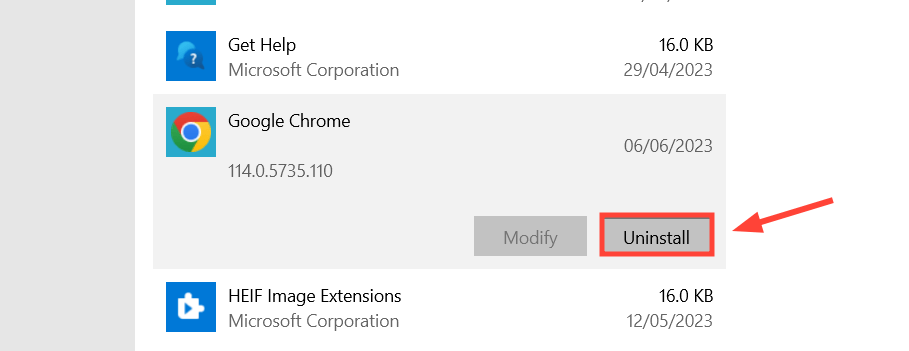
The next step is to delete Chrome User Data, just like we did in Linux. To do so, press 'CTRL + R' to open the ‘Run‘ program.
Then provide the following path and hit ENTER.
%LOCALAPPDATA%\Google\Chrome\User Data
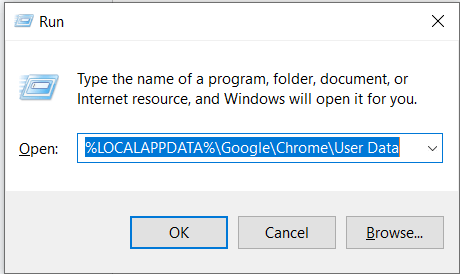
Go ahead and delete all the files here.
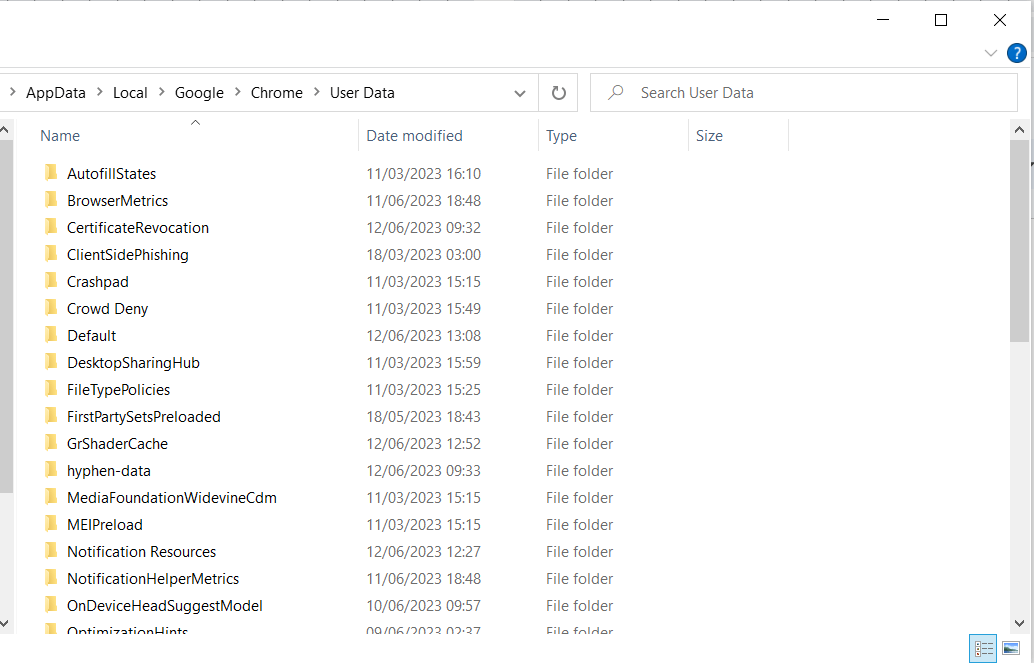
Step 2: Install an Older Version of Chrome
Google does not provide an official repository for older builds. As such, you will have to refer to external sources such as SlimJet, (for Windows, Linux, and macOS downloads) Chromium Cypress, and FileHippo (for Windows downloads) in order to download older releases.
Closing Thoughts
In this tutorial, we have demonstrated how you can download older versions of Google Chrome. While this can help fix some of the performance issues you are experiencing with the latest Chrome version.
We do not recommend downloading Google Chrome from external sources due to the potential security risks involved with older versions and the possibility of downloading an installation infected with malware.
You are better off upgrading your PC’s resources such as RAM for better performance or simply buying a newer and more robust machine.
