LibreOffice is undoubtedly the most popular alternative to Microsoft Office among Linux users even though there are options like SoftMaker Office and FreeOffice.
Whether you use it to create technical articles, reports, flowcharts, etc. there are steps you can take to boost your productivity and it is with pleasure that we bring you our list of 10.
1. Master Keyboard Shortcuts
Mastering the keyboard map of apps like Gimp and OBS Studio automatically takes you a level higher than its typical users – this is the same story with LibreOffice.
The more keyboard shortcuts you put to memory, the better your workflow and ultimately, your productivity.
Here’s a list to get you started:
Navigation
- Home: Takes cursor to the beginning of current line.
- End: Takes cursor to the end of current line.
- Ctrl + Home: Takes cursor to the start of the document.
- Ctrl + End: Takes cursor to the end of the document.
Function Key
- F2: Opens Formula bar.
- F3: Completes AutoText.
- F5: Opens Navigator.
- F7: Opens Spelling and Grammar.
- F11: Opens Styles and Formatting.
- Shift + F11: Creates a new style.
Formatting
- Ctrl + E: Centre-align the paragraph.
- Ctrl + J: Justify the paragraph.
- Ctrl + L: Left-align the paragraph.
- Ctrl + R: Right-align the paragraph.
- Ctrl + Page Up: Toggles to the header.
- Ctrl + Page Down: To toggle to the footer.
- Ctrl + Shift + P: Toggles Superscript.
- Ctrl + Shift + B: Toggles Subscript.
- Ctrl + Enter: Inserts a page break.
2. Save to .docx Format by Default
Do you work in an office where you always have to send your documents to someone using Microsoft Office?
LibreOffice saves documents in the Open Document Format (.odt) because it is designed to work with most office suite formats but sometimes it suffers compatibility issues when opened in Word. Save yourself the stress of always having to modify document formats by making.docx your default document save format.
Do this from the menu Tools -> Options -> Load/Save -> General. Under the “Default File Format and ODF Settings“, set the “Always save as option” to “Microsoft Word 2017-2013 XML“.
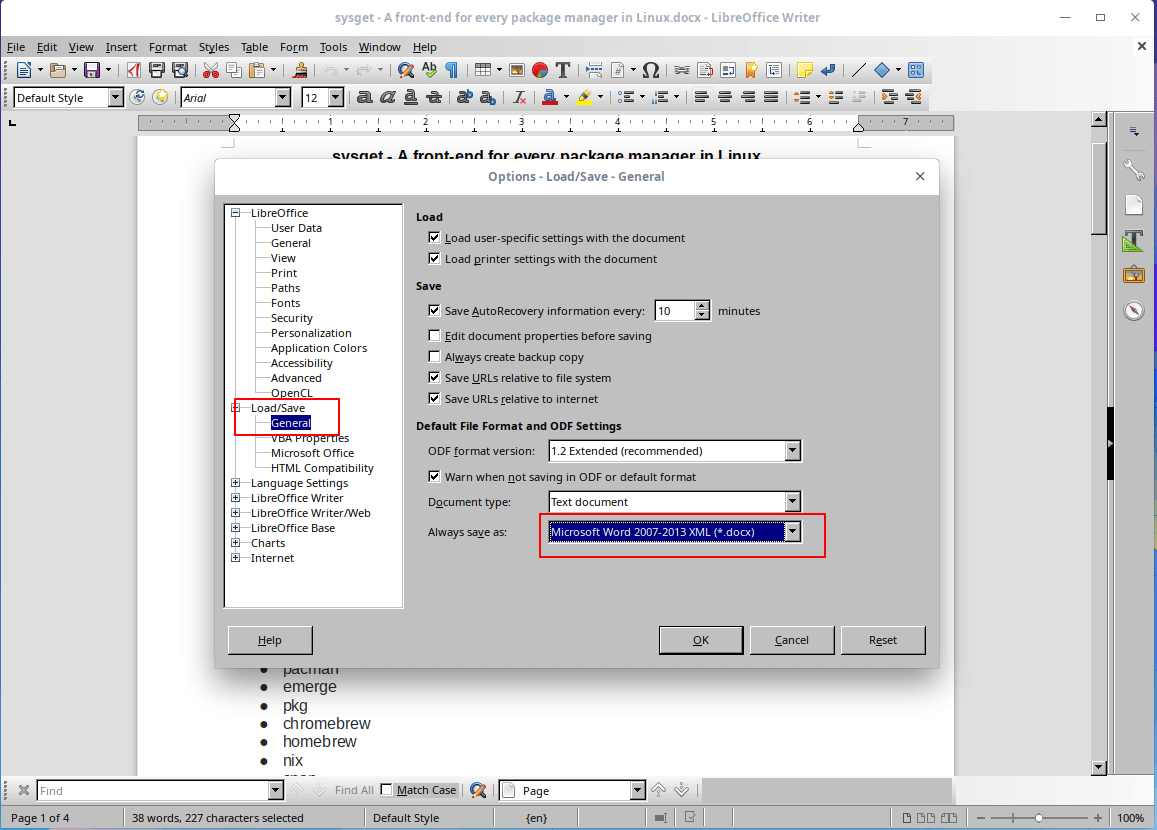
3. Enable Hybrid PDF
A Hybrid PDF is a file that can be read like any other PDF file but has its source document in ODF format making it possible to edit with LibreOffice.
Saving documents in Hybrid PDF format enables you to share documents between document viewers without worrying about compatibility issues while reserving the ability to always edit its content.
Enable this option from the menu File -> Export as PDF and tick the checkbox to Embed OpenDocument File..
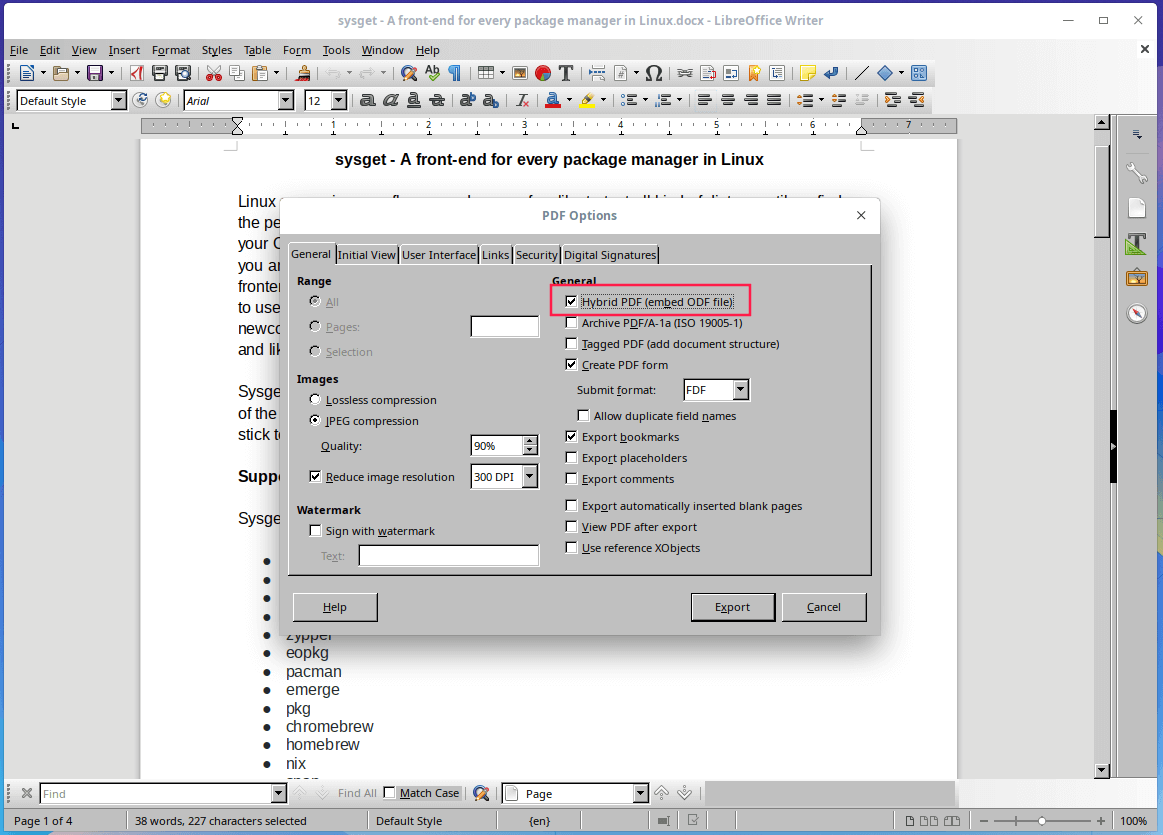
4. Speed Up LibreOffice
Do this by allowing LibreOffice to use more of your RAM from Tools -> Options -> Memory. Tick the “Enable systray Quickstarter” option and increase the allocated memory size for “Use for LibreOffice” to at least 200MB and “Memory per Object” to 10 – 20MB.
Also, the Java runtime environment is enabled by default in LibreOffice but it is only useful if you use a DBMS with it. While in the Options menu, click on Advanced and untick the “Use a Java runtime environment” option.
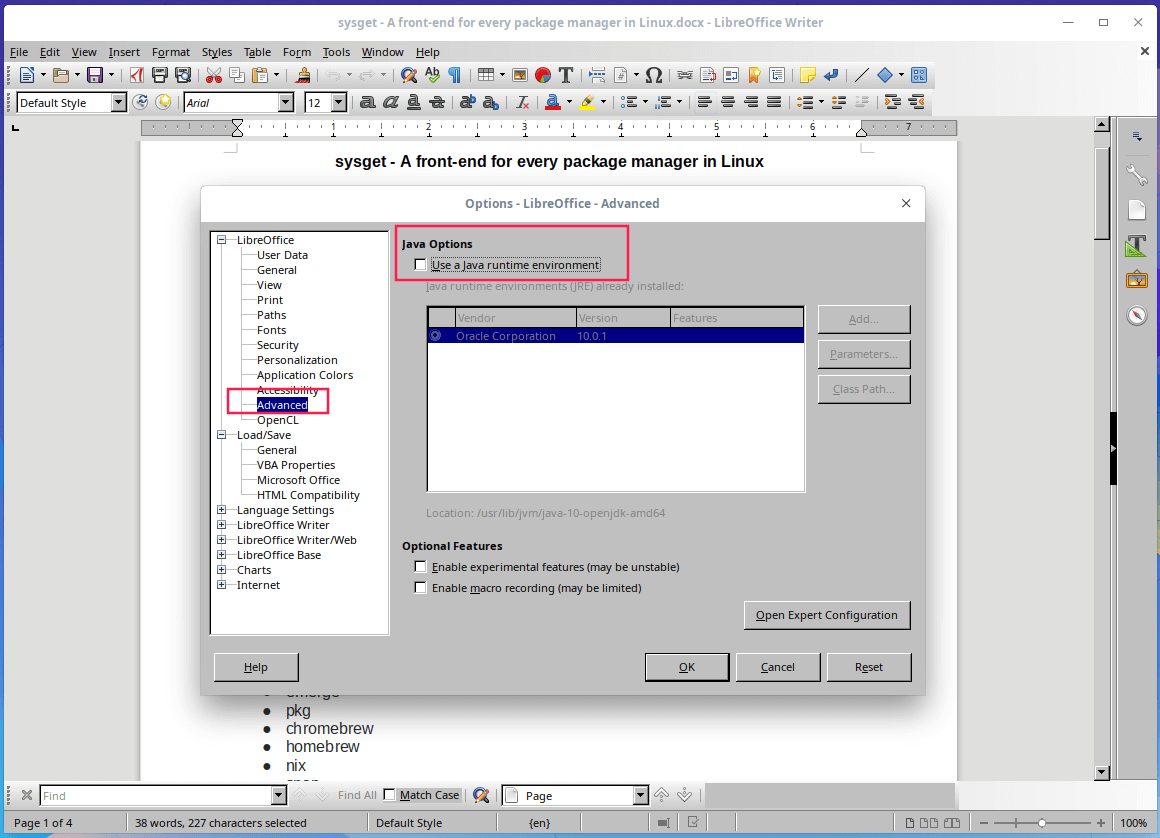
5. Install Extensions
Extensions are a means to boost the functionality of an app and while LibreOffice has preinstalled extensions, you can download more from its website’s extensions section.
Install extensions from the menu Tools -> Extensions Manager.
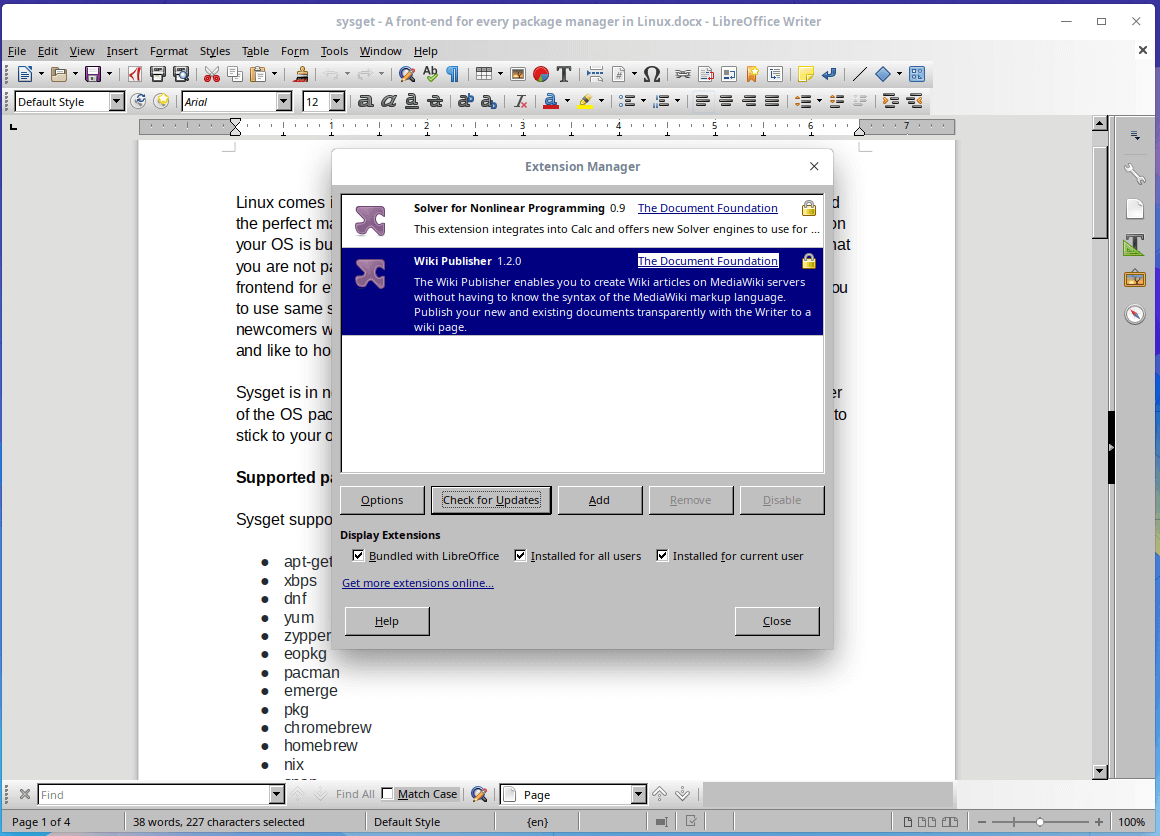
6. Master the Navigator
LibreOffice’s navigator is nifty for navigating to different document sections especially when working with a lot of pages. Enable the Navigator from the menu View -> Sidebar -> Navigator.
7. Create and Save Templates
Using templates is an advanced feature you will be happy to champion because it will speed up your document creation process. When using templates you can save styles for document fonts, paragraph spacing, etc, and the templates can be reused indefinitely.
Create a new template by creating a new document and customizing it until you are satisfied. From the File menu, click on the Templates tab and “Save as Template“. You can set the newly created template as default so that newer documents will maintain its style.
8. Create Custom Formatting Styles
LibreOffice allows you to create styles which you can apply to sections of any document. The styles could be for paragraphs, characters, pages, lists, and frames.
Create new formatting styles from the menu Styles and Formatting and then select the style type you want to add or modify.
9. Use SpellCheck, AutoComplete, and Thesaurus
If like with FossMint, you use LibreOffice for mostly writing, doing so accurately and creatively is important to your workflow. Take advantage of LibreOffice’s inbuilt thesaurus using Ctrl+F7 to replace overly used words and to make sentences more precise.
Turn on AutoComplete from the menu Tools -> AutoCorrect Options and tick the checkboxes for “Enable word completion” and “Collect words”.
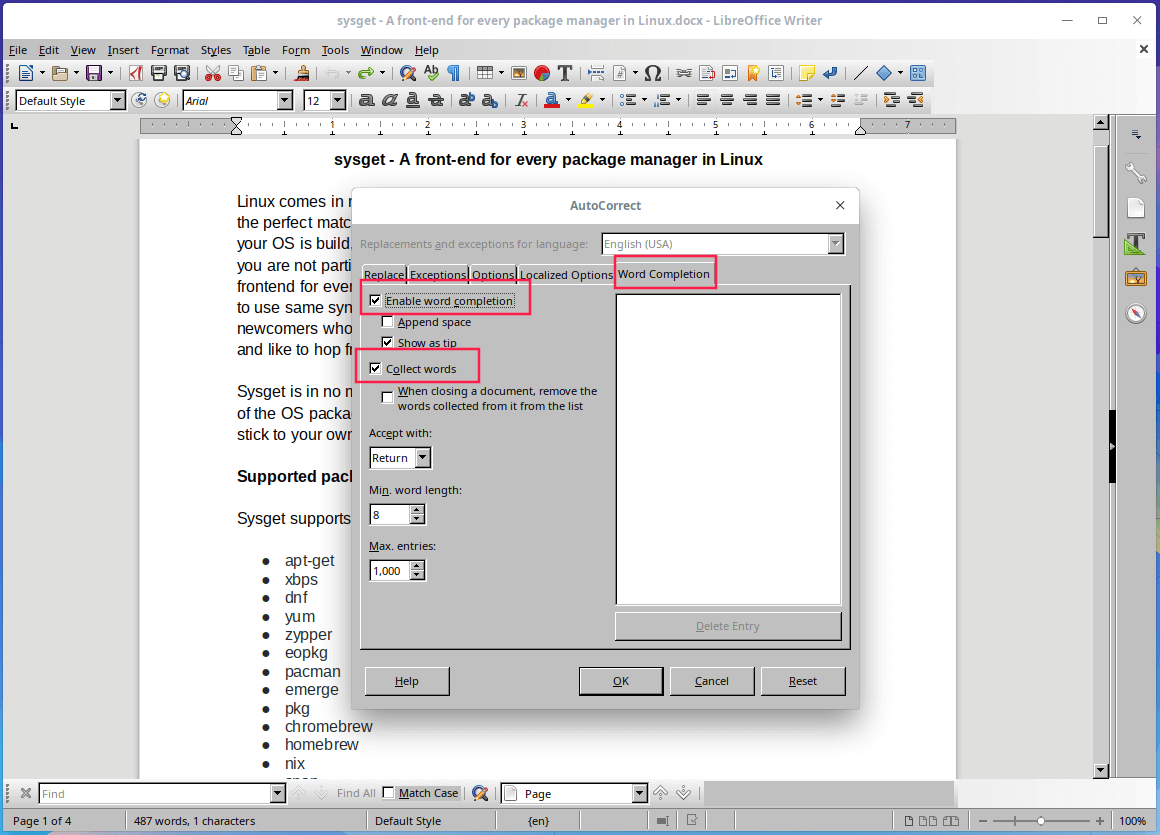
10. Change the Icon Set
Some users have told me that they worked more comfortably after changing LibreOffice’s default icon set. Personally, I don’t like its default and my system’s default theme affects it automatically.
You can’t boost your productivity if you aren’t comfortable in the environment you are working so changing the icon set or overall appearance will help.
Change the icon set from Tools -> Options -> View. Set the styles in the User Interface to what you are cool with.
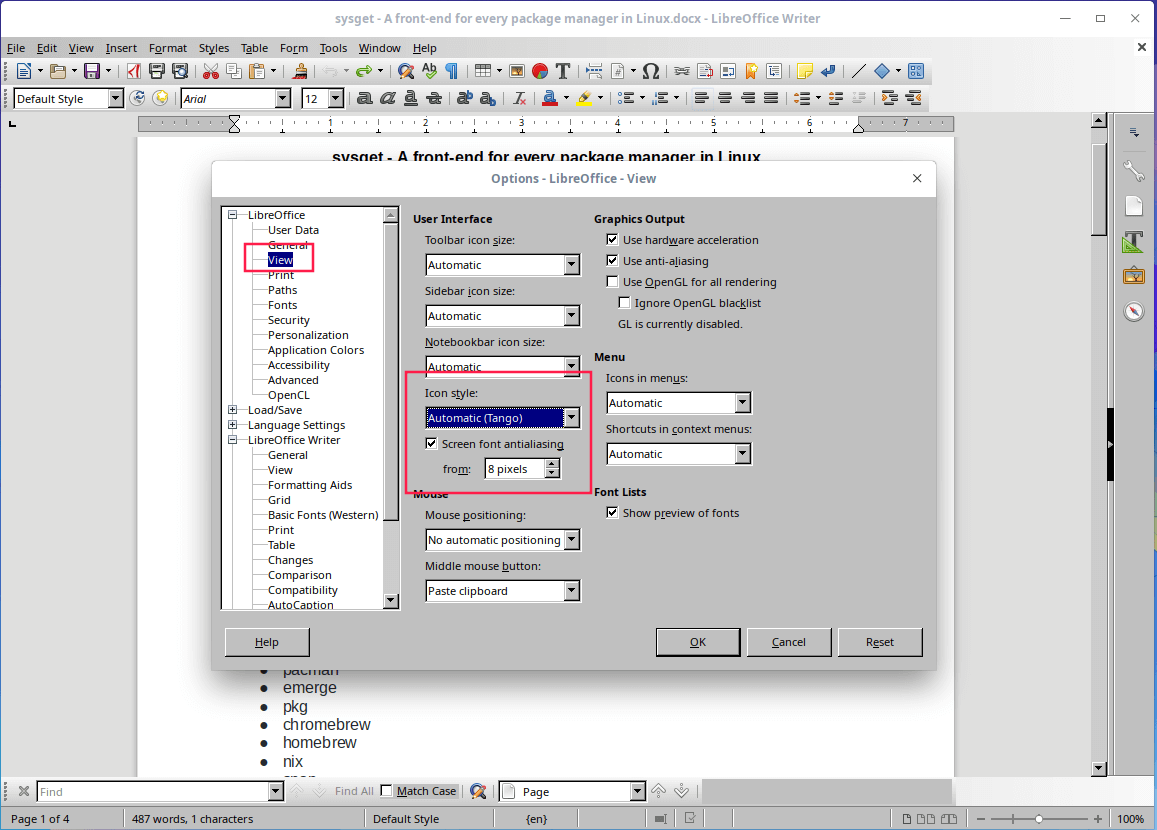
Bonus Tip:
Download the LibreOffice guide and familiarize yourself with its features. It is free and easy to follow.
[mks_button size=”medium” title=”Get the Free LibreOffice Guide” style=”squared” url=”https://documentation.libreoffice.org/en/english-documentation/getting-started-guide/” target=”_blank” bg_color=”#529b30″ txt_color=”#FFFFFF” icon=”fa-download” icon_type=”fa” nofollow=”1″]
Do you use LibreOffice? Or perhaps you use an alternative office suite – I imagine you have worked a lot with office apps to add more tips to our list. Drop your comments in the discussion section below.

I have been a fan of LibreOffice. It is evolving and became one of the best opensource project aside from GIMP, InkScape, Blender and Godot.