The first time I knew anything about cleaning my PC Windows was the only OS I had used and was the only one I knew about. Back then I periodically emptied my recycle bin and accounted for special times to allow my computer’s disk defragment.
And even though all Operating Systems, including Windows, have improved their data management techniques now, one still needs to know how to manually initiate disk cleaning and management processes. If it is not to create more space (maybe you have too much space you can be bothered about), it is to improve your computer’s performance.
It would be a misconception to think Windows and MacOS are the only Operating Systems with fancy system cleaning apps. Linux has a lot of them under its belt. But today, I will tell you of just 10 ways to keep your system clean and free of unnecessary cache.
1. Uninstall Unnecessary Applications
If there are applications that you don’t use on your Ubuntu workstation, uninstall them using your default Ubuntu Software manager.
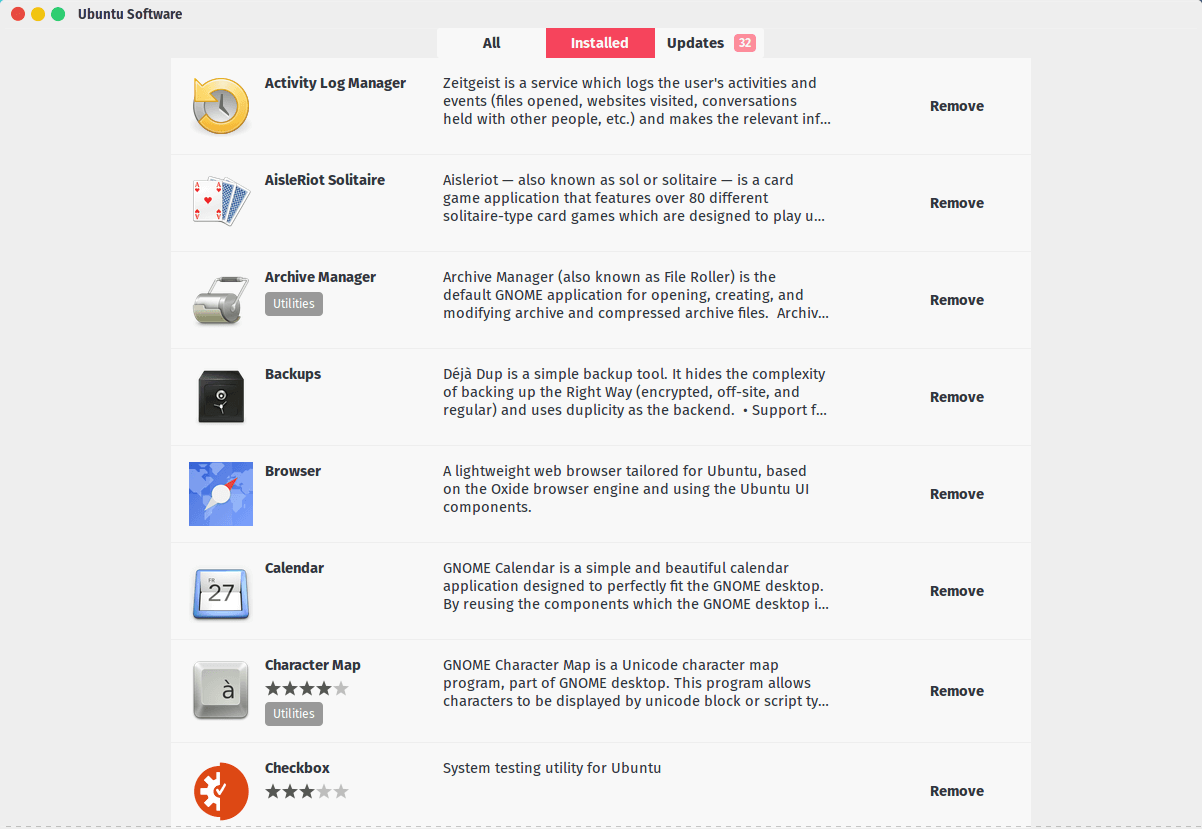
2. Remove Unnecessary Packages and Dependencies
After removing certain apps and packages some data is left every now and then, automatically bestowing upon the user the responsibility of rooting out the remnant data and deleting them. Thankfully, Ubuntu has an inbuilt cleaner you can access via your terminal with the command:
$ sudo apt-get autoremove
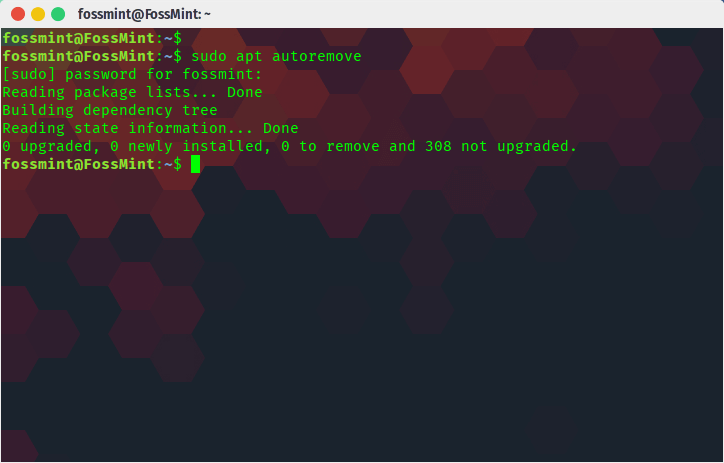
3. Clean Thumbnail Cache
You might already know that your computer uses thumbnails to make certain operations on your computer to execute faster. They are kind of like cache and cookies in your browsers.
The bad news is over time the thumbnails increase and the computer doesn’t automatically take care of them. The good news is that Ubuntu has an inbuilt command to help you with this issue.
$ sudo rm -rf ~/.cache/thumbnails/*
You can check the size of your system’s thumbnail before deleting them using the command:
$ du -sh ~/.cache/thumbnails
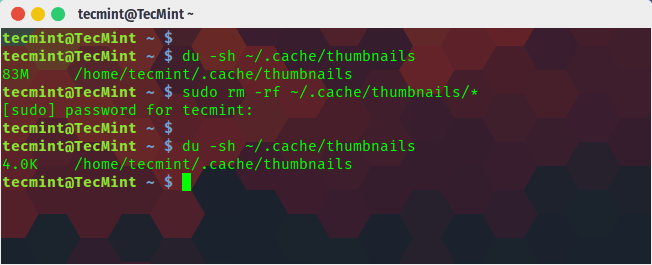
4. Remove Old Kernels
Every now and then the Linux kernel gets updates and bug fixes. Depending on how your system is set up, the old kernel versions remain on your disk or they can even be older versions you manually installed.
You can use the command line to manage your kernels:
$ sudo dpkg --list 'linux-image*' $ sudo apt-get remove linux-image-VERSION
If you would rather use a GUI app, Ukuu Kernel Manager is an excellent pick.
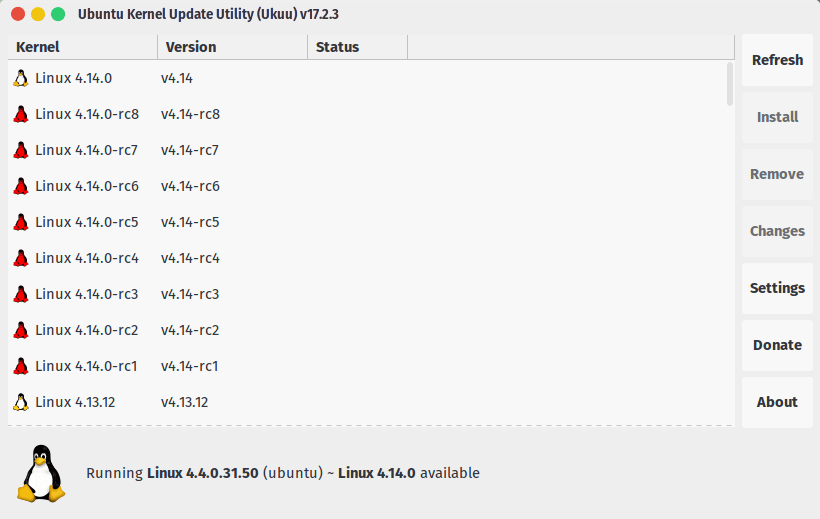
5. Remove Useless Files and Folders
This one is easiest to implement so far. Manually go through your directories using either your terminal or file manager and select which files remain and which you will send to the recycle bin.
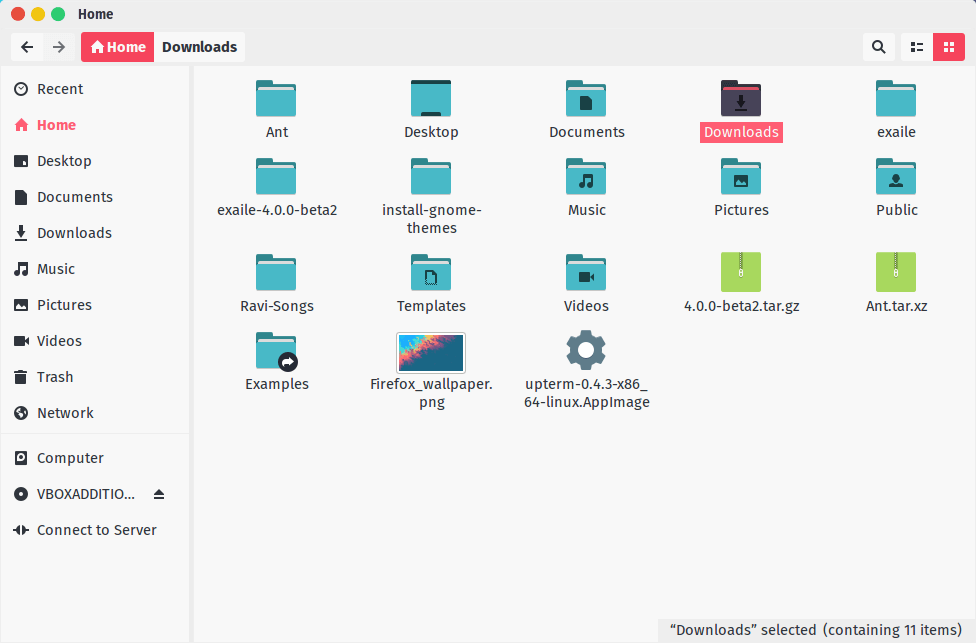
The ability to carry out this process every now and then is the beginning of wisdom.
6. Clean Apt Cache
This is another vital number in the system cleaning process and there are two roads you can take. You can either delete the unnecessary apt-cache or delete all the apt-cache entirely.
To give you a better perspective, let’s use Ubuntu for example.
The famous APT that Ubuntu as its software management stands for Advanced Package Tool and it generates a cache of downloaded apps and keeps them (in your /var/cache/apt/archives directory) even after those apps have been uninstalled.
Doubt me? Check the amount of apt-cache on your system with the command:
$ sudo du -sh /var/cache/apt
Now that you know how much cache is on your system, you can run the following command to remove everything completely.
$ sudo apt-get clean
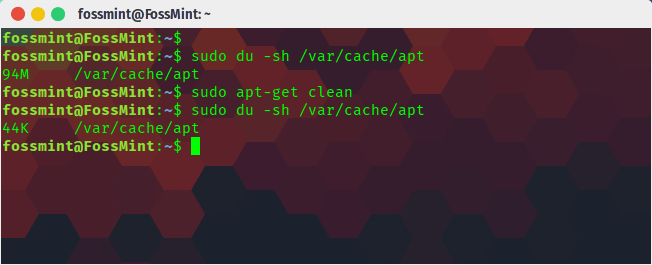
If you’re really interested in keeping your system clean then you should wipe your apt cache after every couple of months.
7. Synaptic Package Manager
If you don’t already know, Synaptic Package Manager is a graphical package management program for apt that is used to manage and organize any packages installed on your computer.
$ sudo apt-get install synaptic
With this package manager app, you can see all the packages (whether broken or not), and their dependencies.
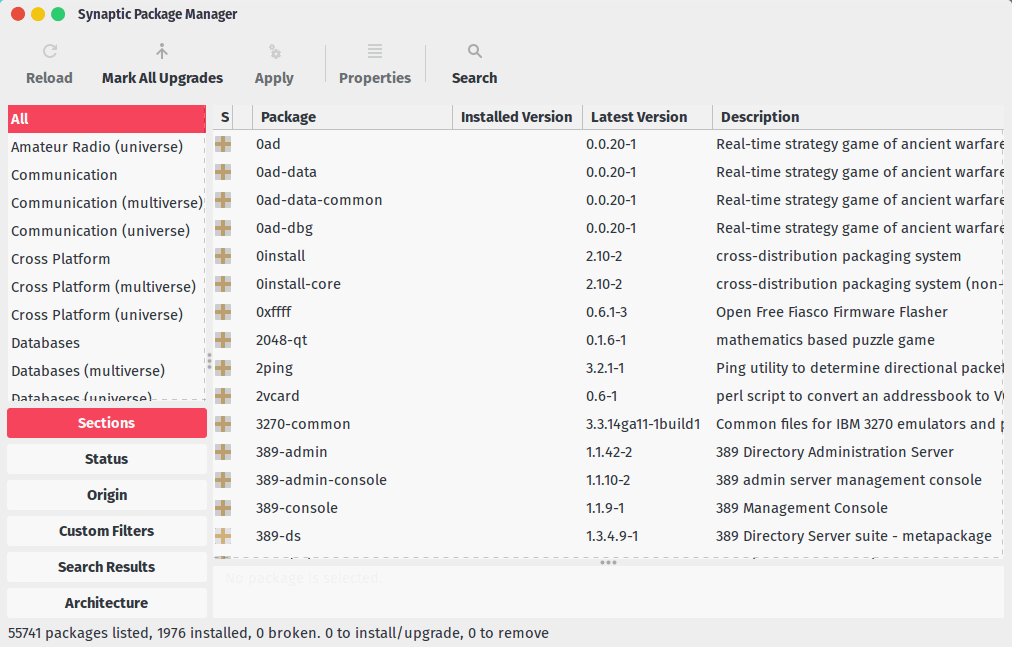
8. GtkOrphan (orphaned packages)
GtkOrphan is almost like Synaptic Package Manager except that it concentrates on package files that remained even after their parent apps were removed. It has an easy-to-use User Interface with just two panels, orphaned packages and un-orphanged package.
$ sudo apt-get install gtkorphan
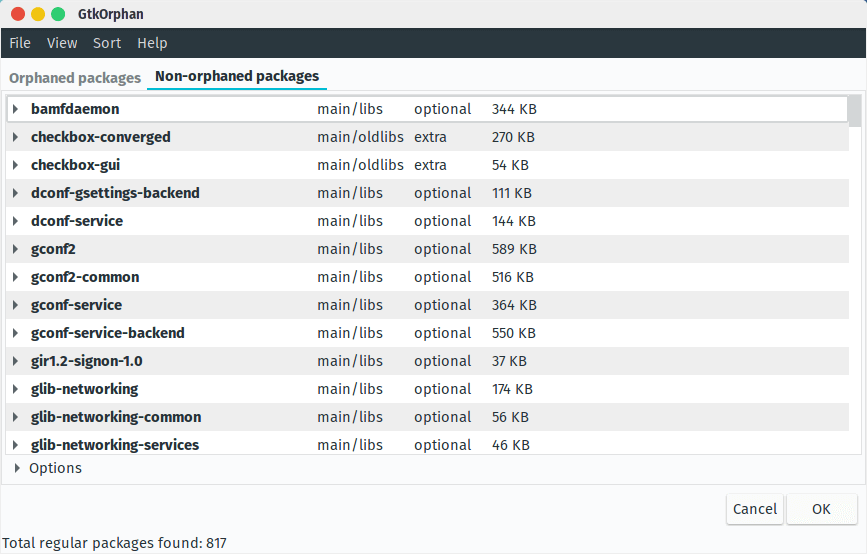
9. Stacer
With Stacer, you can perform system diagnosis to check your CPU, memory, and disk usage, start-up apps, wipe cache and uninstall apps.
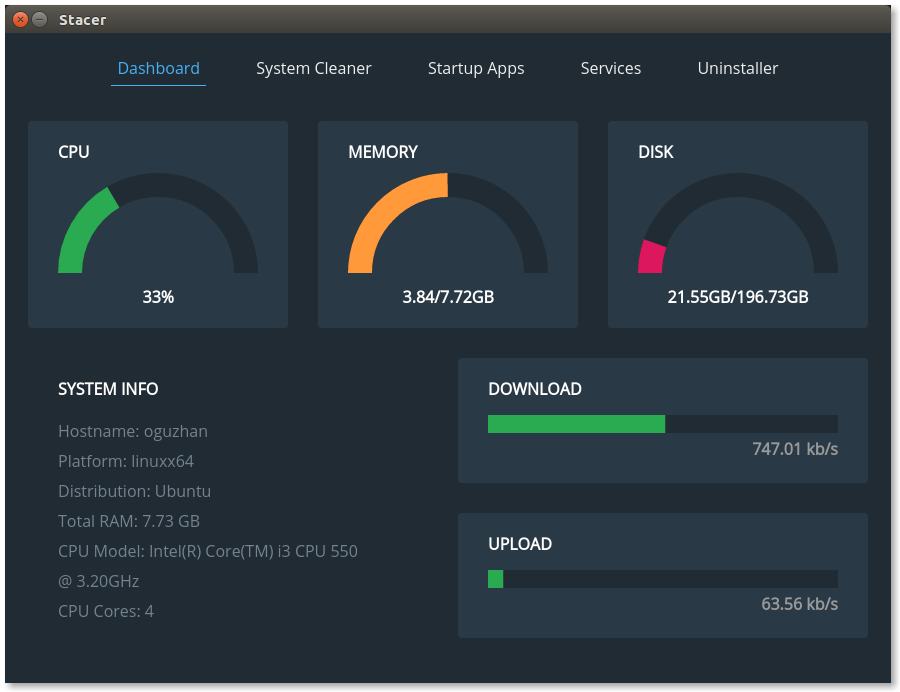
It is an Electron app that’s FOSS and features a clean UI. It is such a great app it made it to our list of the 20 Must-Have Ubuntu Apps in 2017.
It comprises of a dashboard with general system information, system cleaner, startup app and services manager, and an uninstaller.
10. Conscious File Organization
This point is not a digital tool but a mental one.
Most of the time we get a lot of clutter on our systems because we are not conscious of how much data we download and how we organize the data. Take me, for example. I set all my downloaders (browsers and torrent apps) to download content to my desktop and because my desktop is typically void of shortcuts etc, seeing files on it reminds me that I have files waiting to be reviewed. As soon as I am done using the file I decide where it goes – usually, the recycle bin.
Files for the cloud, pictures, music, PDFs etc. are saved in their respective folders – this way I manage to be a step ahead of many users in the world who randomly download and install stuff to random locations on their system.
Well, there you have it guys, the 10 easiest ways to keep Ubuntu system clean. I hope it is useful to you.
How often do you perform cleaning checks on your system and what has been your experience so far with whatever tools you have been using?
Remember, if there are any contributions you want to make your comments and suggestions are always welcome in the comments section below.

My God Linux can be opened with any wrong command it breaks, unlike windows which keeps everything closed.
Thank you for sharing your knowledge. Usefull Article!
You’re welcome. Glad to be of help
One aspect of Linux that helps to make it a very secure Desktop operating system, is that system changes require “root permission”. A virus cannot infect your Linux computer unless a user supplies the necessary credentials (password) for it to install.
Always be cautious when using “sudo” and don’t use it unless necessary. “sudo” (super user do) allows system changes (root access), which could damage the operating system if used inappropriately, so always ensure that you know “why” you are using sudo before you use it.
Clearing thumbnails from your account does NOT require root access, so “sudo” should NOT be used. The correct command is:
rm -rf ~/.cache/thumbnails/*
“sudo” IS required when changes to the operating system, so things like installing software and updating the operating system will usually require use of “sudo” and/or entering your password.
I agree. Thanks for the correction.
Thsi is very good blog. Keep writing man.
Great article once again!
Concerning GtkOrphan I’m a bit skeptic about it, I just tried it for the first time and it identified some orphaned packages in my system and among them I recognised two of them, specifically “kodi-inputstream-adaptive:amd64” and “kodi-inputstream-rtmp:amd64”. I know that these two packages are needed for Kodi for streaming so it’s not a good thing to remove them.
With that in mind and since I could not identify other listed packages, I personally rather not use it because it could break something.
As Jon mentions BleachBit I second him on that, it is an awesome tool, I’ve been using it for some years now and I even set it to delete .cache folder so all the accumulated cached trash from time to time is removed.
BleachBit also. Great and powerful tool.
Yes, this is my favorite.