KDE Neon represents the latest and, arguably, the most advanced technology developed by the KDE Community. It is essentially built upon the Ubuntu Linux core, serving as a comprehensive platform for delivering the latest and most cutting-edge software to KDE desktop environment users.
The KDE Neon project aims to offer users a combination of cutting-edge features and a highly configurable yet stable desktop environment within a single package.
It’s worth noting that packages created for KDE Neon are based on Ubuntu and may not be compatible with other Linux distributions, such as Arch Linux and OpenSUSE. This distinction was emphasized by Jonathan Riddell, one of the project leaders, who formerly oversaw the Kubuntu Linux project.
The most recent release of KDE Neon is a minimal, bleeding-edge Linux distribution from the KDE project team, and it is based on Ubuntu 22.04. In this latest release, special attention was given to Wayland support, and improvements were made to the Plasma System Monitor, which is intended to replace KSysGuard
There is more to KDE Neon, especially details on how the project came about; but here, we shall take an overview of some of the features present in the current release.
KDE Neon distribution packs two main distinct editions out of the box, including User Edition, which is a stable version for regular use, and Testing Edition, which is deployed by developers who want to explore the latest release of KDE Plasma.
On top of that, you get the latest bug fixes with the Testing Edition. There is nothing wrong with seeking the most recent patches, but frequent updates raise the possibility of more bugs.
KDE Neon runs smoothly on most hardware platforms. In addition, you can leverage Kubuntu’s driver manager to install proprietary drivers on KDE Neon. Numerous third-party repositories are made for Ubuntu, and KDE Neon users can also add them.
In this guide, we’ll give you an overall review of KDE Neon, install it, and test it. So, if you’re new to this distribution, worry less because we will assist you in obtaining a full set-up distribution.
KDE Neon Features
Now, let’s see what’s in stock in KDE Neon’s latest release.
Dolphin File Manager
This release features the Dolphin File Manager, which lets you explore and access the data on your USB sticks, hard disk SD cards, and other storage devices. With Dolphin, you can seamlessly create, move, and delete files and folders.
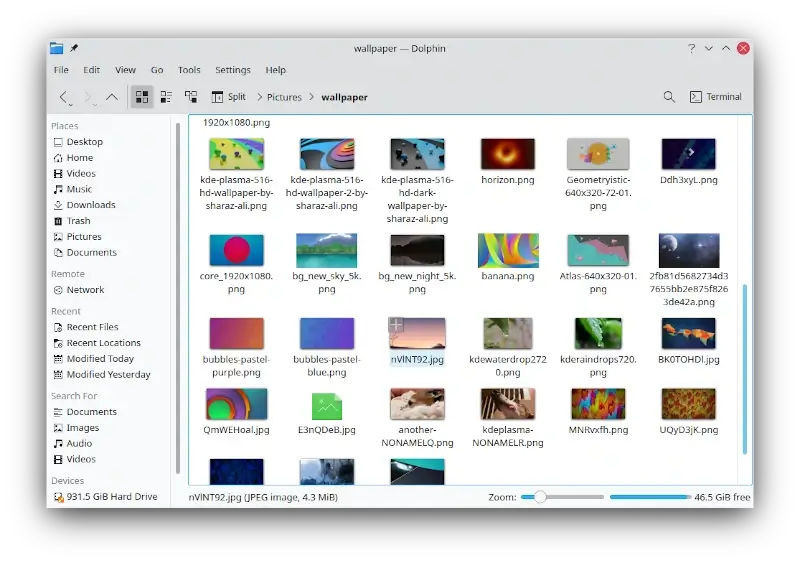
Plasma 5.27 Desktop Environment
The user interface of this release is intuitive thanks to the KDE Plasma 5.27 environment, which comes with great features and fixes, including a nice menu system with customizations to configure and fast search integrations.
Still in the menu system, the power profiles now have icons alongside their names in the tooltip.
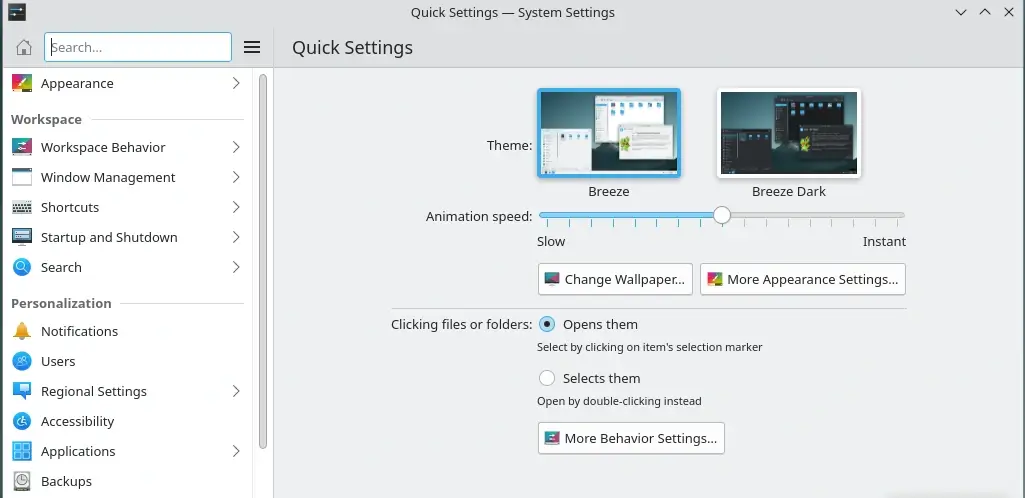
Besides that, Plasma features a library of accent colors based on wallpapers. From custom colors and dynamic colors to pre-sets. You can choose your preferred color taste and give it a final touch to your desktop look and feel.
To configure this, you can find the option in the appearance settings.
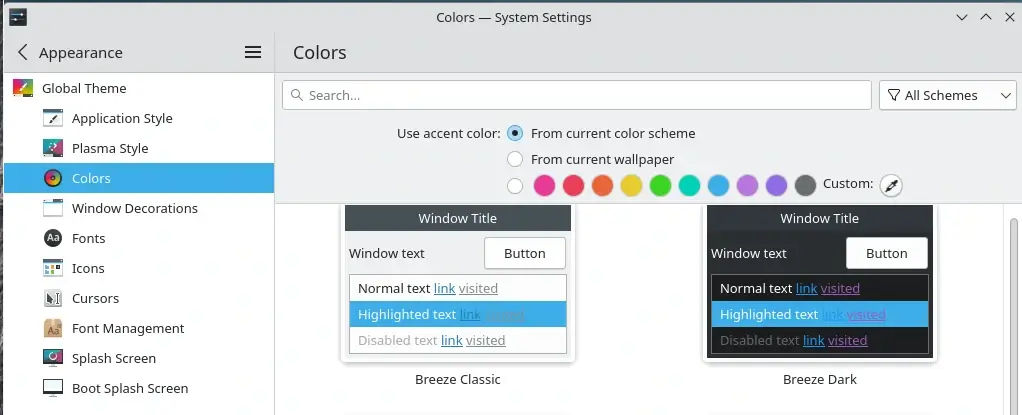
Another outstanding feature this desktop environment incorporates is the capability of the panel to float. The panel offers the impression of floating by disengaging from the bottom of the screen and having rounded corners. The customization is accessible in Edit Panel mode’s extra options.
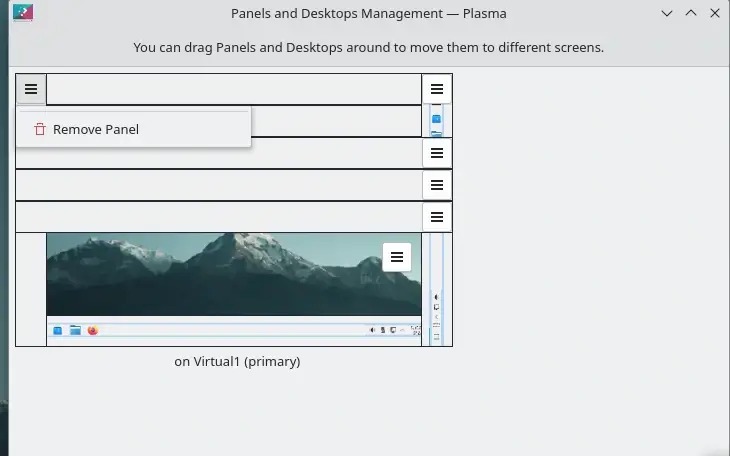
Additionally, the Plasma Desktop has included a fix that stops widgets from holding onto their positions when the resolution changes after full-screen gaming. For each resolution, the widgets remember their position.
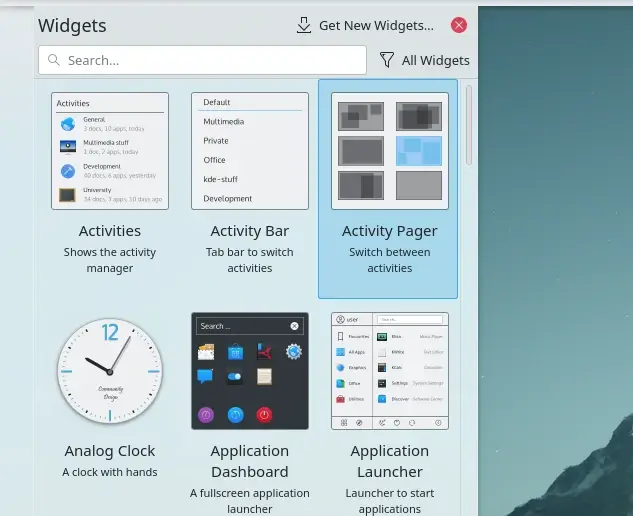
Also, longer user names for the avatar and profile name are displayed on the login and logout screens thanks to a minor UI adjustment, and with the removal of redundant items and distinct entries when seconds are enabled, the Copy to Clipboard menu for the Digital Clock is cleaner now.
This desktop environment continues to excite users with KRunner, which is an application launcher that enables you to run commands, launch applications, access Firefox bookmarks, check the spelling of words, browse your open windows and desktops, and do expression calculations.
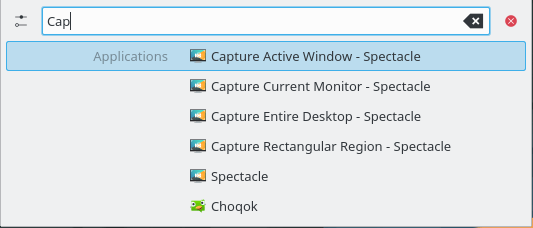
This KDE Plasma has one of the top text editors in a Linux DE, commonly known as Kate, which is a multi-view text editor and a multi-document, with lots of useful features, including an integrated command line, support for plugins, rudimentary Javascript programming features, and much more.
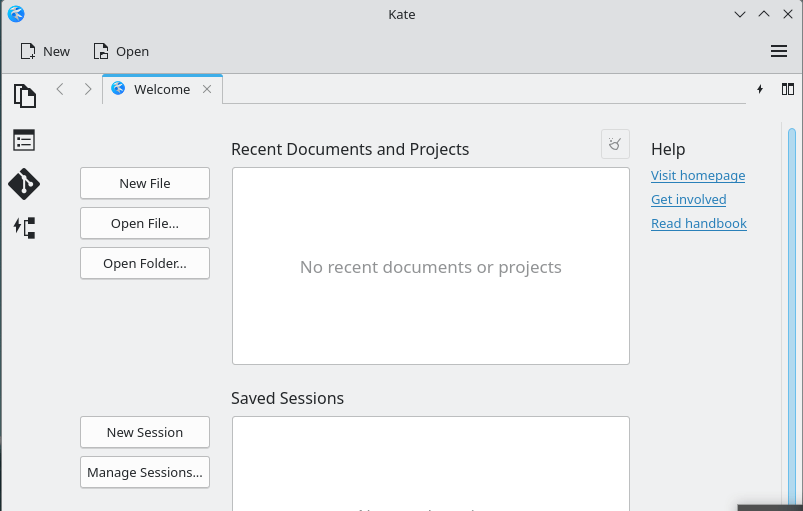
To stay updated, check out the latest release update about KDE Plasma.
Preinstalled Software
Out of the box experience, this release ships with preinstalled software such as KDE Connect, Firefox, Kate text editor, Okular, and VLC media player. However, most applications in this release are not preinstalled, but you can install them using the Discover tool.
Discover empowers you to effortlessly discover, install, and manage a wide range of applications, games, and tools from various sources, including your system’s software repository, Flatpak repositories, the Snap store, and AppImages.
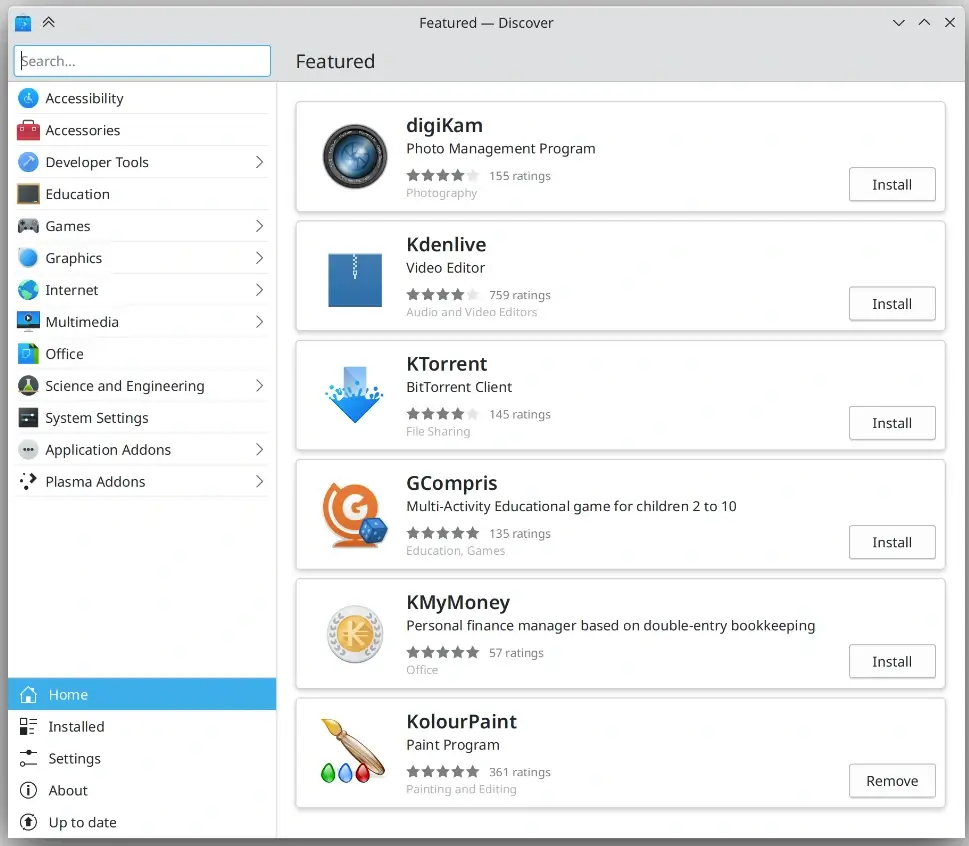
Stability and Performance
If you’ve been using KDE Plasma for a while or are brand-new to it, Plasma 5.27 will feel like home; everything is set up, free of bugs, and ready for your actions and workflow.
Plasma Performance implements several improvements in your desktop, including fixing memory leaks and reducing CPU usage, and this latest release proves the same.
KDE Plasma uses less CPU and a turn-around of 726 MB (RAM) when it is in the idle state. Of course, when you open and run applications such as YouTube Firefox, File Manager, Text Editor, Image Viewer, and System Preference, the CPU usage and RAM go up.
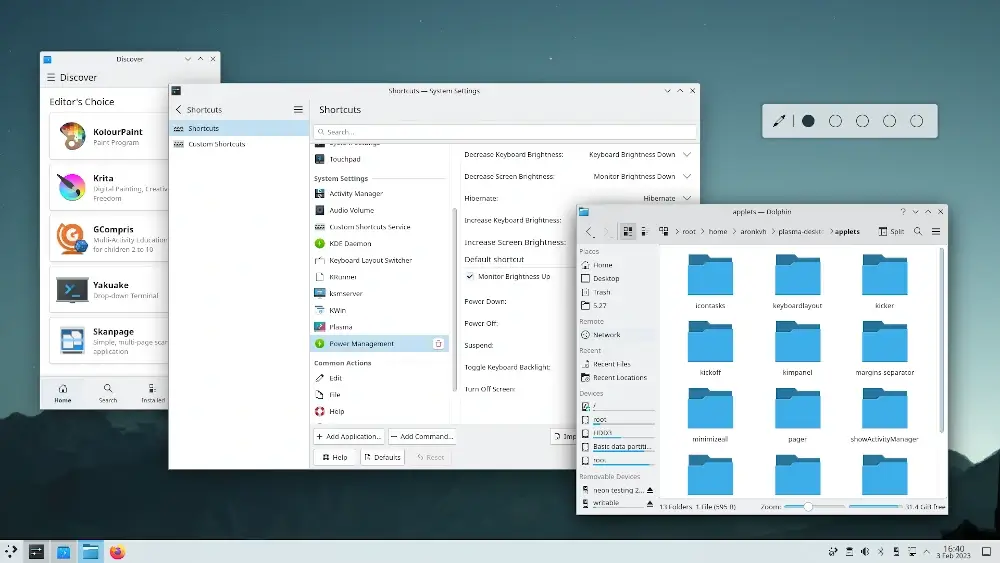
Software Updates
To update packages, this latest release packs a few functionalities, such as Plasma Discover’s updater, which you can find in your panel and use it to update packages. The option to check updates manually is available in the application menu.
You can also use Pkcon which is a command-line tool to update and refresh all the repository packages.
$ pkcon refresh $ pkcon update
Lastly, Snap Package Manager is another tool pre-installed in this latest release that you can employ to install snap packages from Plasma Discover or Snap Store.
To update Snap‘s self-contained apps independently from the system, run the following command.
$ snap refresh
Install KDE Neon
First, head over to the KDE Neon Download page, and select the User Edition because it is usually the best choice. The most striking aspect of this edition is that it is compatible with most hardware types and is consistently stable and fast.
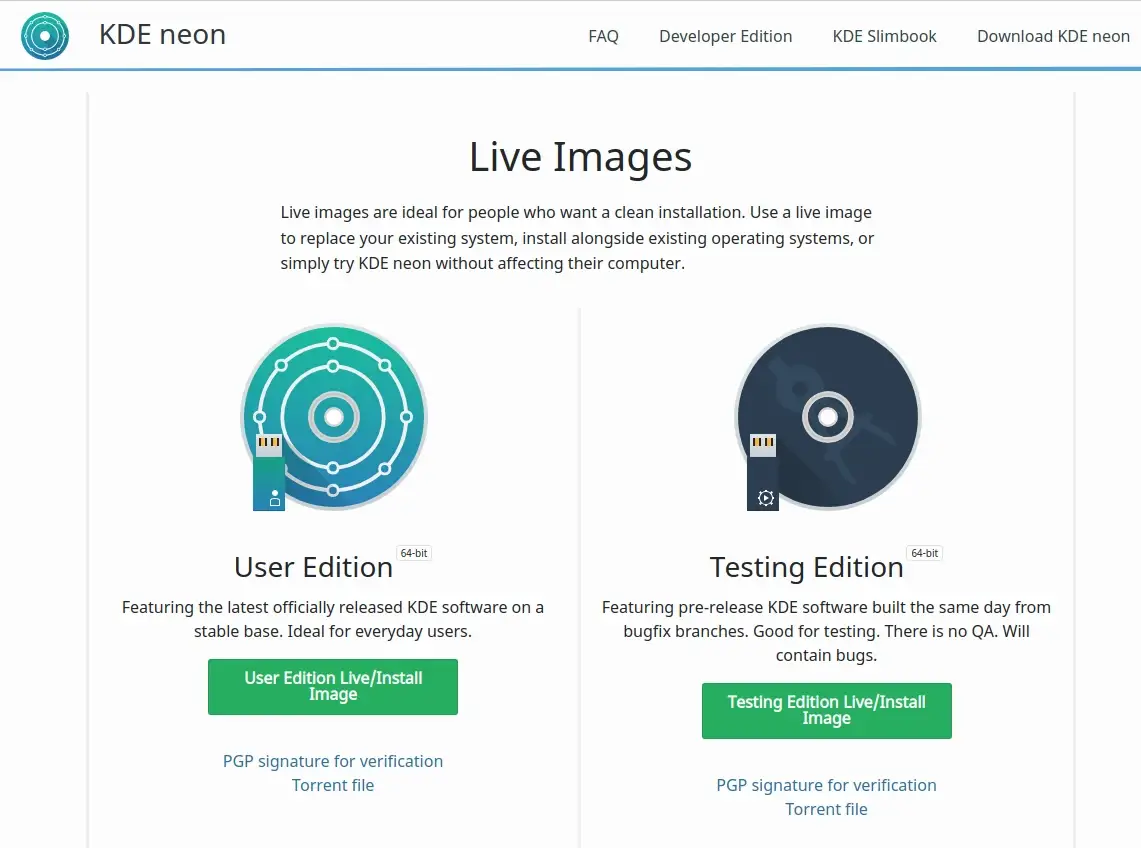
Once you download the ISO image to your computer, there are a couple of ways to install the ISO image in your OS, including the use of VirtualBox or VMware Workstation, or you can write the ISO on a thumb drive or burn it to a DVD.
In our case, we’ll use the VMware Workstation because it provides an intuitive installation environment. This tutorial assumes you have VMware Workstation installed and running on your computer.
Launch your VMware Workstation and tap on the option Create a new virtual machine.
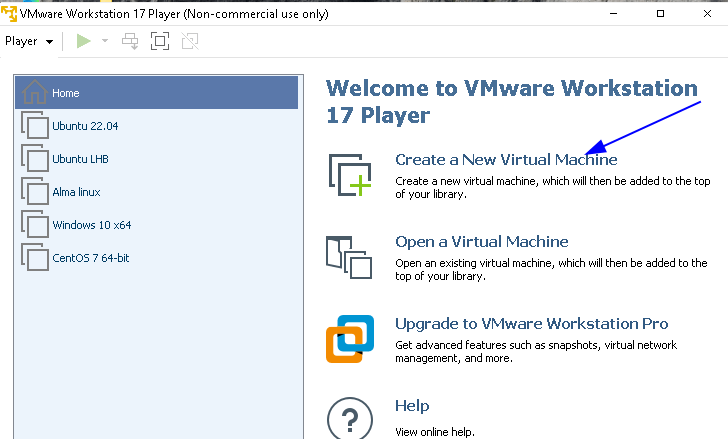
Click the option Installer disk image and browse your computer to select the ISO image.
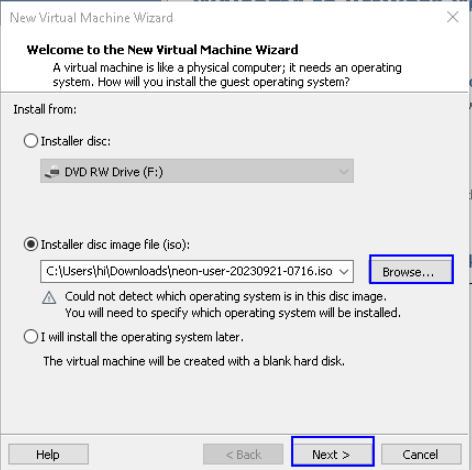
After selecting, click Next and choose the Guest operating system. Select ‘Linux‘ as the guest operating system, then select ‘other Linux 5.x kernel 64-bit‘.
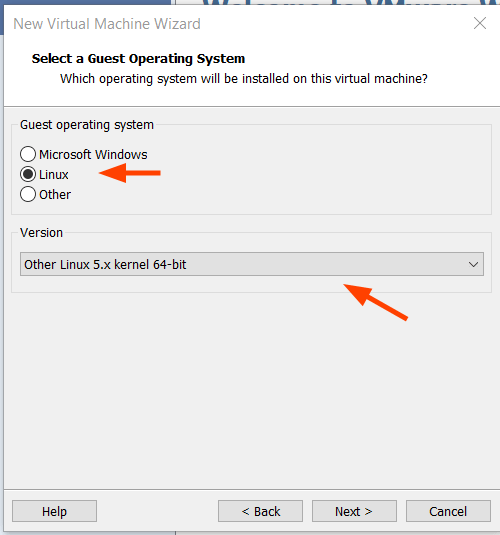
Navigate to the next screen, name the virtual machine, and select the installation destination.
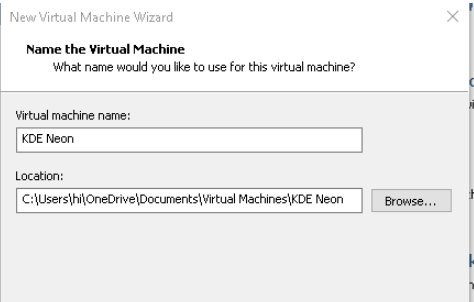
Next, modify the disk storage capacity and specify whether you want to store the disk as multiple files or a single file as well. In this case, we’ll split the virtual disk into multiple files.
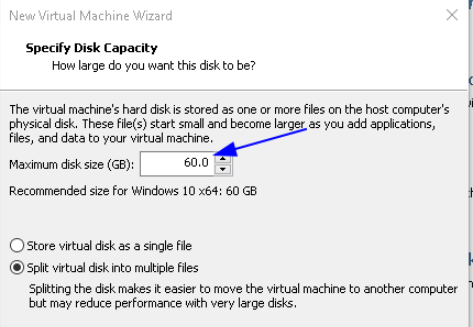
Next, edit additional settings, such as memory allocation, by clicking on Customize Hardware, and then click Finish.
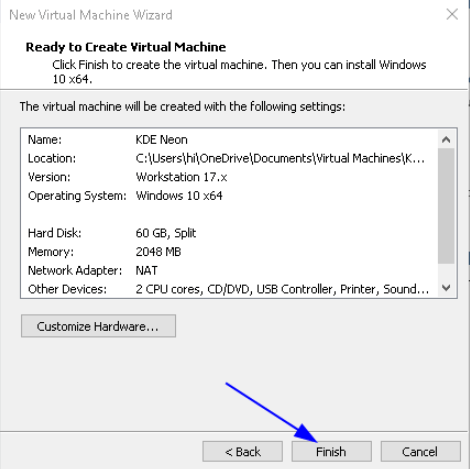
Now click on Play Virtual Machine, which will launch the live KDE Neon image on your host machine and start the booting process.
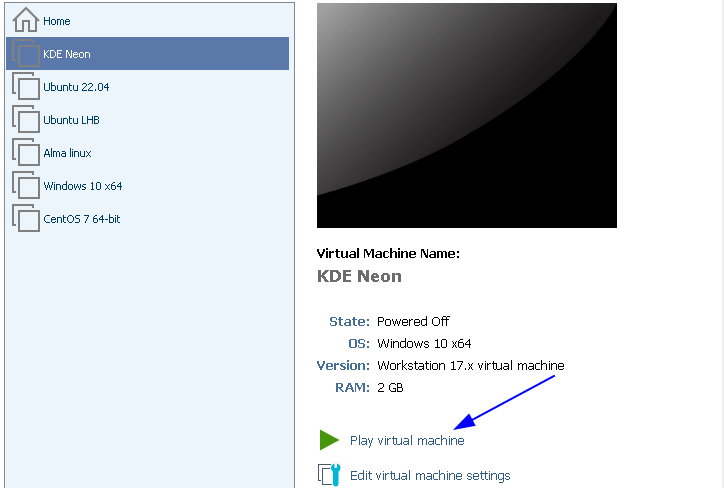
Next, choose KDE neon and click Enter to initiate the installation process.
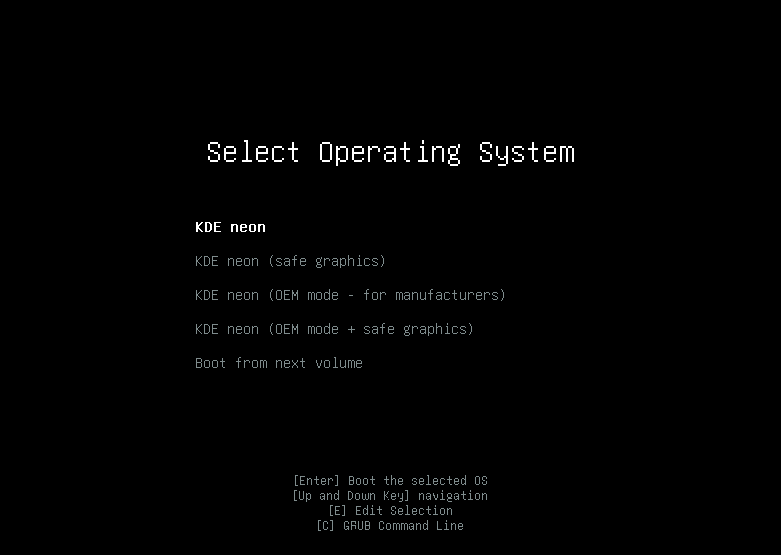
When the booting is complete, on the welcome screen, double-click on Install System.
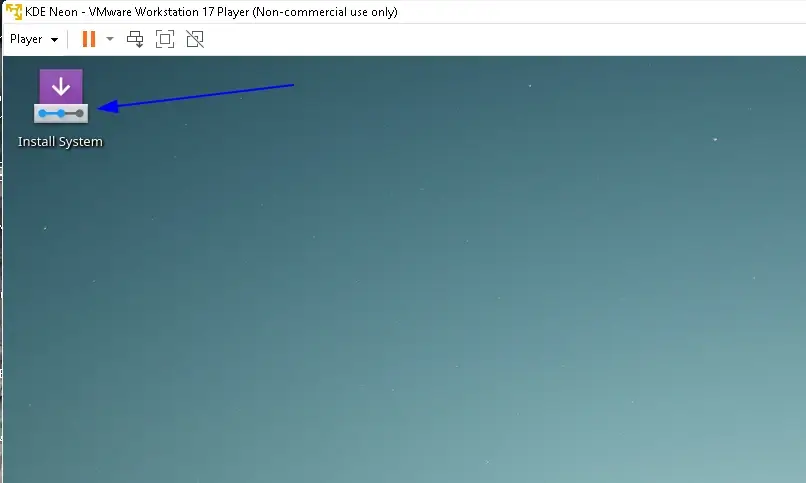
Next, choose your language and proceed by clicking Next on your screen.
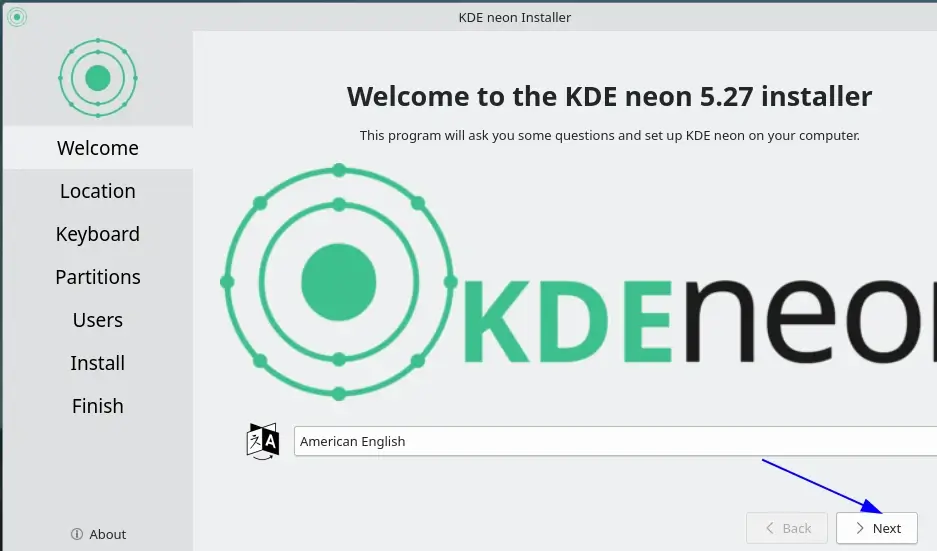
In this screen, specify your geographical location and proceed.
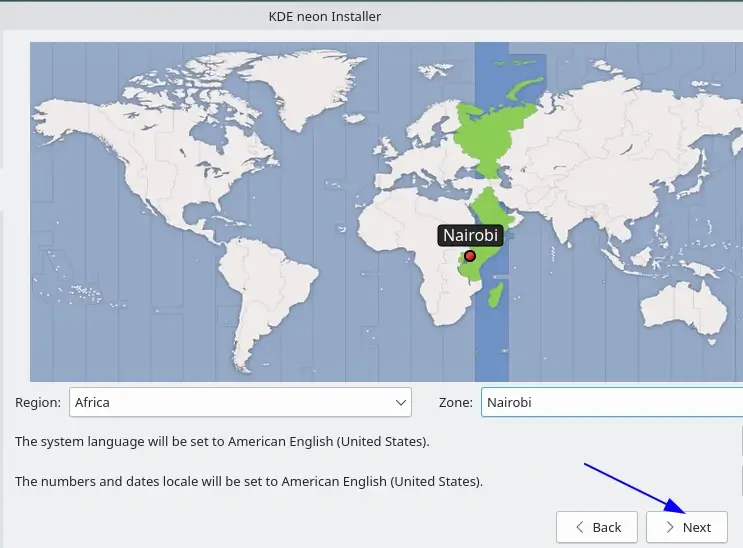
Next, customize your keyboard taste and move on to the next screen.
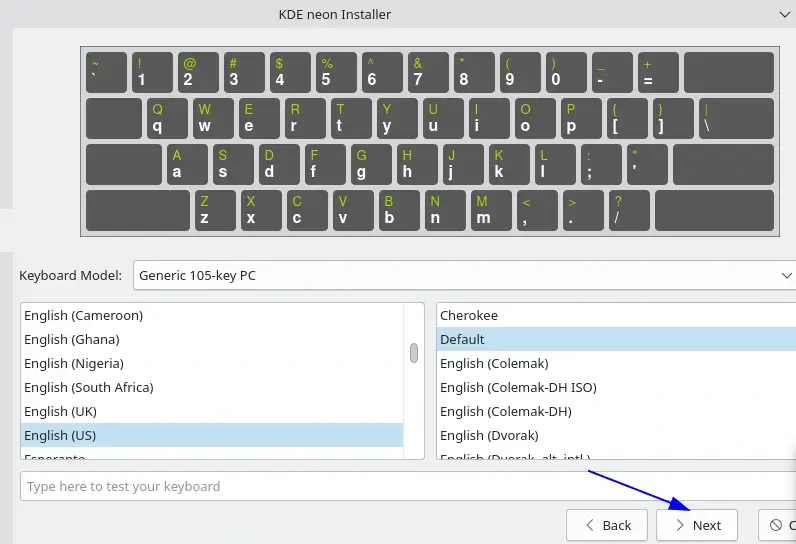
After that, decide whether you want to manually partition the disk or erase it and use the entire disk. In this case, we’ll go with Erase disk because we don’t have anything else installed.
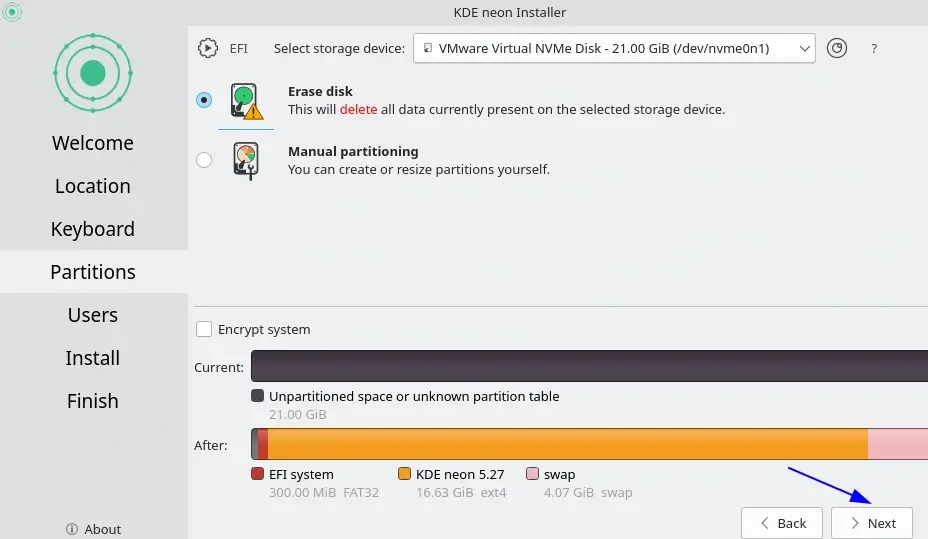
Next, create your username and password, and click the Install button.
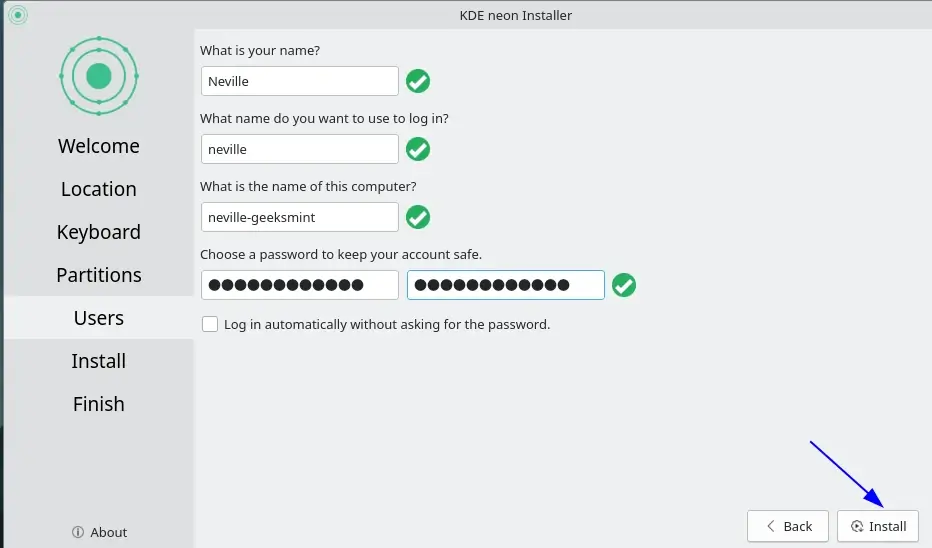
After that, you should see an installation progress screen prompt, as shown.
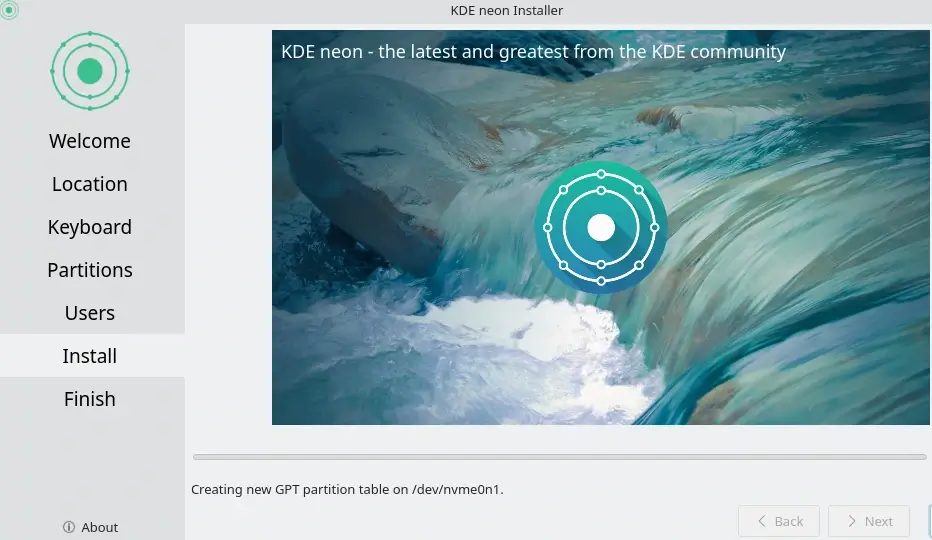
After the installation is complete, you’re required to reboot the guest machine.
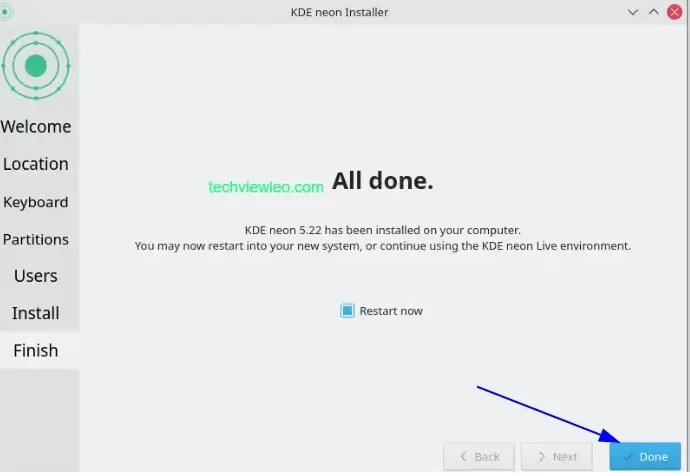
After rebooting, log in as the user you previously designated and begin using the latest KDE Neon.
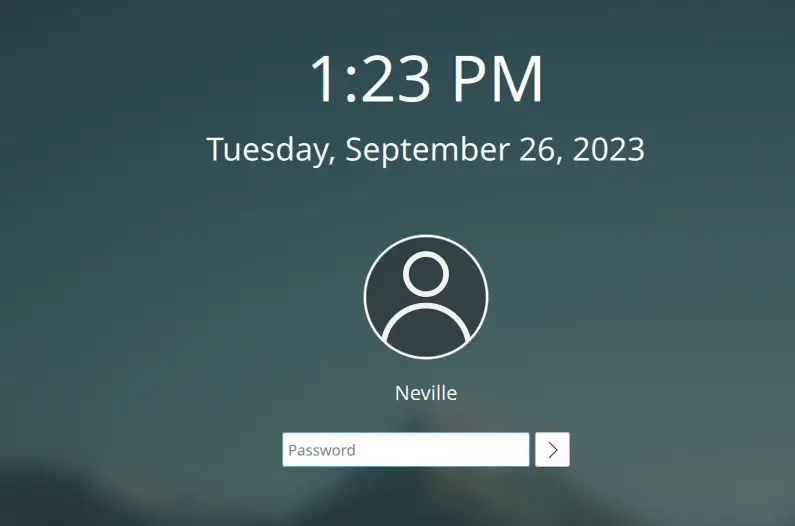
As you can see, KDE Neon Linux kernel 5.15 is up and running on your VMware Workstation. You can go further ahead to start customizing it.
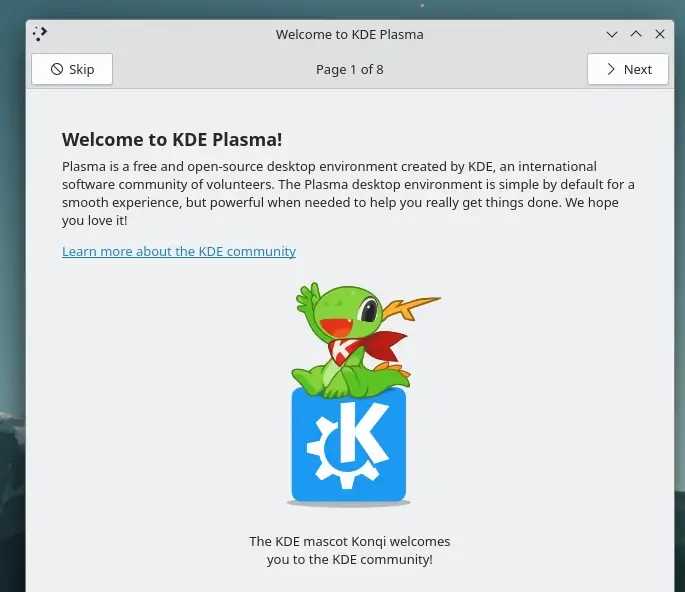
We’re done; the KDE Neon Linux installation on the VMware workstation has been completed successfully. KDE Neon is based on Ubuntu, as previously mentioned, so if you are already familiar with Kubuntu, using KDE Neon should be a breeze for you
Conclusion
To sum up, KDE Neon is a fantastic option for KDE enthusiasts. It is a good option for regular desktop Linux users as well.
How do you feel? Which feature do you like about KDE Neon? Your suggestions are welcomed.

KDE NEON – is simply the very best KDE distro that there is.
Hands Down
@Allen,
KDE Neon is indeed renowned for its seamless integration of the latest KDE desktop environment, offering a fantastic KDE experience.
It’s a top choice for KDE enthusiasts.
It’s interesting; maybe someday I’ll install it.
Hehe; someday
How does KDE differ from Kubuntu?
@Mayo,
KDE and Kubuntu are closely related, but they have different roles in the Linux ecosystem. KDE is a desktop environment, providing the graphical user interface, while Kubuntu is a Linux distribution that utilizes KDE Plasma as its default desktop environment.
In essence, KDE is the desktop, and Kubuntu is an entire operating system that includes KDE as its primary user interface.
I’ve been using KDE Neon for a few weeks now as a daily driver and I’ve just been wanting to tell everyone how much I love it – It’s got the stability of Ubuntu LTS under the hood for everything but the DE, but then all the user interface aspects (KDE packages) are updated on a rolling basis.
Stable while being incredibly modern and updated – seems like the best of both worlds to me! It’s been rock solid for me and hasn’t exhibited any glaring deficiencies, and for those of us who like to have the latest and greatest in UI but not have the hassle and problems associated with trying to update DE packages, it’s the perfect answer.
It just works!
Is there a PPA or repository to get Neon to work on Debian?
I enjoy KDE Plasma 5 and I want to try Debian with the current version released, (I am currently on Antergos which uses the latest version).
At the moment, it is recommended to install it over Kubuntu. While you may try it on Debian, I wouldn’t recommend doing so on your work system. Instead, consider using a virtual machine, or even better, downloading the image.
New other than an independent platform setup for users to easily get KDE software as soon as they are available” and that’s what’s new 🙂
The individual platform here is in the sense of a new Linux distro, but the features just carry on the works of KDE Plasma.