Whether you’ve heard of the Mate Desktop and want to give it a try or are already familiar with this intuitive desktop environment and eager to enjoy it on your Ubuntu 22.04, you’ve landed at the right blog.
In this blog post, we will discuss the installation process, provide an overview of Mate Desktop, and highlight its features, which will enhance your Linux experience.
Important Point: The Mate desktop environment is considered one of the most popular and best desktop environments for Linux. It is so well-received that Ubuntu Mate is recognized as an official Ubuntu flavor, and Linux Mint also offers a Mate version.
What is a Mate Desktop Environment?
Mate Desktop is a lightweight, intuitive, and user-friendly desktop environment that offers a traditional computing experience. It blends the classic GNOME 2 experience with modern features and software compatibility, making it a fast and lightweight option.
It is available through the official repository of various Linux distributions, including Debian, Ubuntu, Fedora, Linux Mint, and Ubuntu MATE.
Origins of the Name “MATE”
The name “MATE” (pronounced as “Ma-Tay”) draws its inspiration from yerba maté, which is a type of holly plant found in the warm regions of South America, which consists of leaves that contain caffeine. People use these leaves to make a special drink called “mate”.
Now that you have information about the Mate desktop environment, let’s proceed to explore its installation process on Ubuntu 22.04 before delving into its features and FAQs.
How to Install Mate Desktop on Ubuntu 22.04
To enjoy the Mate desktop on Ubuntu, you have two options: you can either install Ubuntu Mate using its ISO or install the Mate desktop environment on your existing Ubuntu 22.04 by following the steps listed below.
Before starting the installation process, you must have an Ubuntu 22.04 machine and a good internet connection. Moreover, you should back up your essential files to prevent any data loss while proceeding with the installation.
Once you fulfill the prerequisites, power on your Ubuntu and open the terminal to find out the current desktop environment.
$ echo $XDG_CURRENT_DESKTOP
The Ubuntu system currently utilizes the GNOME desktop environment as its default desktop environment.

Next, ensure that your system is up-to-date before installing any new packages on your system.
$ sudo apt update && sudo apt upgrade -y
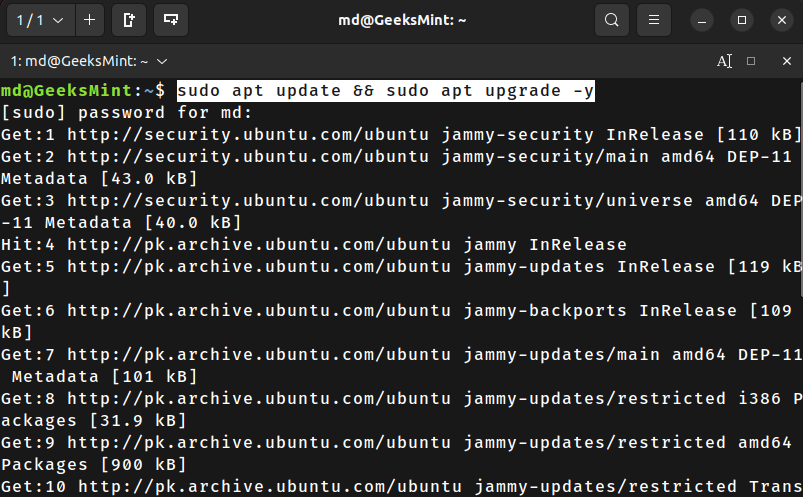
Finally, you can install the Ubuntu MATE desktop environment by executing one of the commands provided below. The first command will solely install the core desktop components, while the second command includes additional packages and components related to Ubuntu MATE. You can execute any command that best suits your needs/preferences.
$ sudo apt install ubuntu-mate-desktop OR $ sudo apt install ubuntu-mate-*
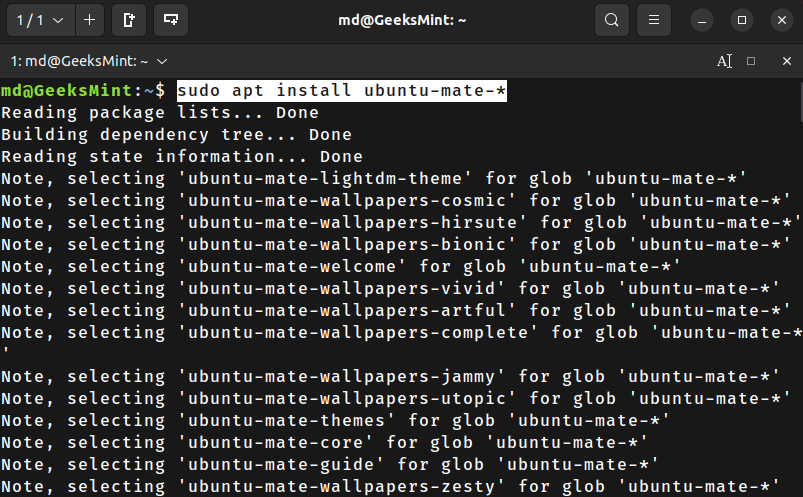
During the installation process, you will get a package configuration prompt.
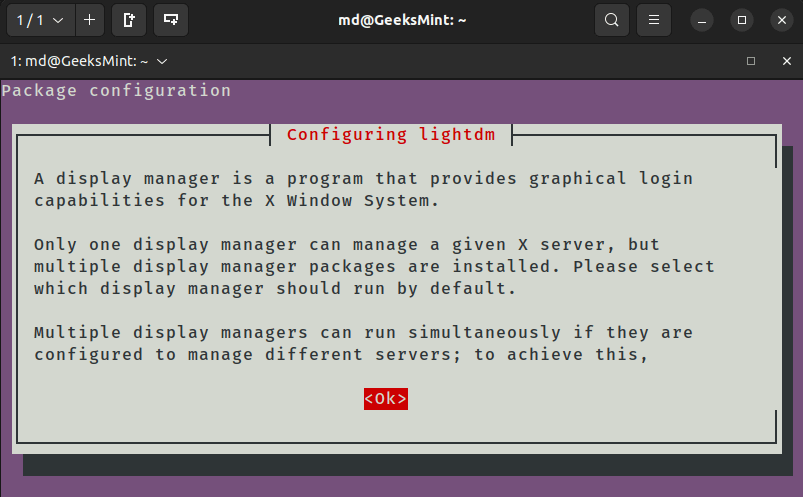
Next, you will be prompted with the option to select the default display manager. Choose “lightdm” as it is the display manager for the “Mate” desktop environment, while “gdm3” is the display manager used by GNOME.
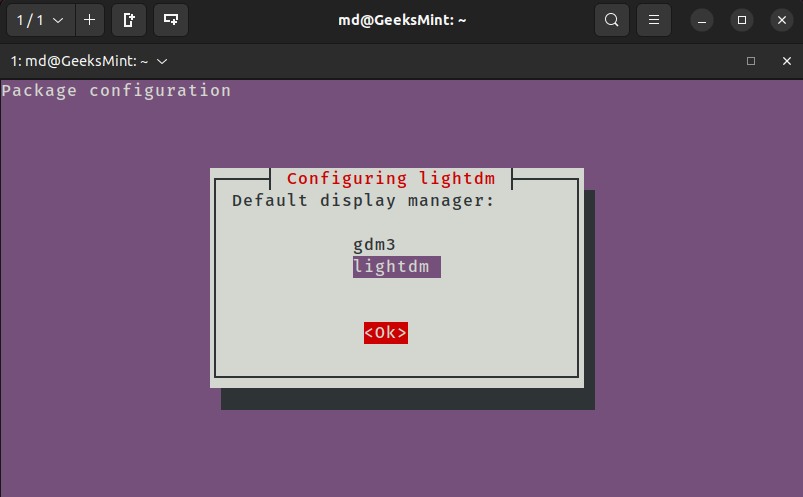
After selecting the default package manager, it will take some time to download and install all the required packages for Mate.
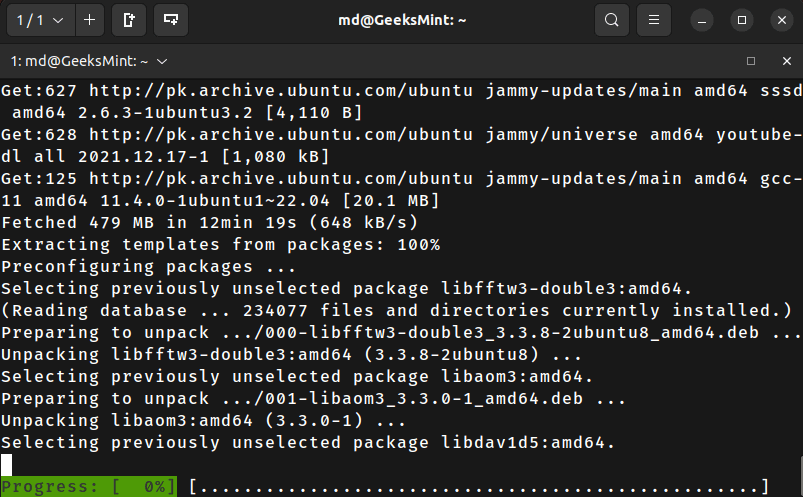
Once the installation process is complete, reboot your Ubuntu system to apply the changes and start using the Mate desktop environment.
$ sudo reboot
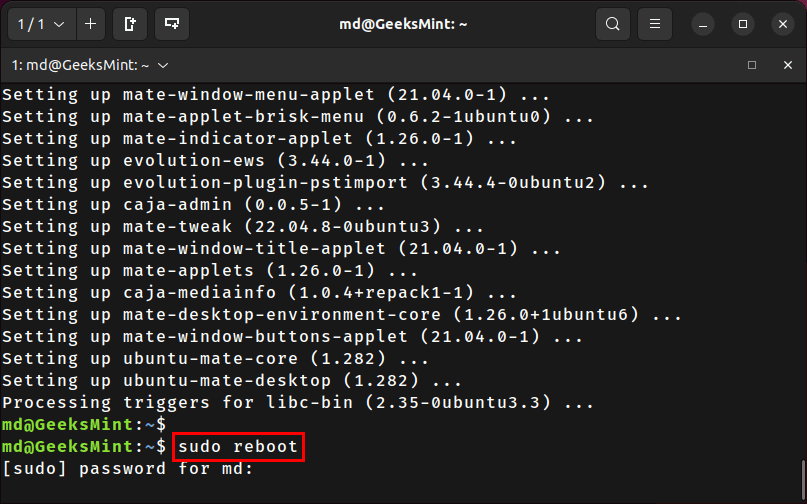
The Mate desktop environment will start after the reboot automatically.
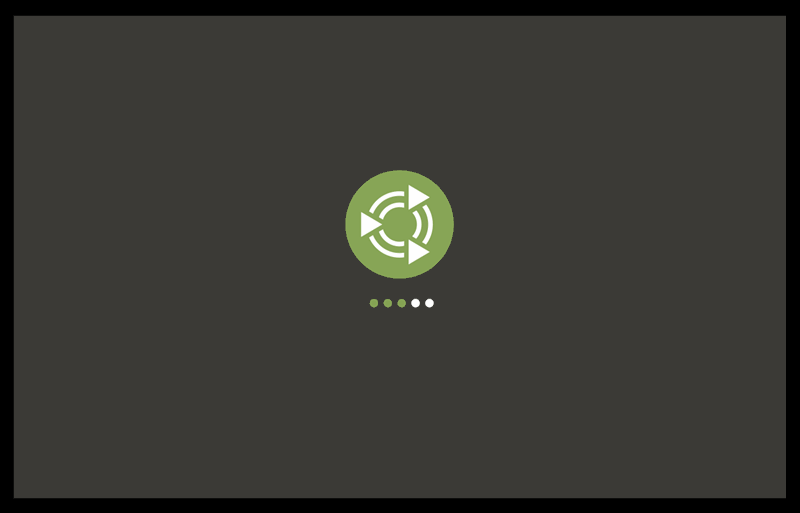
Once you land on the login screen of Ubuntu, you will see a prompt window asking for your Ubuntu password.
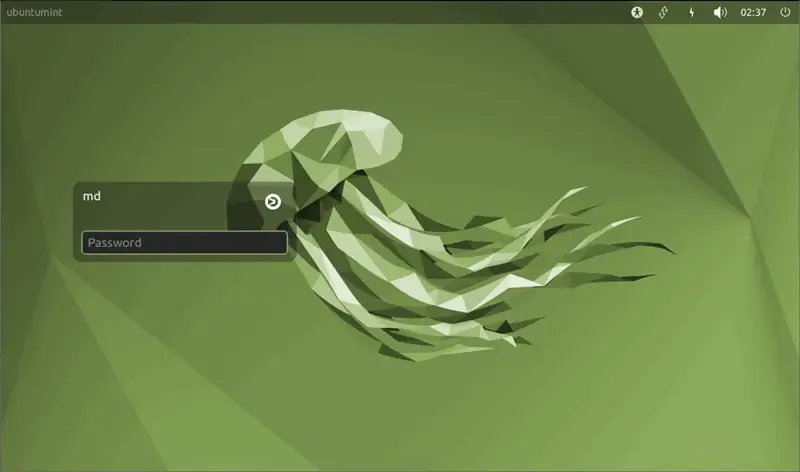
You can click the icon below to switch to any other available desktop environment, such as GNOME, or choose ‘Mate‘ to enter its desktop environment.
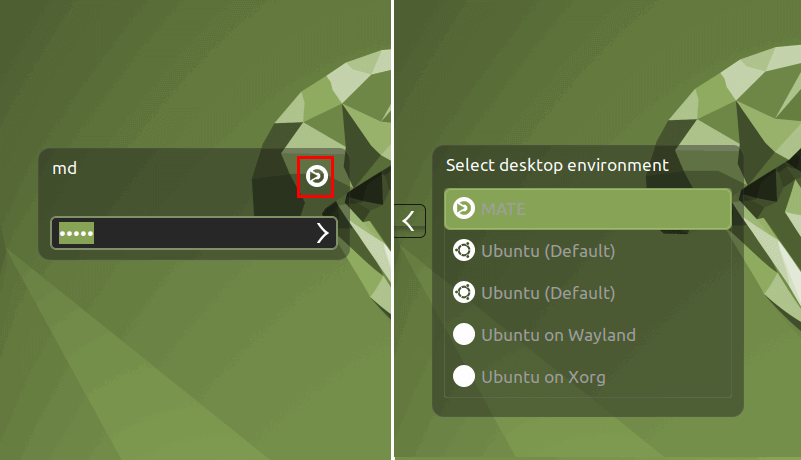
Finally, you are on the Mate desktop screen!
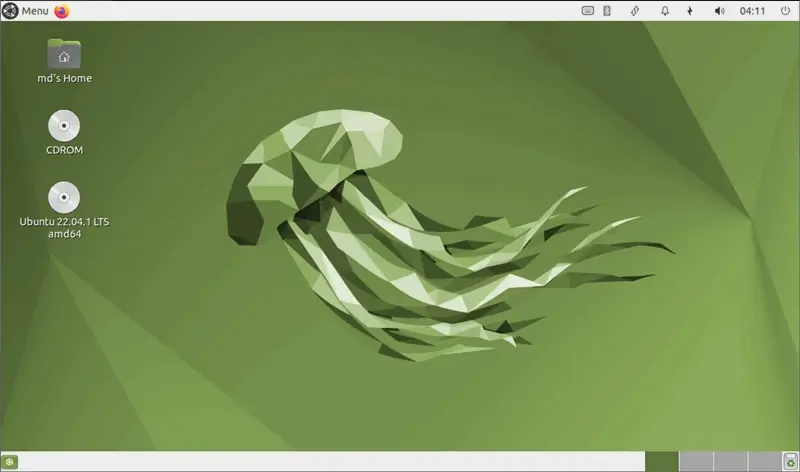
Now, you can enjoy using Ubuntu with a classic look offered by the Mate desktop environment.
Features of Mate Desktop Environment
Let’s now discuss some features offered by the Mate Desktop environment.
Classic Desktop
The Mate Desktop offers a classic desktop layout with a taskbar, a start menu, and a system tray, which makes navigation easy and familiar.
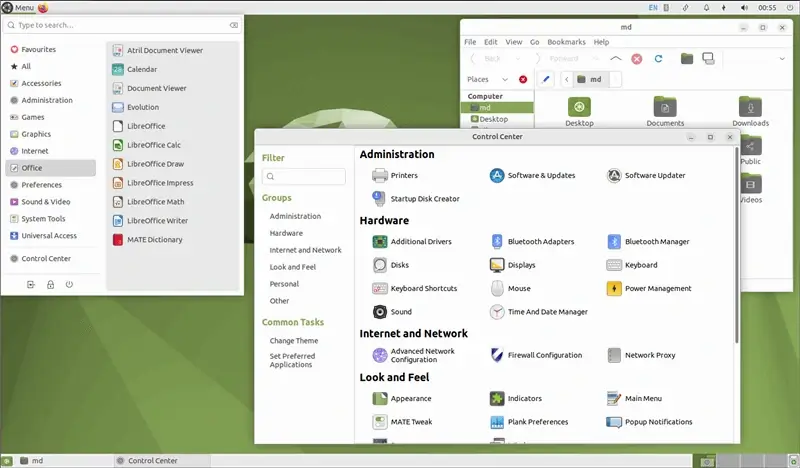
Caja
You can search your files, organize them, and perform various file operations using “Caja” (“official file manager for the MATE desktop”), which is a powerful file manager with an easy-to-use interface.
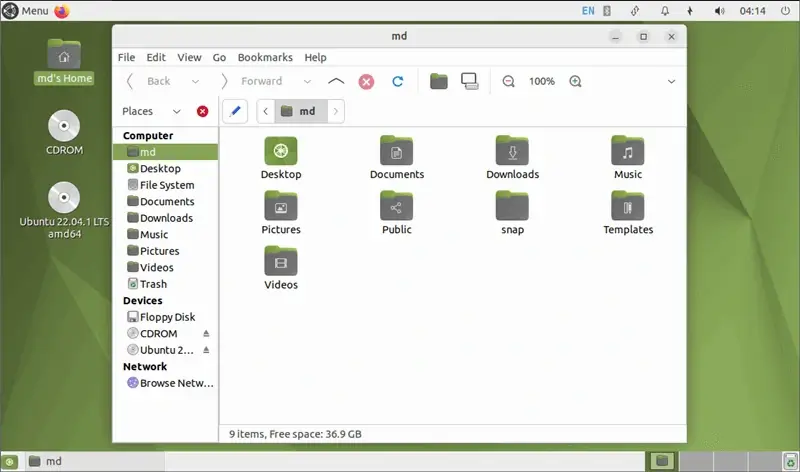
Mate Menu
You can simply click on the “Menu” option located at the top of the screen to access all available applications and settings using the simple and intuitive application launcher.
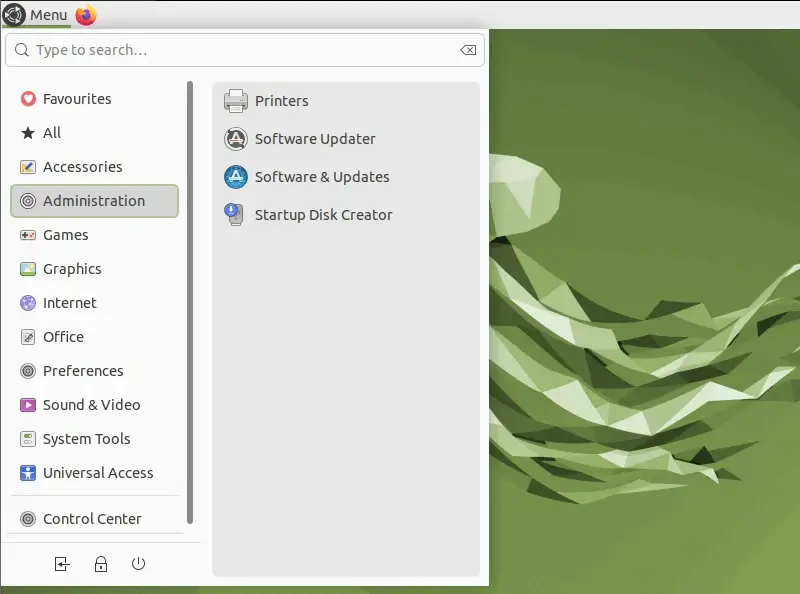
Engrampa
You can utilize Engrampa, an archive manager designed for the MATE environment, to perform various operations related to archives, including creating archives and extracting files from archives.
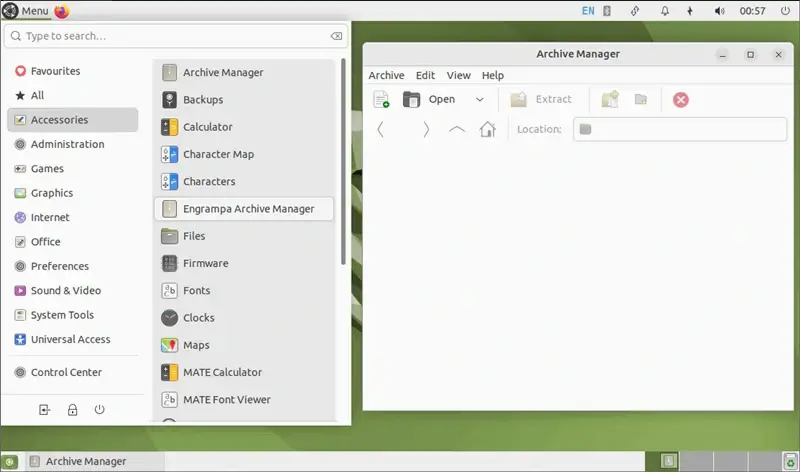
Mate Tweak
The Mate desktop environment offers a tool named “Tweak” that enables you to customize and adjust various aspects of your desktop environment. You can utilize this to change the theme, icons, window manager, and more to suit your preferences.
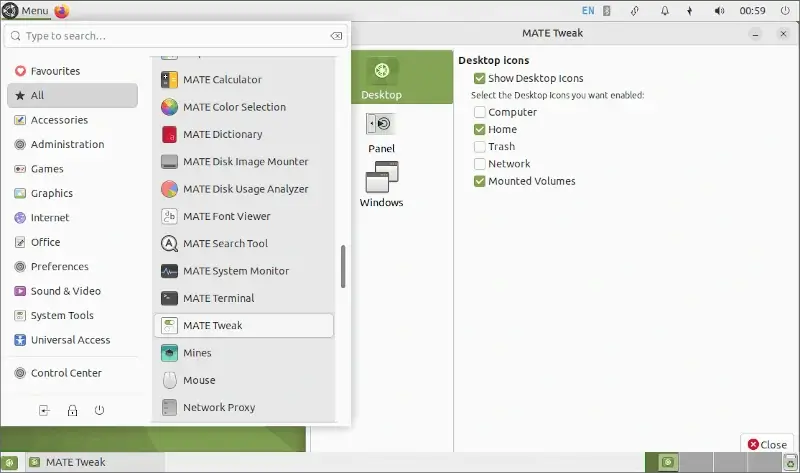
The Mate desktop environment also offers many other fantastic features that you should explore on your own. However, if you are interested in reading more about it, you can visit its official website.
If you no longer want to utilize the Cinnamon desktop environment in your Ubuntu system, you can effortlessly uninstall or remove it.
How to Remove Mate on Ubuntu
For a thorough removal of the Mate desktop environment from your Ubuntu system, consider transitioning to an alternative desktop environment such as GNOME or Cinnamon.
sudo apt remove ubuntu-mate-desktop
Now let’s just conclude our blog by addressing some frequently asked questions about the Mate Desktop on Ubuntu 22.04.
Q: Can I install Mate Desktop without affecting my existing Ubuntu installation?
Ans: Yes, you can install the Mate Desktop without fear of it affecting your current Ubuntu installation, as it simply adds the Mate Desktop as an additional option at the login screen.
Q: Can I switch back to my previous desktop environment after installing Mate Desktop?
Ans: Yes, you can switch between different desktop environments at the login screen, as discussed above in the blog. Simply select the desired environment from the session options.
This wraps up our discussion for now!
Conclusion
The Mate desktop is a popular, attractive, and intuitive desktop environment that provides a user-friendly interface, modern features, and customization options.
This blog offered a comprehensive guide that offers an overview of this classic-looking desktop environment along with the procedure for installing it on Ubuntu 22.04.

Just install Ubuntu Mate. One of the best OSs I have ever used. The best forum I have ever seen. As a community-driven OS, it lacks some of the more intrusive elements of standard Ubuntu.
My one complaint that will probably drive me to Mint, is snaps, but all Ubuntu flavors have that too.
@James,
I’m glad to hear you’ve had a positive experience with Ubuntu Mate! It’s known for its user-friendly interface and strong community support. Your concern about snaps is understandable, as it’s a topic that has generated some debate in the Linux community.
Mint is a great alternative if you prefer a different approach to software packaging. Ultimately, the choice of Linux distribution should align with your specific preferences and needs.
Happy computing!
My only complaint about Mint was their themes which I don’t like, but then I found mate-themes in the repository, installed them with synaptic and now have all the traditional Mate themes. I use my favorite TradionalOK. You can’t tell my Ubuntu Mate Desktop from my Mint Desktop now, they are identical.
One of the reasons I love Linux is choice.
Thank you for your great articles.