Bored of using Ubuntu with its default desktop environment, GNOME? Why not give the popular KDE Plasma desktop environment a try? If you are a fan of beautiful visuals, efficient workflow, and extensive customization options you will surely love KDE Plasma.
In this blog post, we will discuss the reasons why you should choose KDE Plasma, address common confusion about the difference between KDE and KDE Plasma, and explore different methods for installing it on our existing Ubuntu 22.04 and Ubuntu 20.04.
Why Choose KDE Plasma?
KDE Plasma is a popular, free, and open-source desktop environment known for its beautiful and intuitive interface which can be installed on most major Linux distributions, including Ubuntu.
Moreover, you can determine its popularity by the fact that many flavors of different Linux distributions come pre-installed with KDE Plasma as the default desktop environment, such as Kubuntu, KDE Neon, openSUSE, Fedora KDE, Manjaro KDE, and MX Linux.
Recently, the latest LTS version of KDE Plasma, 5.27, was released with significant improvements to the desktop.
This latest version of KDE Plasma offers some cool features like:
- Window tiling system.
- A new Konqi-powered wizard.
- A more stylish app theme.
- New homepage design for Plasma’s software manager.
- Improvements in the color picker.
- Better Wayland support with many bug fixes and enhanced reliability.
- Multiple virtual desktops support.
- Better KRunner (a universal search and command launcher tool).
These are some of the new features introduced in Plasma. If you are interested in learning more about the latest KDE Plasma in detail, please refer to its official documentation.
Note: The KDE Plasma offers KDE Connect which allows its users to seamlessly connect their mobile devices to their desktop environment.
Now that we’ve discussed KDE Plasma and its latest release, why don’t we delve into a common dilemma surrounding KDE and KDE Plasma?
Difference Between KDE and KDE Plasma
Many people are often confused by two commonly heard terms: “KDE” and “KDE Plasma”. It can indeed be a challenging concept to grasp, but let me simplify this for you.
In 1996, Matthias Ettrich initially created a desktop environment known as the Kool Desktop Environment (KDE). However, as KDE expanded, it evolved beyond being just a desktop environment and grew into a company that developed numerous applications, including the Kdenlive video editor.
Later on, KDE developed a desktop environment named “Plasma KDE” along with its many other applications. However, many people refer to KDE Plasma simply as “KDE” to date.
Let’s now delve into the process of installing the latest KDE Plasma on our existing Ubuntu system.
How to Install KDE Plasma Desktop on Ubuntu
We can enjoy KDE Plasma on our Ubuntu by simply installing Kubuntu, an official flavor of Ubuntu that utilizes the Plasma Desktop, or by installing it on our existing Ubuntu using the methods listed below.
First, let’s update our system before installing the new desktop environment.
$ sudo apt update
Once your system is up-to-date, you can install any of the available editions of the KDE Plasma desktop. So, let’s discuss these editions before installing any of them:
- KDE Full – It consists of the KDE Plasma desktop along with all other applications of KDE, including system utilities, educational applications, and games.
- KDE Standard – It contains the KDE Plasma desktop along with some system utility applications. It is the recommended edition for installation by Ubuntu.
- KDE Plasma Desktop – It is the most lightweight edition as it only consists of KDE Plasma with basic utilities.
You can proceed to install your preferred edition of the KDE Plasma desktop environment by executing one of the following commands:
$ sudo apt install kde-full $ sudo apt install kde-standard $ sudo apt install kde-plasma-desktop
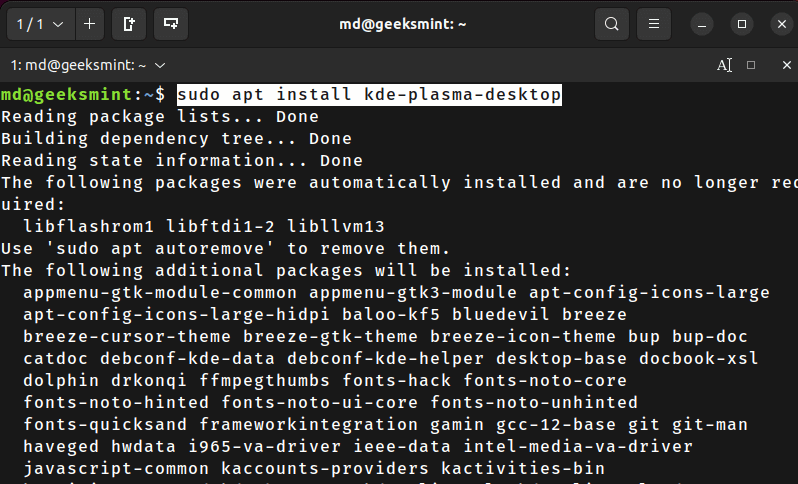
During the installation process, a prompt will appear displaying a message related to configuring the “sddm” display manager.
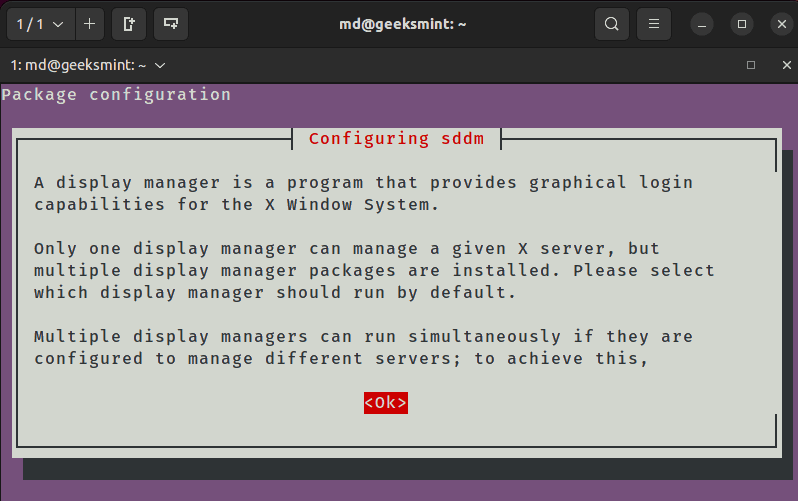
Finally, it’s time to select the default display manager for your Ubuntu. Remember that “gdm3” is the display manager for “GNOME”, while “sddm” is the display manager for “KDE Plasma”. Here, select “sddm” and press “OK”.
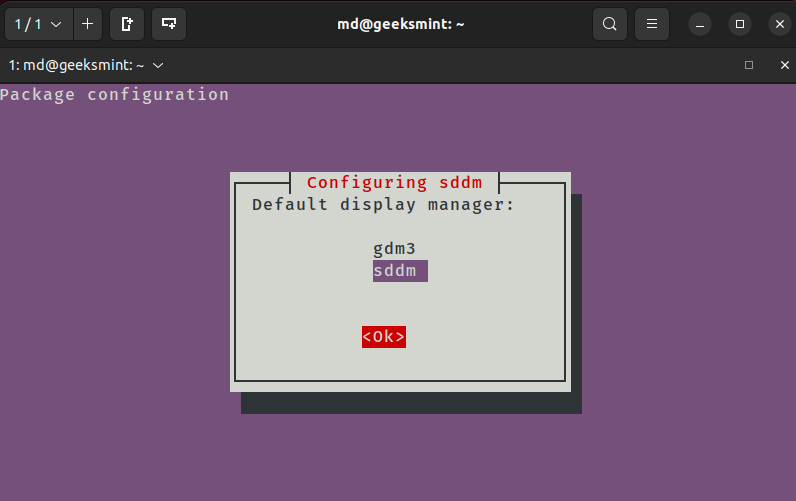
After installing your KDE Plasma, reboot your system to ensure the changes take effect and you can start using KDE Plasma as your desktop environment.
$ sudo reboot
Once the system reboots, you will see the login screen of Ubuntu with the Plasma desktop as the current session. To switch back to GNOME or any other installed desktop environment, select it from the “Session” drop-down list at the top of your login screen.
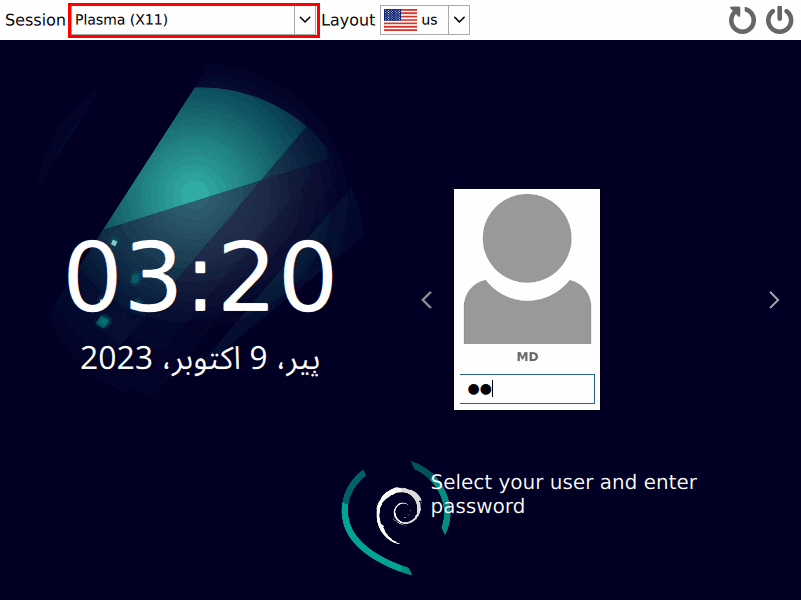
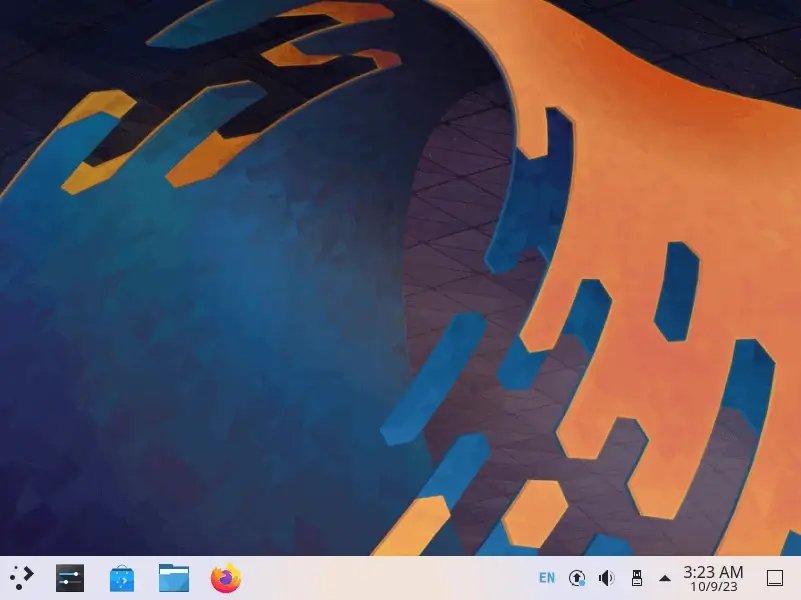
Explore KDE Plasma Desktop Environment
Let’s now conclude our blog post by exploring this amazing KDE desktop environment.
KDE Plasma Launcher
KDE Plasma provides a Plasma Launcher that assists the user in easily launching applications.
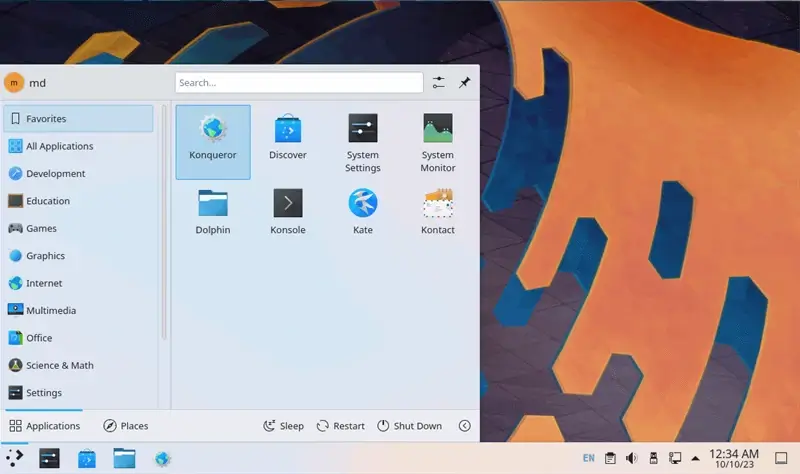
KDE Discover
You can easily update, remove, or install applications installed in your system by using Discover.
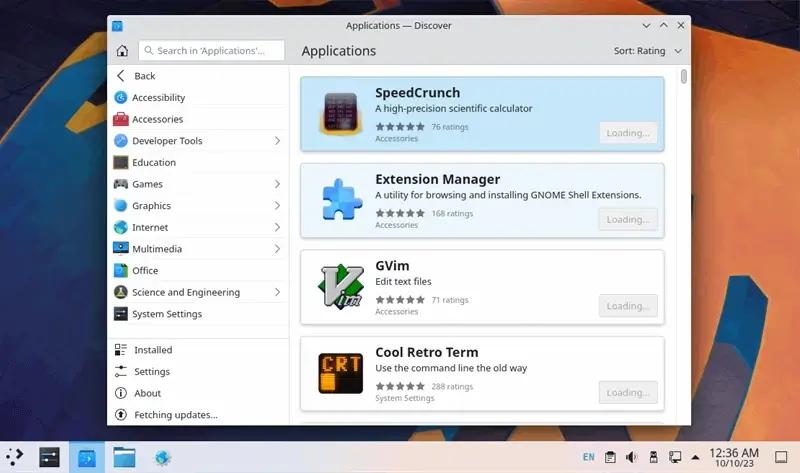
KDE KRunner
Plasma includes KRunner, which serves as more than just a program launcher. It can open files, display system information, and control music players for convenient access.
To use, simply press the “Alt + Space” keys.
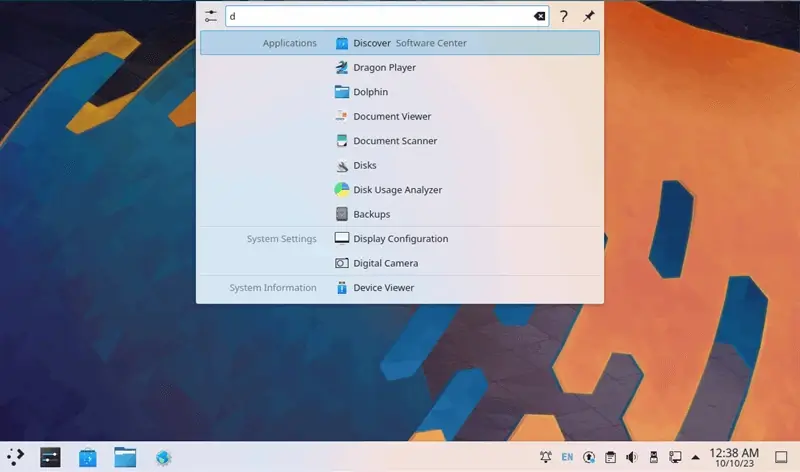
System Settings App
To effectively manage your system resources, including hardware, software, and workspaces, you can utilize the System Settings application. This app offers a user-friendly interface for easy configuration and control of various system settings.
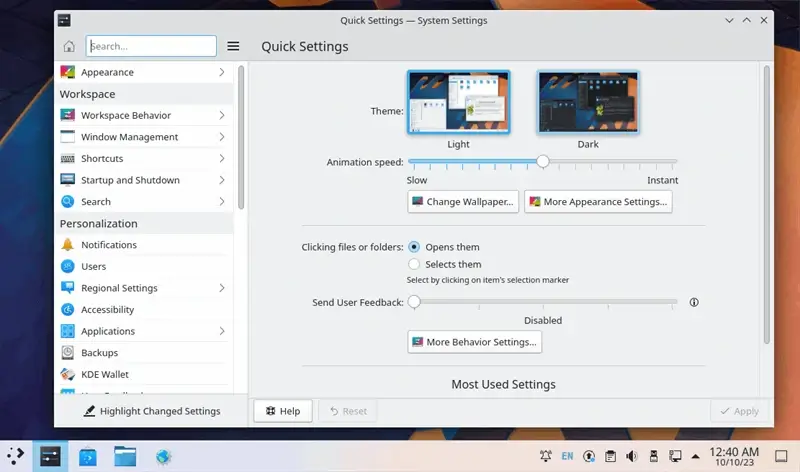
That’s it for now! You can explore other interesting aspects of KDE Plasma by yourself.
Conclusion
KDE Plasma is a popular, lightweight desktop environment with an enhanced user interface and customizable features.
You can benefit from this desktop environment by either installing Kubuntu using its ISO or installing it on your existing Ubuntu machine using the methods discussed in this blog post.

This won’t install the latest KDE in Ubuntu, it will install the version of KDE that Ubuntu provides in its repositories. As new KDE versions come out, they will not be included in 18.04. Also, installing kubuntu-desktop package in Ubuntu isn’t recommended as that will combine Ubuntu-proper and Kubuntu into one, which will lead to unpredictability. That package exists to turn ubuntu-minimal installations into Kubuntu.
You’re right.
But I don’t know of any more reliable and bloat-free way to set up KDE Plasma on Ubuntu. Do you?
it did not ask me to choose default display manager during installation … seems packages are installed but i am not getting KDE Plasma desktop while log in.
Which method you followed in the article to install KDE Plasma? Also could you share the screenshot? This will help us to understand your problem.
there are some bugs in 5.13 that are annoyances but otherwise it’s a beautiful version
The latest released KDE Plasma is 5.13.2. Ubuntu can’t use it yet, because it requires at least Qt 5.10 (I think) and the latest version available for Ubuntu is 5.9.5.
KDE Plasma 5.13 is still in dev
Is it Taskel or tasksel? please proofread and edit the article.
Thanks for the correction, Nolan