If you are someone who is shifting from Windows to Ubuntu and finds its interface unfamiliar or less appealing, or if you are tired of Ubuntu’s default desktop environment (GNOME), then worry not.
You can easily install the Cinnamon desktop environment on Ubuntu to enjoy a user-friendly and familiar desktop environment that offers a more traditional and intuitive interface. It brings back the start menu and taskbar, making the transition easier for Windows users.
In this guide, we will provide an overview of the Cinnamon desktop environment and a step-by-step process for installing it on your Ubuntu 22.04 system.
What is a Cinnamon Desktop Environment?
Cinnamon is a popular, free, and open-source Windows look-alike desktop environment for Linux distributions. It is the default desktop environment for Linux Mint, recognized for its smooth performance, stability, and sleek look. However, it can be installed with other Linux distributions like Ubuntu.
Its development began in 2011 by the team of Linux Mint to address certain usability and aesthetic concerns with the default GNOME desktop environment, which was used in earlier versions of Linux Mint.
Features of Cinnamon
Let’s list some of the features offered by this popular desktop environment:
Customizable Desktop Layout
It allows you to tailor your desktop layout according to your liking by adjusting/modifying icons, widgets, and panels.
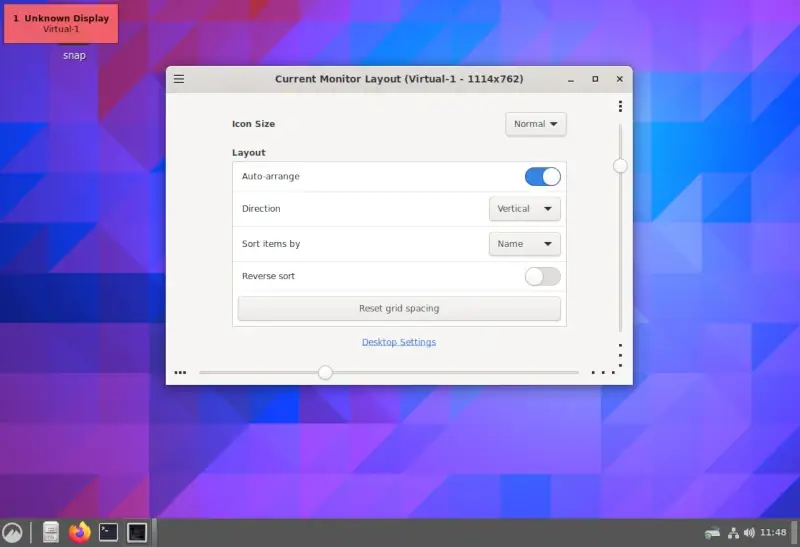
Desktop Widgets and Applets
It allows you to enhance your desktop functionality with the help of widgets and applets. These are small applications/programs that offer quick access to various features, like weather updates, system monitoring, and more.
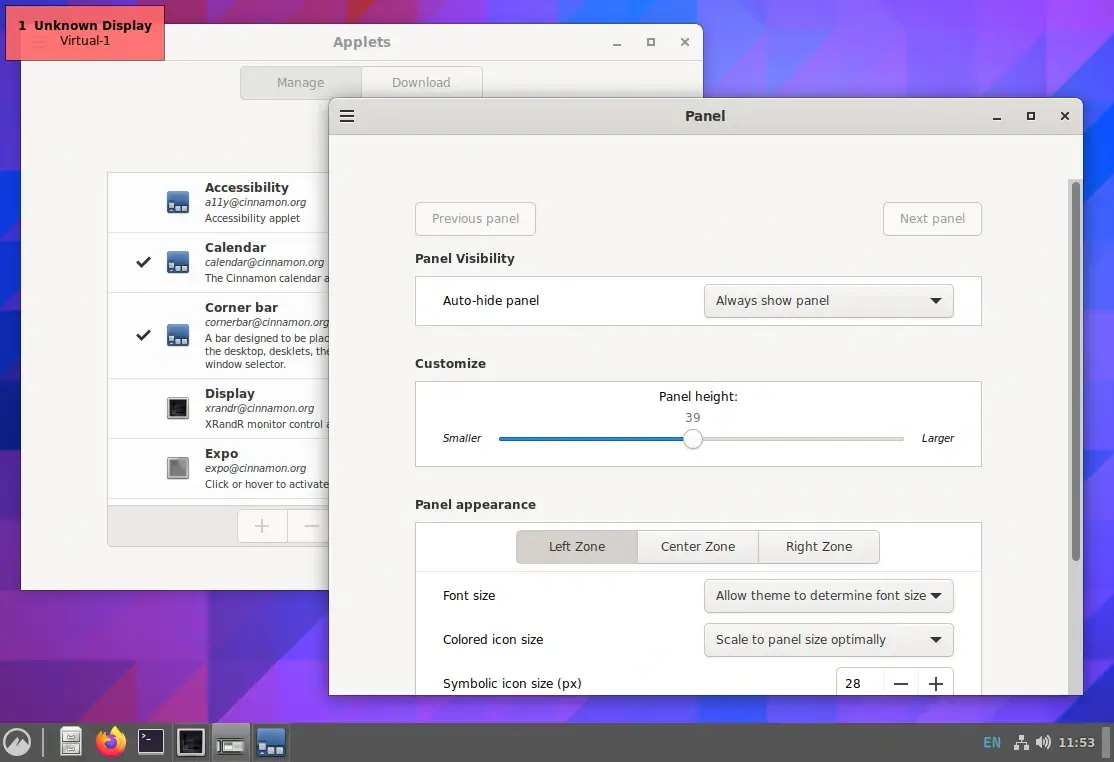
Taskbar and Panel Configuration
You can configure the taskbar and panel by adding or removing applets, shortcuts, and system indicators to create a workspace that meets your needs.
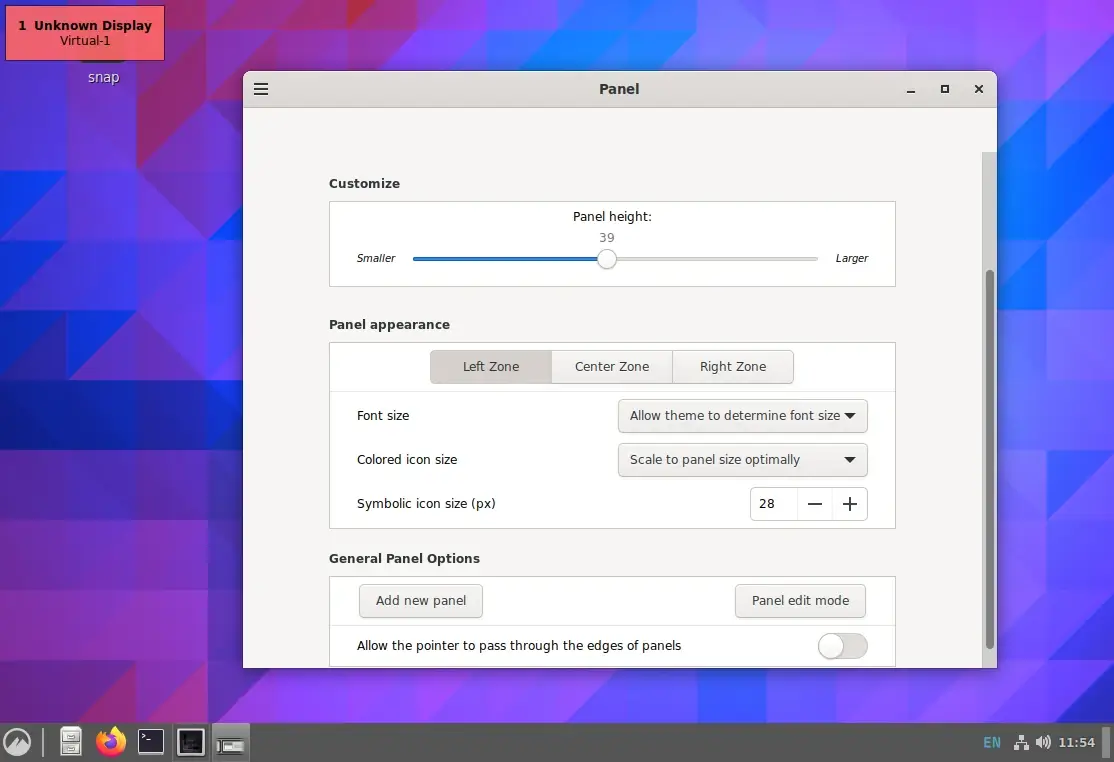
Theme and Icon Customization
One of Cinnamon’s standout features is that it lets its users completely change the look and feel of their desktop with a wide variety of themes and icons available.
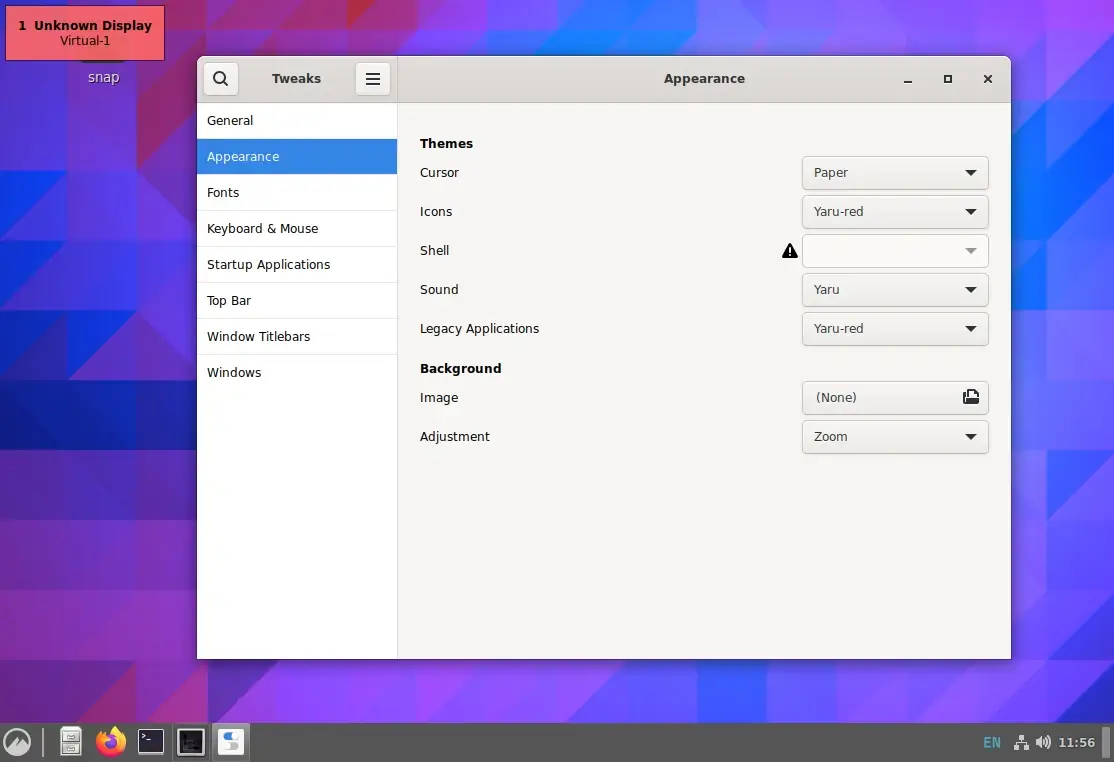
Application Menu
Cinnamon’s application menu is user-friendly and well-organized. Moreover, it categorizes applications neatly which makes it easy to find the software you need.
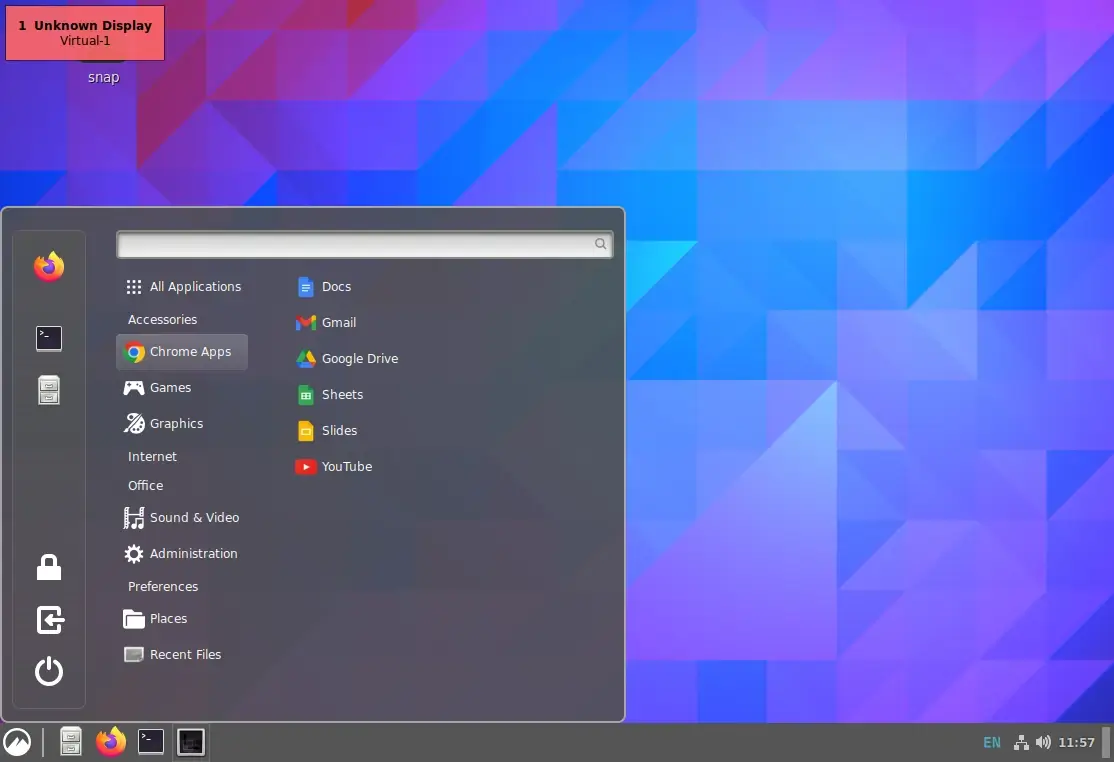
File Manager (Nemo)
It provides the Nemo file manager, which offers a dual-pane view, customizable toolbars, and extensive file management features.
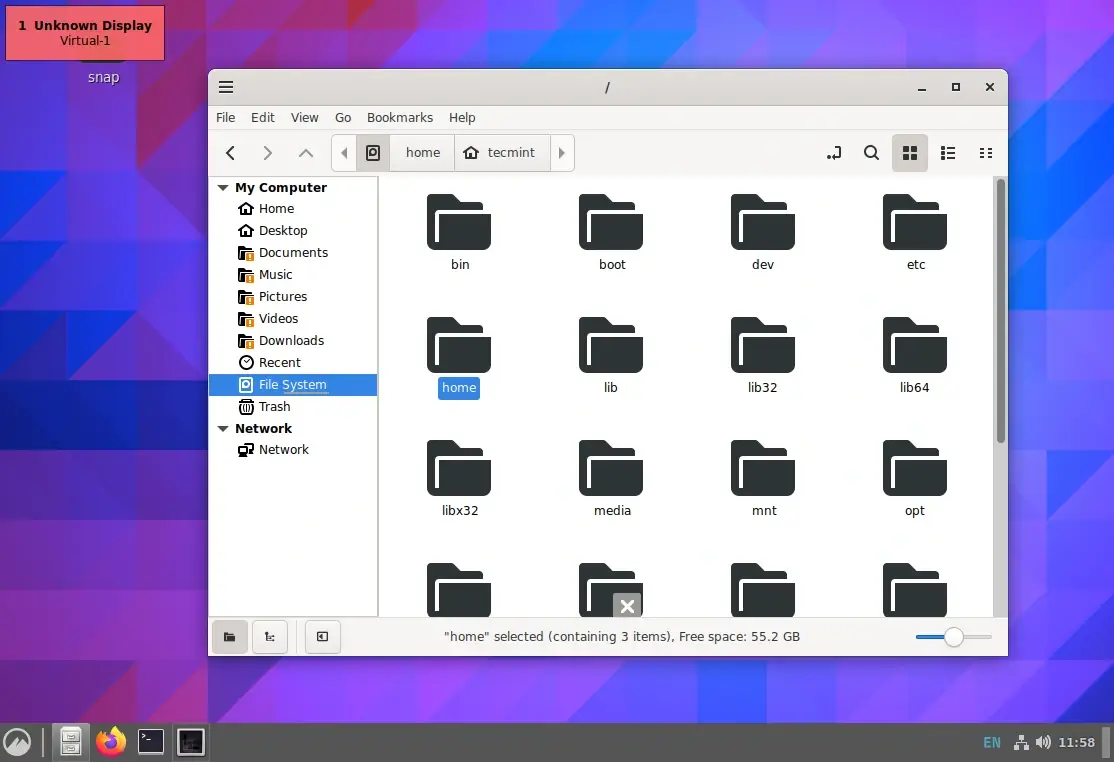
Regular Updates
Cinnamon benefits from a dedicated community of active developers, which ensures that your desktop environment receives regular updates, bug fixes, and new features.
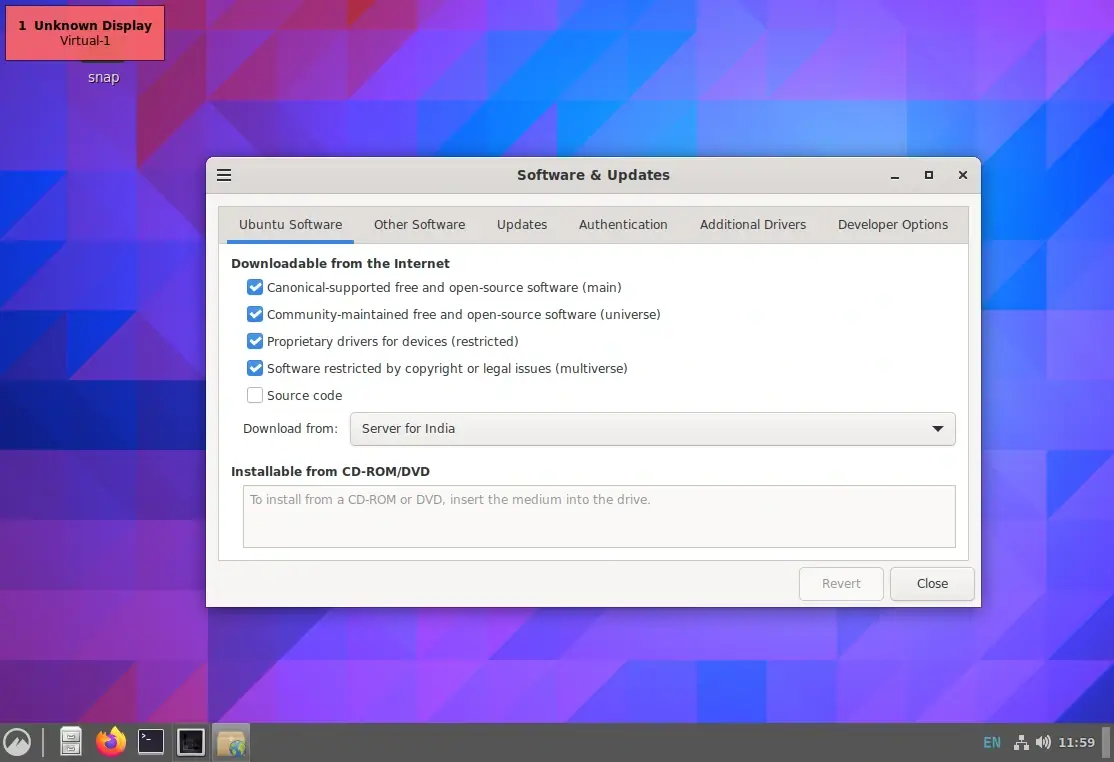
Supports Multi-Monitor
It is capable of handling multi-monitor setups with ease which allows users to extend their desktop across multiple displays.
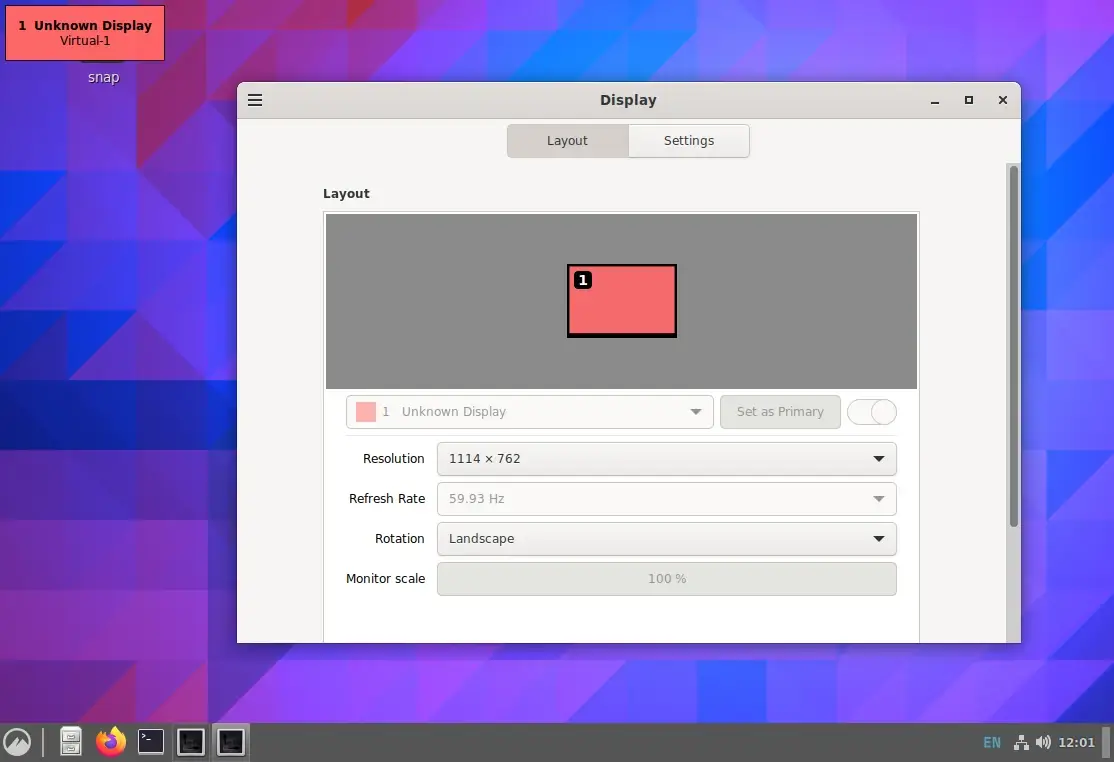
These were some of the useful features that made Cinnamon’s desktop environment a preferred choice for many users.
Let’s now discuss the process of installing Cinnamon on Ubuntu 22.04 or Ubuntu 20.04.
How to Install Cinnamon on Ubuntu
Users could enjoy Ubuntu with the Cinnamon desktop environment by installing a dedicated Ubuntu flavor named “Ubuntu Cinnamon” using its ISO or by installing Cinnamon via the Ubuntu official repository, following the steps mentioned below.
To begin with the installation, make sure that you have backed up all your essential data from your existing Ubuntu 22.04 to prevent any potential loss and have a good internet speed.
Open the terminal of your Ubuntu and execute the stated echo command to check the current desktop environment of your system:
$ echo $XDG_CURRENT_DESKTOP
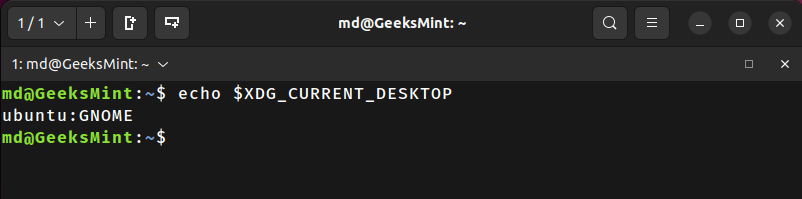
As you can see, this system is currently running GNOME, the default desktop environment of Ubuntu.
To install Cinnamon desktop, you must update and upgrade your system’s package list before beginning any installation process.
$ sudo apt update && sudo apt upgrade
Once the system is up-to-date, you can install the Cinnamon desktop environment by executing the command provided below.
$ sudo apt install cinnamon
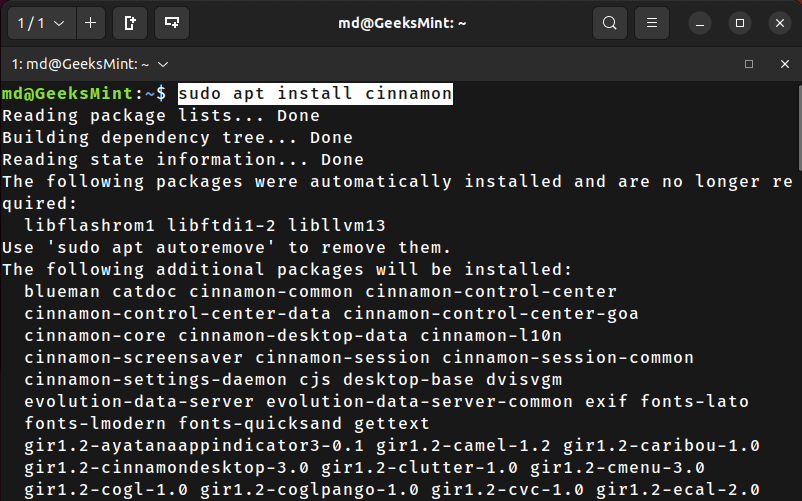
Once the Cinnamon desktop environment is installed, reboot your system to apply changes and use the newly installed desktop environment.
$ sudo reboot
Once you land on the login screen of your Ubuntu, click on the “gear” icon placed at the bottom of the login screen to select your Ubuntu’s desktop environment as “Cinnamon”. After selecting the desktop environment, enter your system’s password to log in.
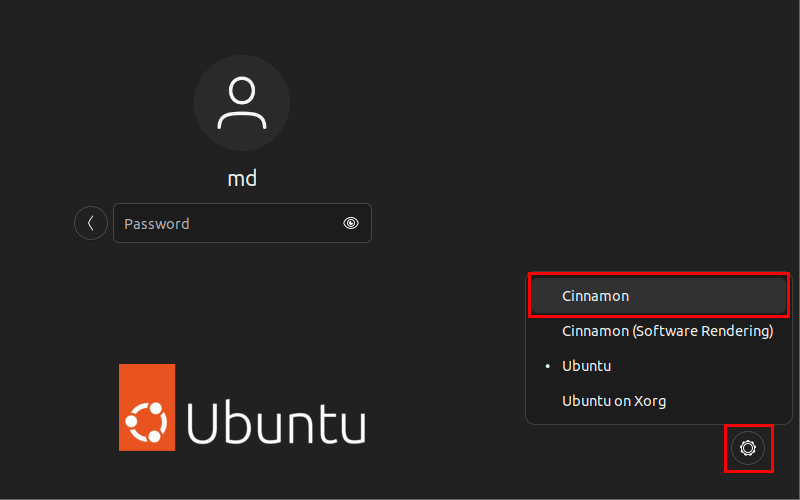
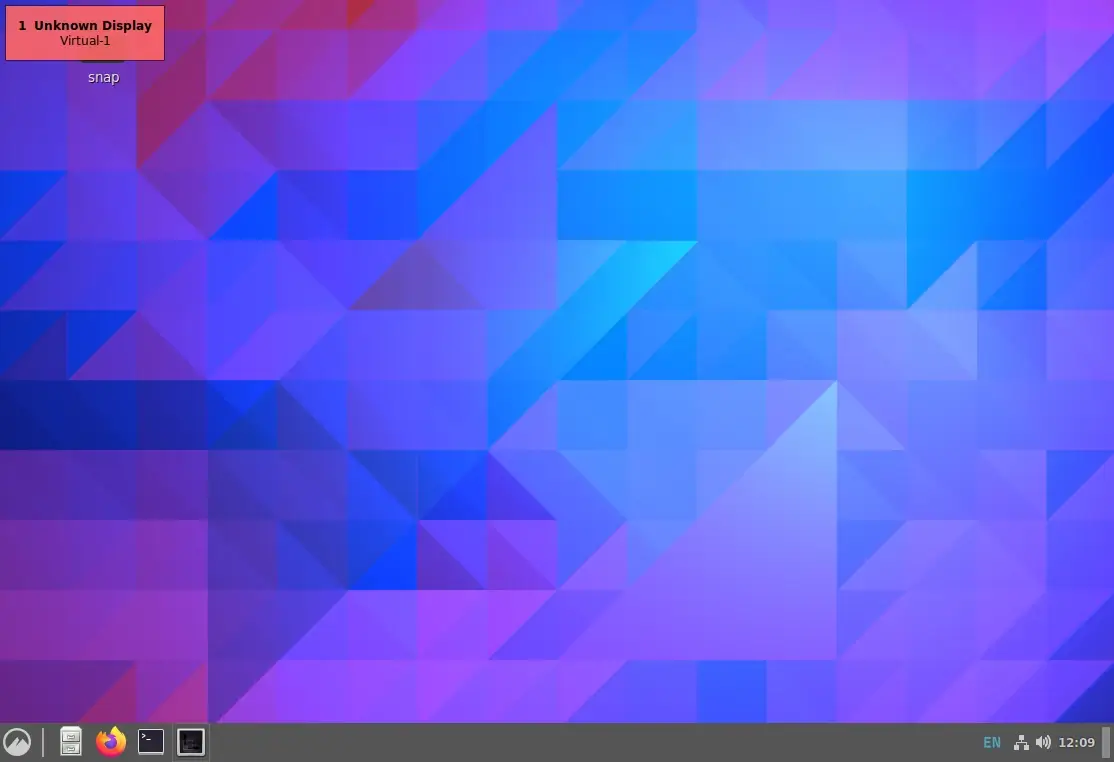
If you no longer wish to use the Cinnamon desktop environment on your Ubuntu system, you can easily uninstall/remove it.
How to Remove Cinnamon on Ubuntu
To completely remove the Cinnamon desktop environment from your Ubuntu, you should switch to another desktop environment like GNOME or Mate.
To uninstall the Cinnamon desktop, execute the command mentioned below.
$ sudo apt remove cinnamon
Wait until the deletion process of Cinnamon completes!
Now, let’s conclude this blog post by addressing some FAQs.
Q: Can I easily switch back to the default Ubuntu desktop environment after installing Cinnamon?
Ans: Indeed, you can easily switch between multiple desktop environments installed on your Ubuntu by simply selecting the desired one from the login screen.
Q: Will installing Cinnamon on Ubuntu 22.04 affect my system’s performance?
Ans: Installing Cinnamon on your Ubuntu 22.04 may have a slight impact on system performance, but it is not expected to be substantial.
Q: Can I install additional themes for Cinnamon?
Ans: As there are numerous additional themes available for this desktop environment, you can definitely search for and install them through the Cinnamon Settings app or by downloading them from the Cinnamon Spices website.
Enjoy your new Linux experience with Cinnamon!
Conclusion
Cinnamon is a user-friendly and visually appealing desktop environment that can enhance your productivity and enjoyment while using Ubuntu.
In this blog post, we’ve discussed its features as well as the installation and removal processes of Cinnamon on Ubuntu 22.04 or Ubuntu 20.04.
