Ask any internet user about their choice for preferred browser, the answer will be Chrome without any second thought. Well, Google Chrome is indeed the most common and widely used web browser in the world due to plenty of reasons like versatility and user-friendly interface.
If your idea of using a web browser is just to navigate to various sites and platforms then you might not be aware of the incredible features it houses. Google Chrome might be simple but it adorns many such hidden tricks and features which you must explore. So, if you want to check out what these hidden features are, keep scrolling down!
1, Incognito Mode
Sick of the computer reading your browser history? Try Incognito mode! This mode works as a saving grace if you don’t want your browser history to be seen. This mode can be opened via the three dots located at the top right corner of the screen, as shown below.
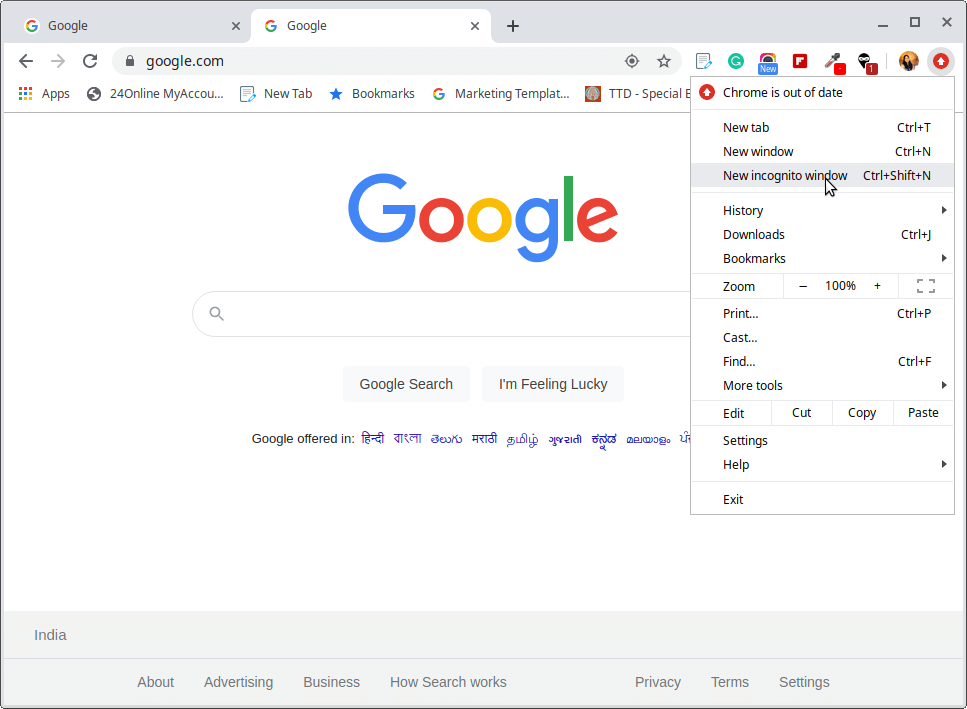
Once you click on these dots, you will see the New Incognito Mode option. Select this option to browse anything you want privately.
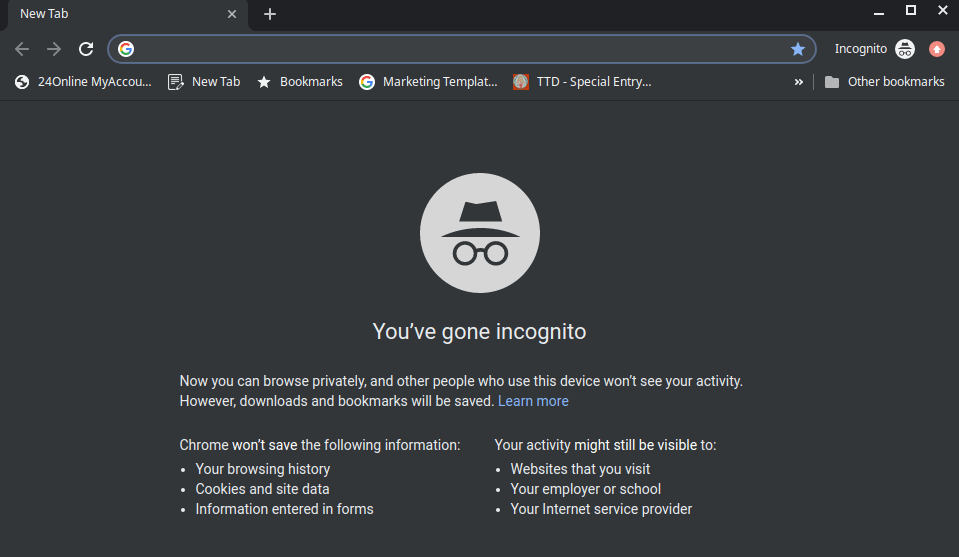
Choosing this mode doesn’t mean that your behavior is not being observed by the websites, they can still access your IP address. For total privacy, a VPN service is recommended.
2. Deleting Chrome History
To erase your browser history, navigate to the three dots at the top right of the screen. From there, select More Tools and then Clear Browsing Data.
Now, when the pop-up window appears, you can choose to delete everything or make a selection for the data to be deleted. After this, click on Advanced Tab and zap download password, history, and other sign-in data.
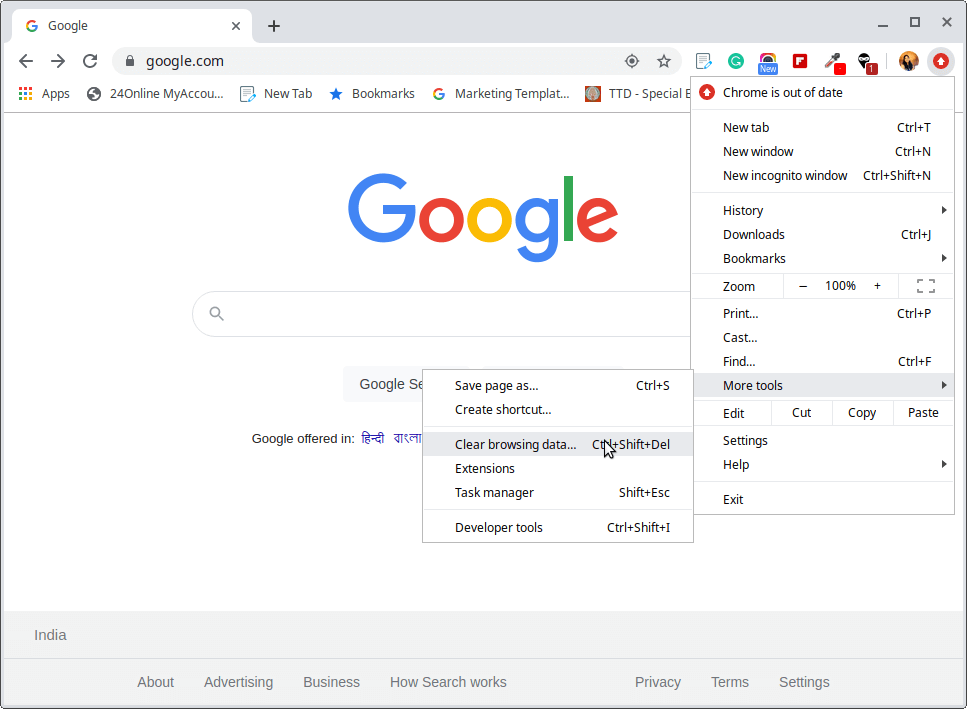
3. Screencasting
You might be using Chromecast to stream services such as Netflix from your phone to TV. But, there is another way to do it using the Chrome browser’s in-built cast feature.
To access this feature, click right anywhere in Chrome and then choose Cast. This option can also be accessed by navigating to those three dots at the top right corner of the screen. Then, select the Chromecast-enabled device for the pop-up window with which you want the browser window to appear.
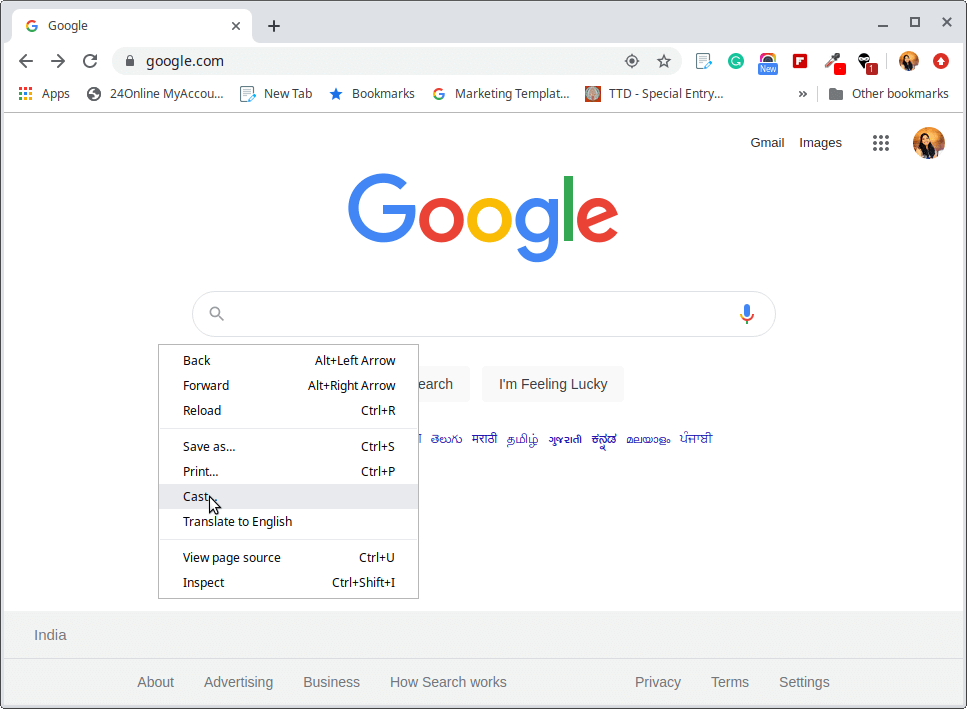
4. Chrome’s Guest Mode
Chrome allows the users to sync their settings, password, and history etc. to multiple devices. Using this feature, you can automatically log in to Gmail, YouTube and so on. This feature is also useful if you happen to lose your phone or need to move on to a new device.
But, in case, if someone wants to use your device, however, you are not comfortable them seeing your data, you can think of setting up a guest mode. To activate this mode, select your icon from the top right corner of the screen followed by choosing Guest.
After this, a new window will open indicating that you are now in guest mode. After completion, you can close these windows and all your cookies, history, etc will be deleted.
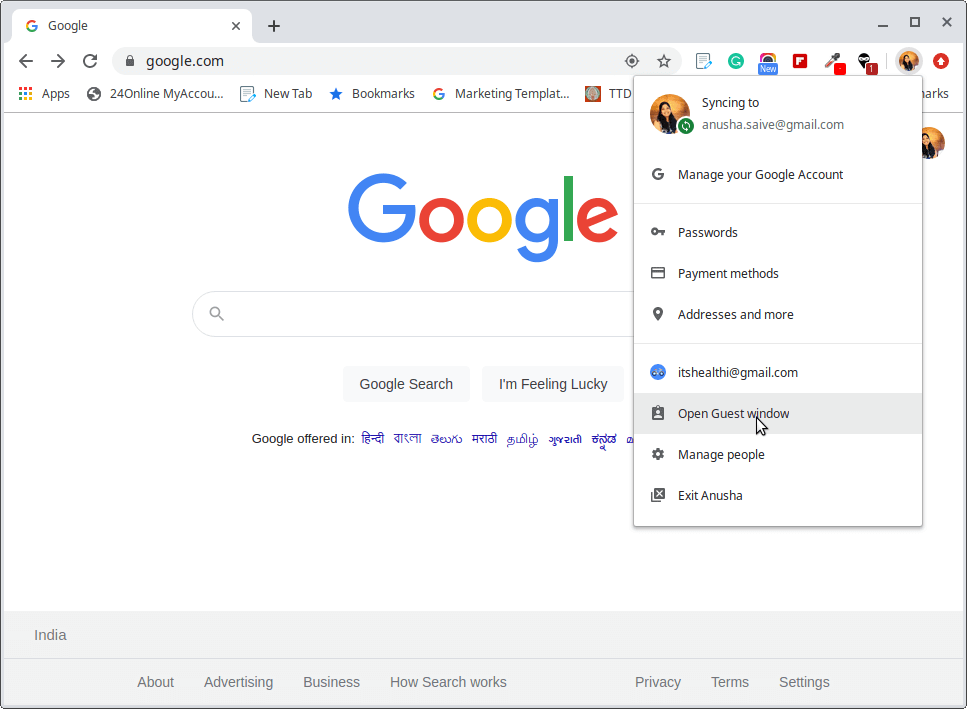
5. Search Google by Clicking Right!
Did you know Google makes it easy for you to search for anything you want with its in-built feature? Just highlight the word you want to search and then click right followed by selecting Search Google for {text highlighted}. On doing so, a new window will appear. Google search will appear.
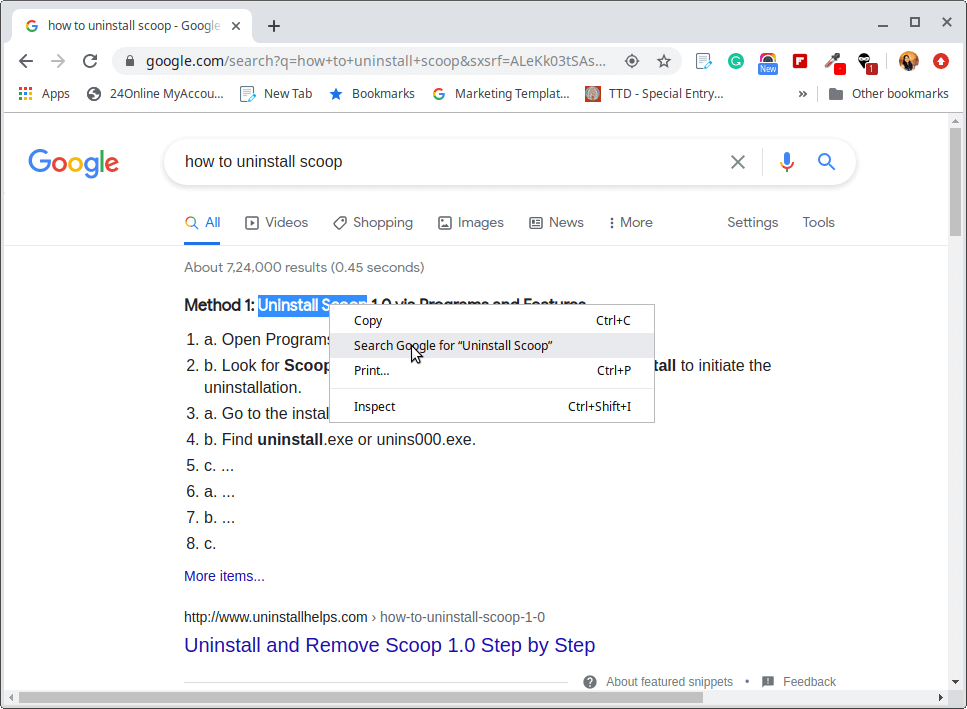
6. YouTube Control
Control YouTube irrespective of the currently opened tab. While playing a video on youtube, the browser will feature a music note icon on the top right of the screen.
Click on this to see what is currently playing. You can manage playback from the pop-up window or by clicking on the video’s title to force open youTube.
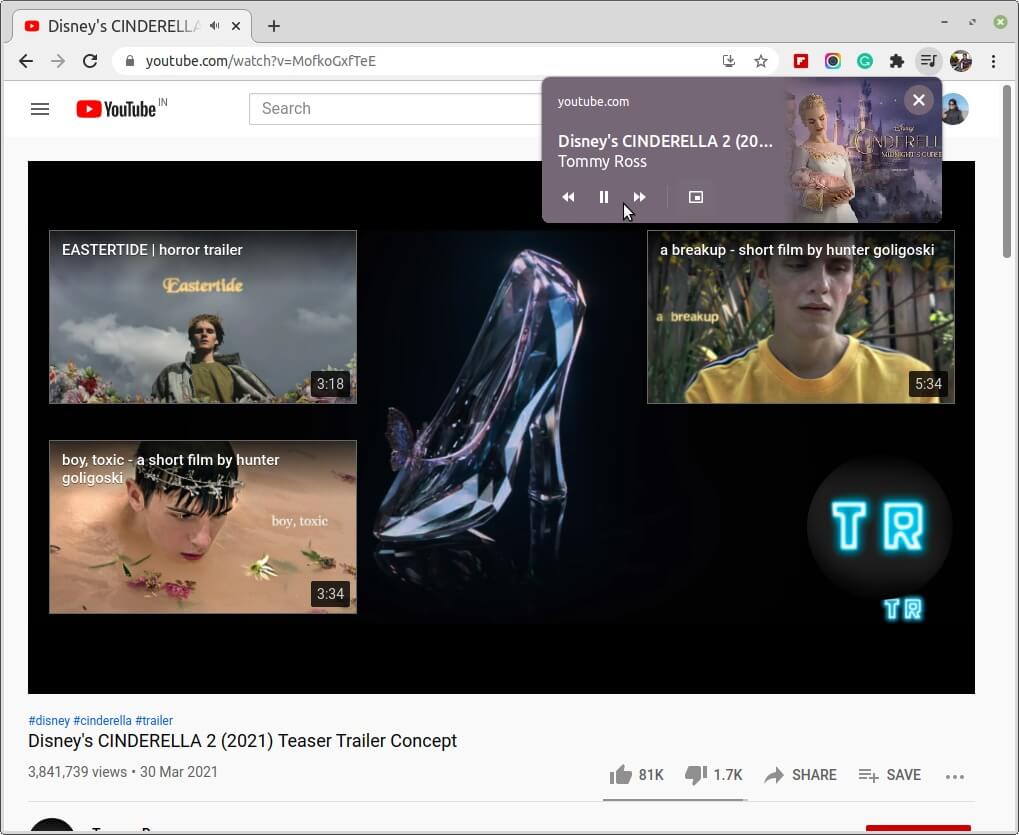
7. Relaunch Accidentally Closed Tabs
Reopening closed tabs is pretty easy. If you have mistakenly closed any tab, just right-click on the menu bar and it will give you an option to reopen a closed tab. You can additionally check your browser history by navigating to three dots at the top right corner of the screen and then selecting History to check recently visited websites.
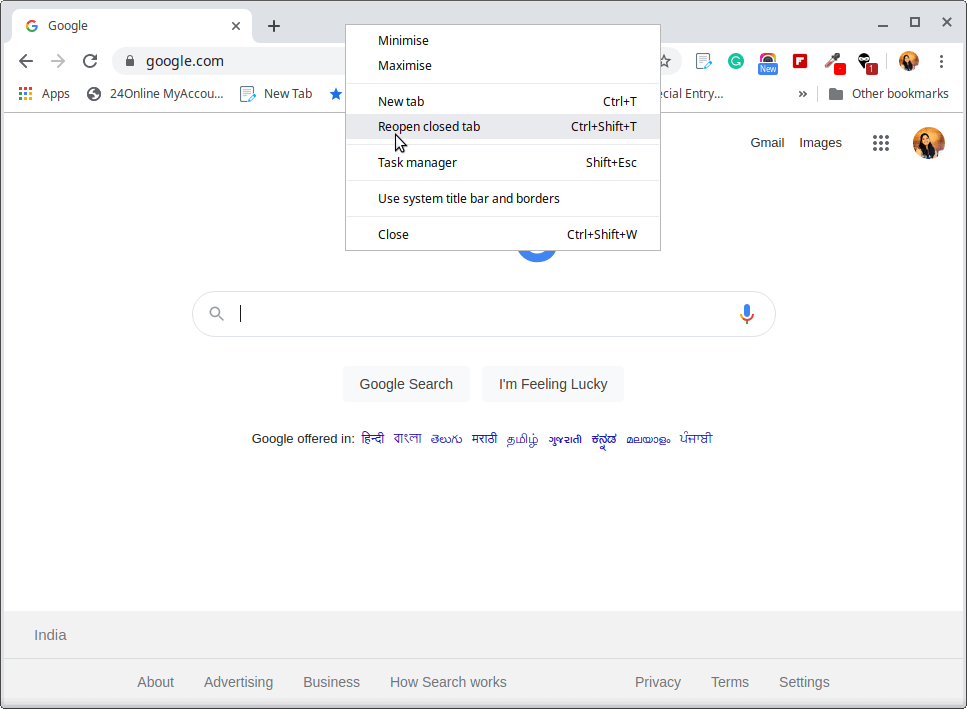
8. Open Any Page at The Start
Chrome makes it easy for you to open a specific page each time you launch the browser. To activate this feature, go to the Settings menu from the three dots at the top right of the screen and then choose Startup followed by selecting what you would want to open at the starting.
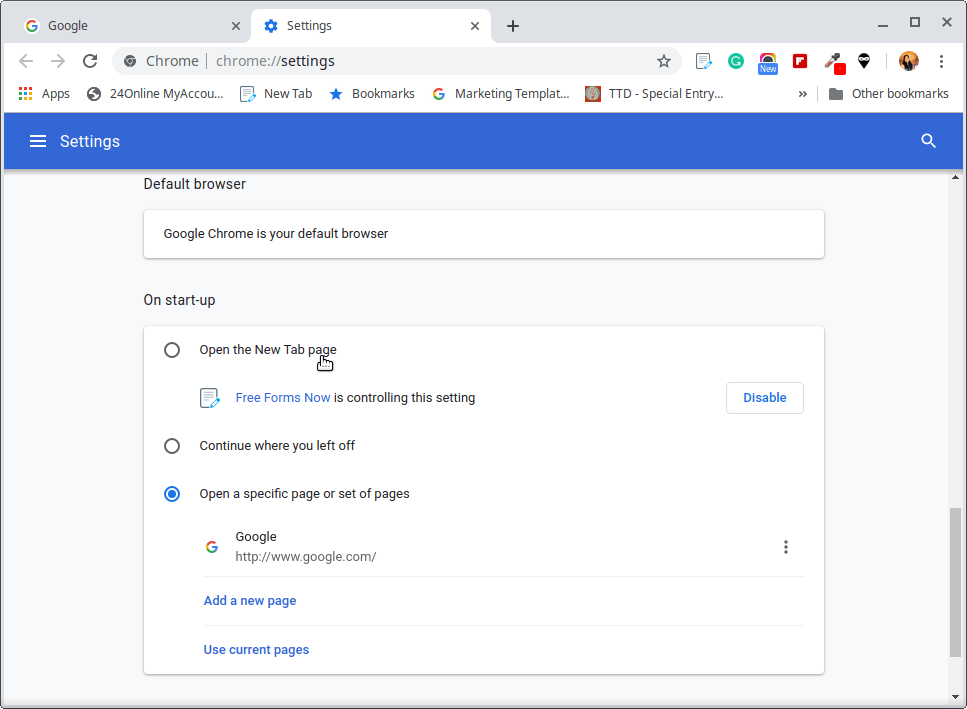
9. Pin Tabs
Pinning makes sense if you have to work on several tabs at once and need to keep some of them open to ensure that you don’t miss out on something. In this case, you can pin a tab by right-clicking on the tab and then choosing Pin.
Doing this will transform the tab into a small icon at the left which will remain there while closing and re-opening the browser window. Besides you can drag to reorder.
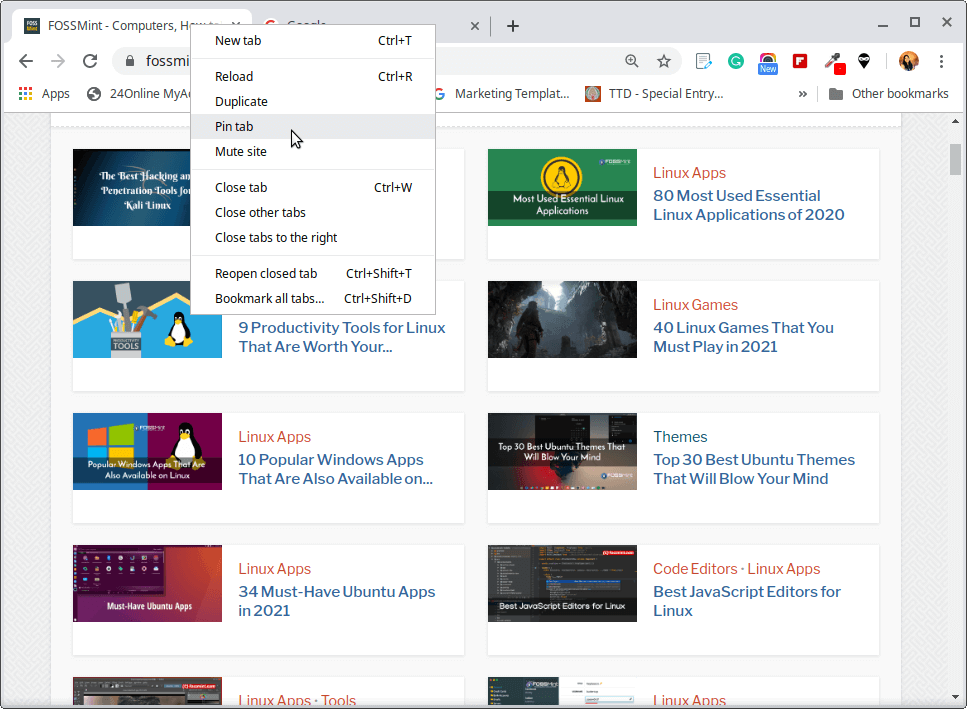
10. Changing Downloaded File’s Location
If you are unable to find the location of any downloaded file then do not worry! Google Chrome makes it simple for you by letting you access the location where the file is kept. For this, go to Settings, select advanced and then choose Downloads.
Now, from location, click on Change. After this, from the pop-up box, save your downloads to a particular destination.
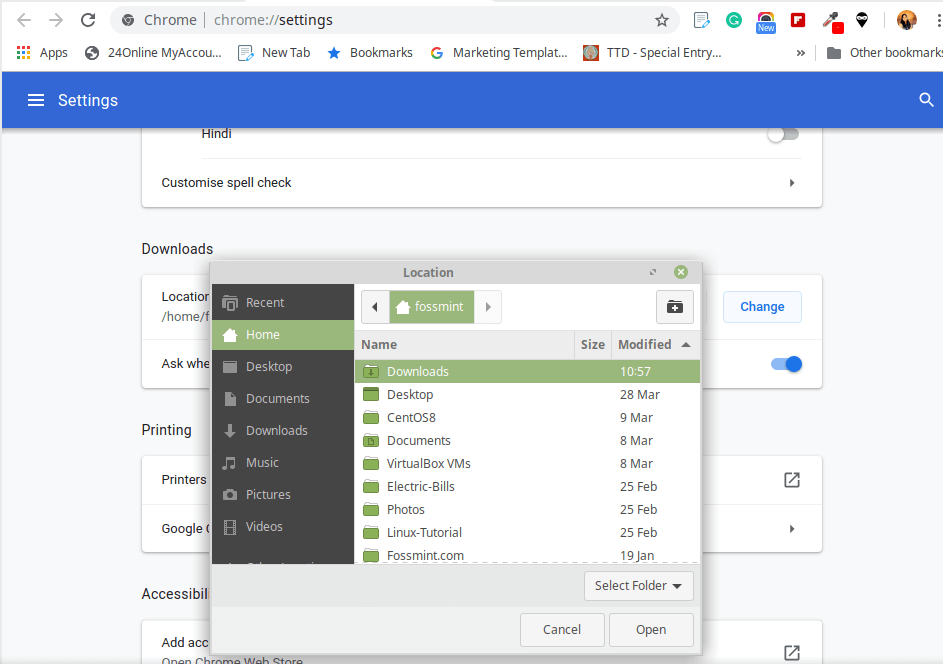
11. Task Manager
With Chrome browser’s task manager, you can monitor various processes and the resources being used by each of those processes. To enable this feature, navigate to the three dots at the top right corner of the browser and then select Tools followed by selecting Task Manager. You can alternatively activate this feature by pressing shift+esc keys.
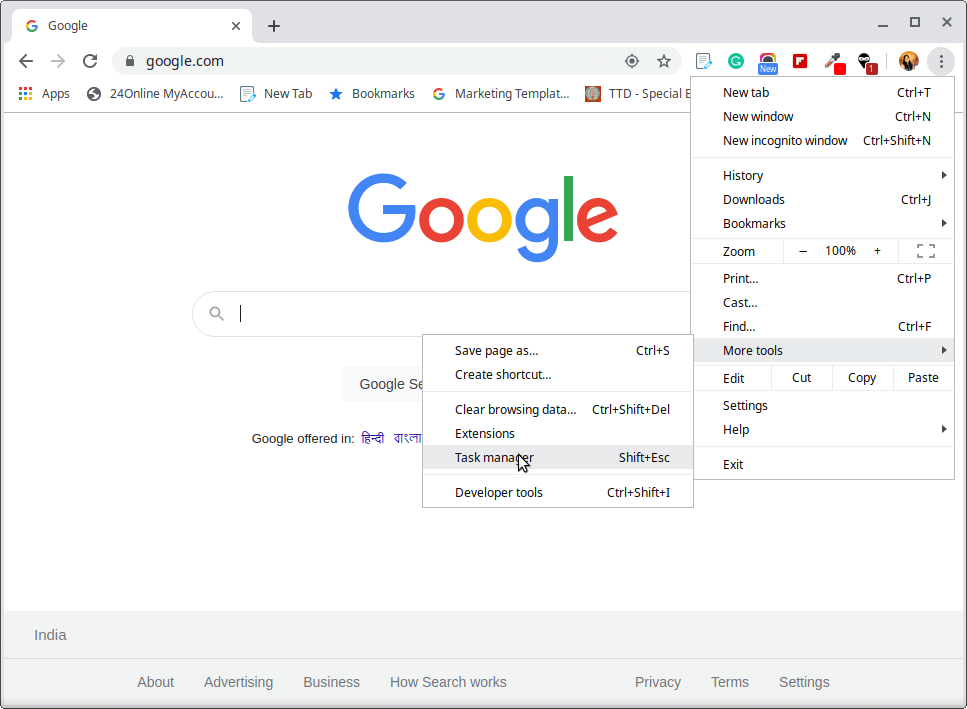
After choosing Task Manager, a pop-up will appear displaying all the extensions, tabs in progress, plugins, and the resources being utilized. In case, you find any process slowing down your browser, close it directly from the Task Manager.
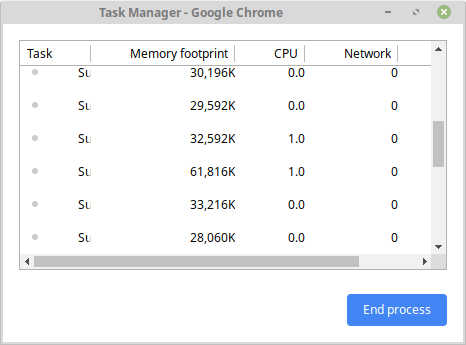
12. Password Management
Securing your online accounts using a password manager is indeed a great move, however; if you are still stuck with off-codes, Google Chrome can help you with hard-to-decipher passwords.
For this, ensure that synching is enabled on the computer. After this, launch the website and create your account. Then, Chrome will give a drop-down suggestion for the password while you input one. The passwords get saved in the cloud and can be easily accessed via
passwords.google.com.
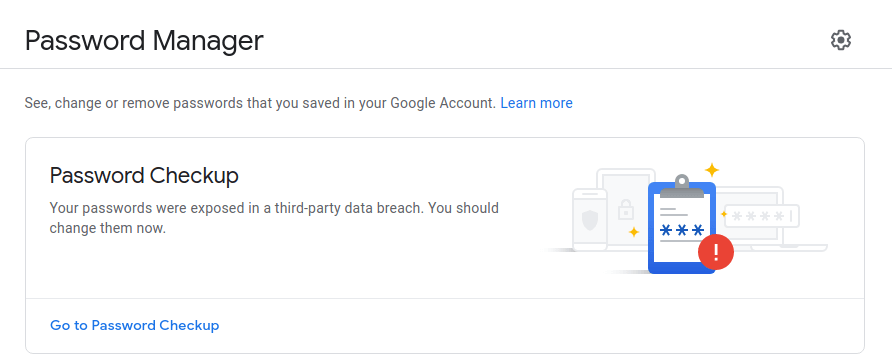
13. Cleaning Chrome
Your Chrome browser may get affected sometimes by several factors. Though it’s a speedy browser, if you find something to be fixed, consider using some of its in-built tools by navigating to Settings to select Advanced and then Reset and cleanup.
Selecting a cleanup computer will activate the browser’s internal antivirus to locate and eliminate harmful software that can hamper your browser’s performance.
In case, this option doesn’t work, select Restore settings to their original defaults to reset the new tab page, startup page, printed tabs, disabled extensions, search engine, etc. Besides, history, passwords, and bookmarks will not get deleted.
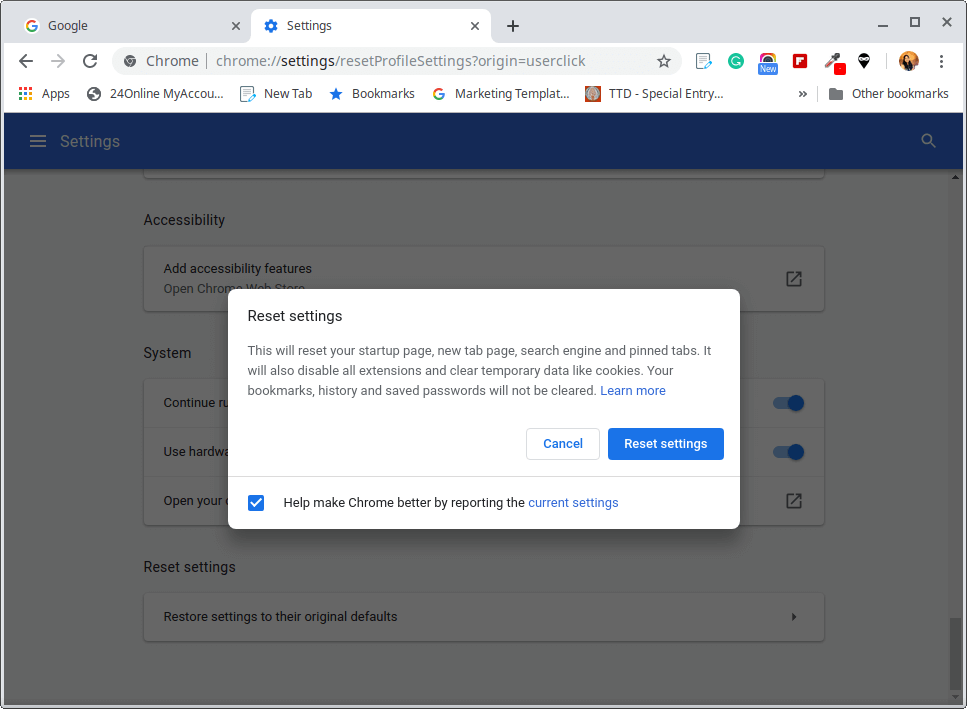
14. Autofill Update
Access your data related to credit card and shipping in seconds for uninterrupted online shopping! In this scenario, Chrome works by identifying the form for purchase and the data saved by you from the drop-down list automatically.
You will just need to input your CVV number to continue shopping. To activate this feature, go to Settings and then choose autofill followed by adding your payment and shipping details.
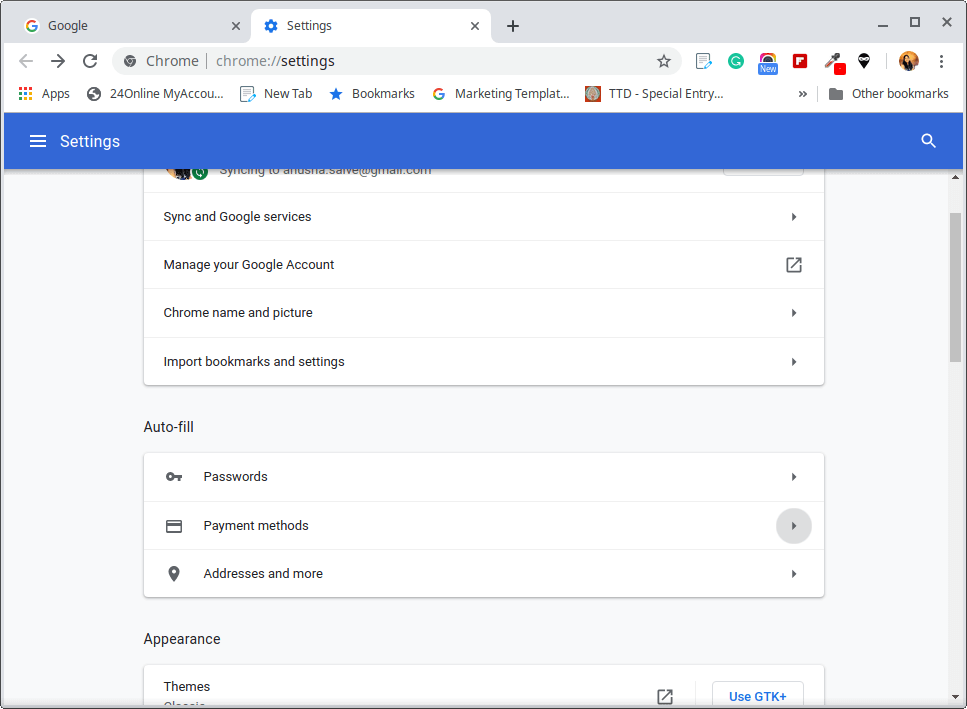
15. Adding Link to Desktop
You can add a clickable link to your desktop with Chrome using its in-built feature. Go to three dots located at the top right corner of the screen and select more tools followed by selecting Create Shortcut. After this, type the name and select Create from the pop-up window.
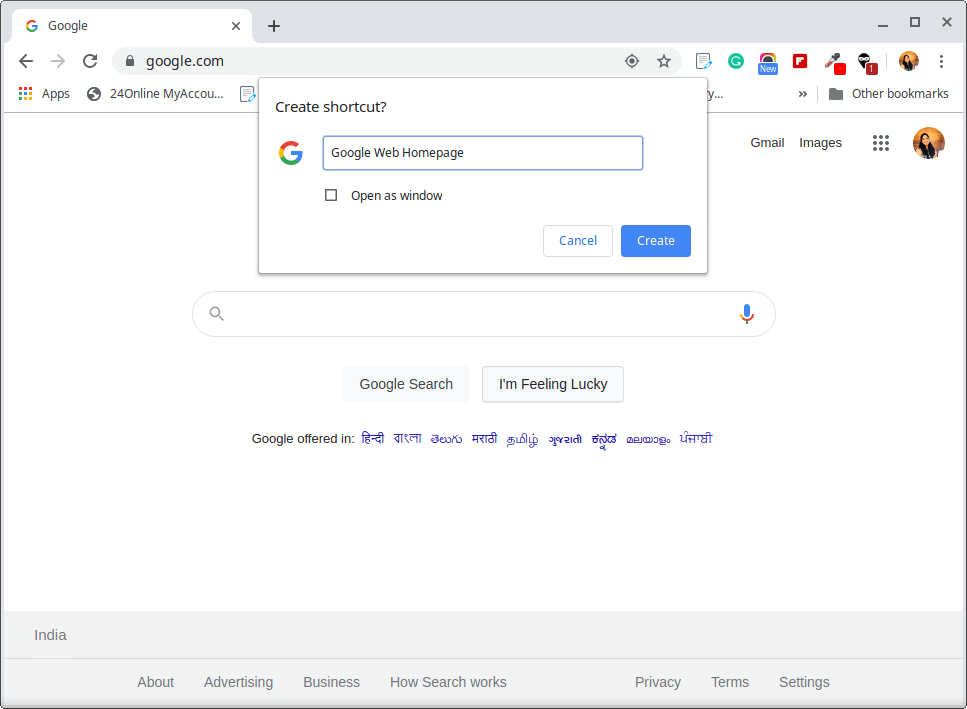
16. Handwritten Notes
You can now scan your handwritten notes using your phone with Google Lens and paste the content on your computer with the help of your Chrome browser.
For this, ensure that there is the latest chrome version installed on your system and phone. For android devices, the Google Lens app is needed and for iPhone users, install the Google app with access to the lens.
17. Drag and Drop Images and Media
If you ever need to check any image or media quickly, just drag it to Chrome and it will show the image, play video or let you listen to music, instantly.
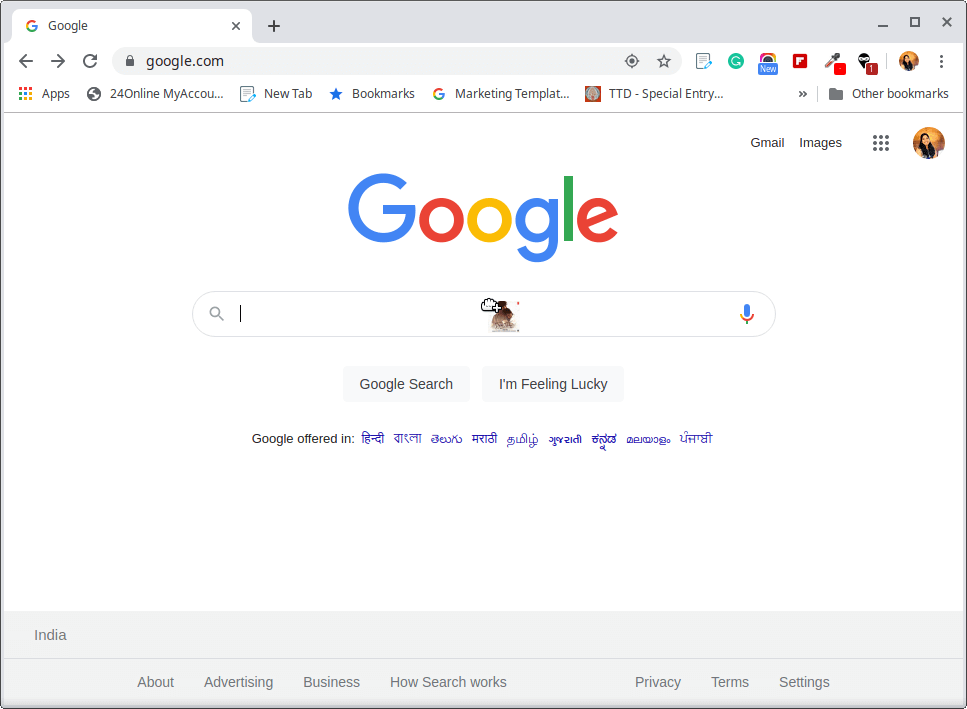
18. Omnibox- To Search Directly Inside The Sites
Chrome allows you to search sites or references without navigating anywhere as long as it includes the list of search engines. For example, if you want to visit Wikipedia without accessing Google or Wikipedia front page.
To enable this, navigate to Settings and click on Search engine followed by selecting Manage Search Engines. Here, you will see the default search engine, sides available for quick access, and the option to add a new website to the list.
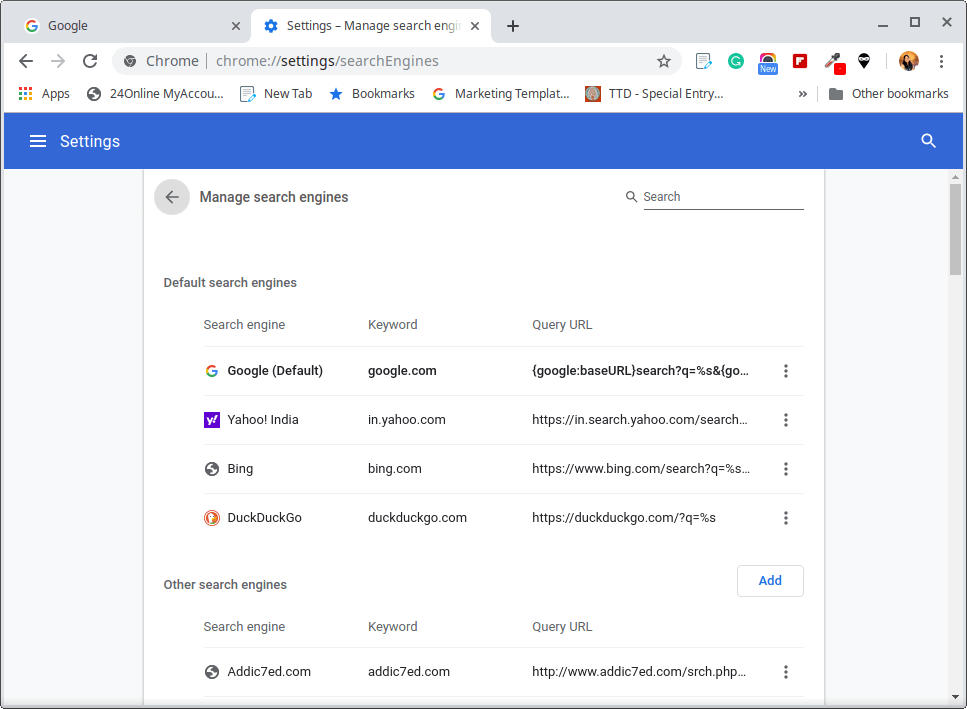
19. Block Notifications
Sick and tired of receiving unwanted notifications? Block them with Chrome! Go to Settings by clicking on the three dots on the top right of the browser’s screen and then select Privacy and security.
From here, select Site settings and then select Notifications from under Permissions. After this, a new page will open with a Notification toggle enabled. Click on this toggle to switch it off.
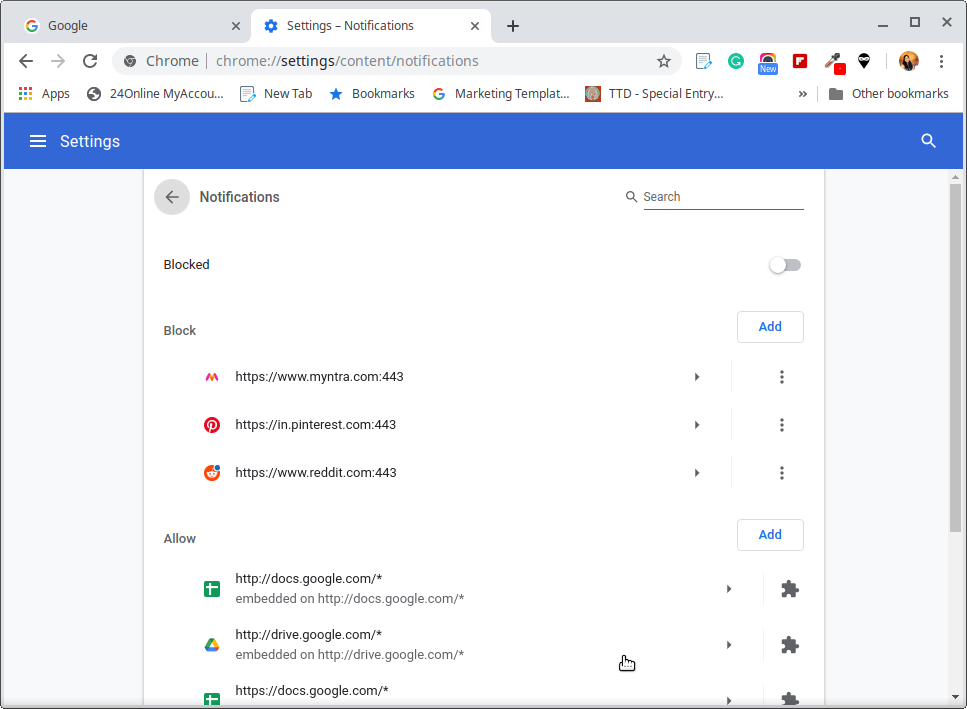
20. Mute Tabs
It’s certainly irritating to get caught by the sound of video ads or something else while you open any webpage. But, with Chrome you can detect which site is playing that sound with the help of a small speaker-like icon on the tab.
So, when this happens with you, just look for the little speaker icon and whichever tab is playing that sound, right-click on it, and hit the mute tab button to mute the sound without leaving the tab.
21. Start where you Left
When you launch Chrome, it appears with a blank page. But if you want your last page to be restored every time you open the browser after restarting your system then go to Chrome’s Settings and select On startup. After this, click on the “continue where you left off” option to continue with where you left.
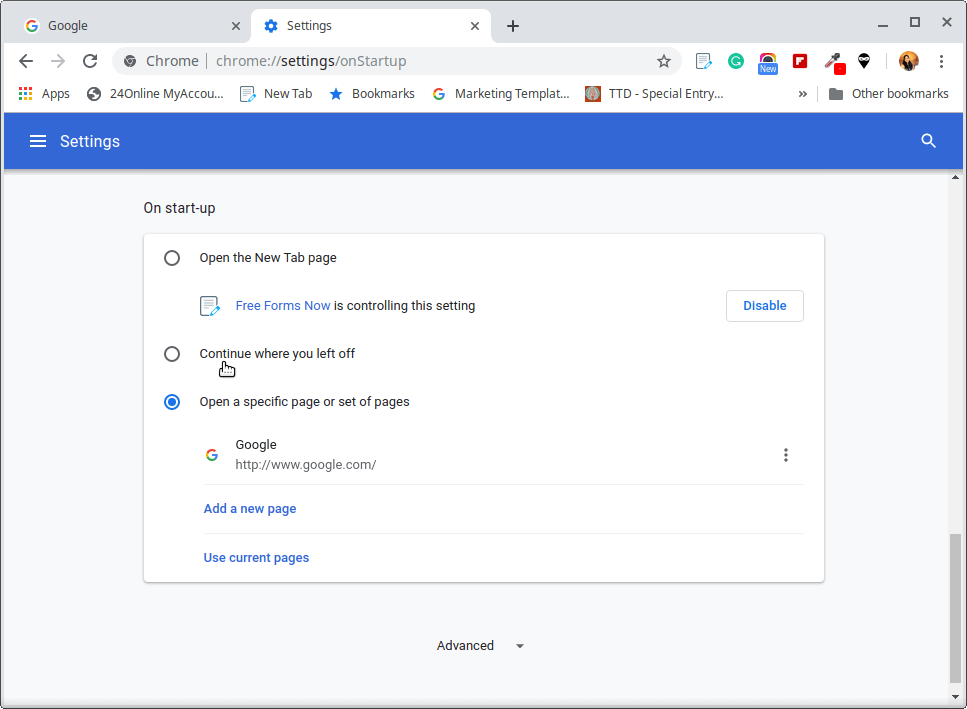
22. Browse Using Keys
If you have opened many tabs at a time, it can get cumbersome to navigate to different tabs using the mouse. But with the combination of a few keys, you can navigate from one tab to another with your fingertips.
Simply hold the control and press on any number from 1 to 9 depending on which tab is opened at which number. For example, if you want to open the third tab just press the ctrl+2 keys simultaneously.
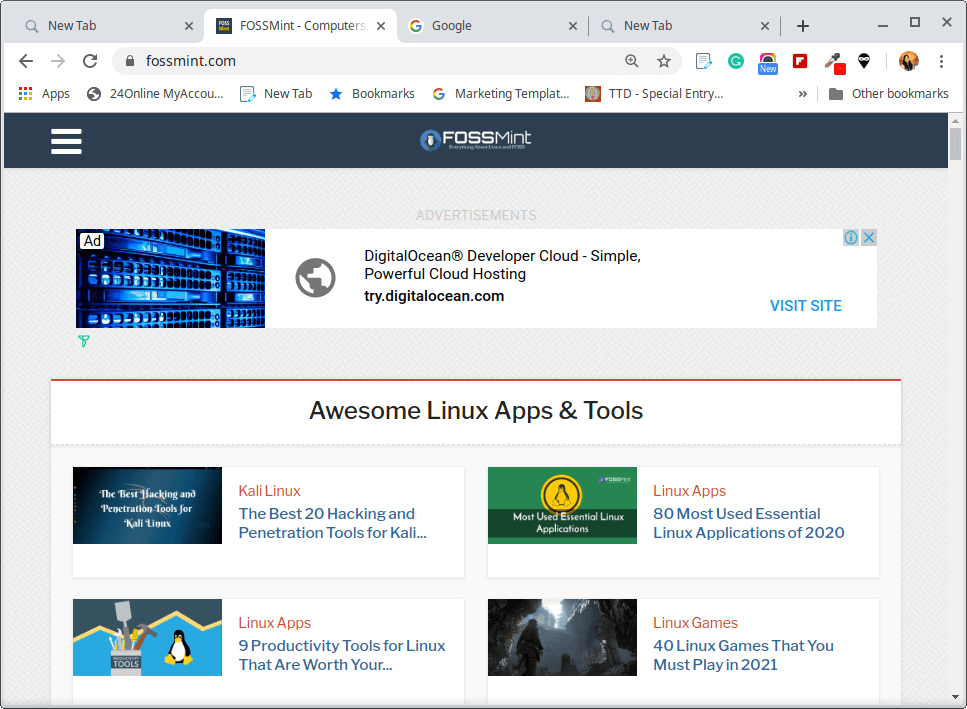
23. Play Offline
Do you spend a major share of your day on your computer? Care for some break? If so, then you must go offline and take a break while playing a simple yet refreshing game. To play this offline game, disconnect your device from the internet and open a fresh google search page.
While the page will come up with no internet caption, you can press the spacebar and begin playing an easy peasy dinosaur game.
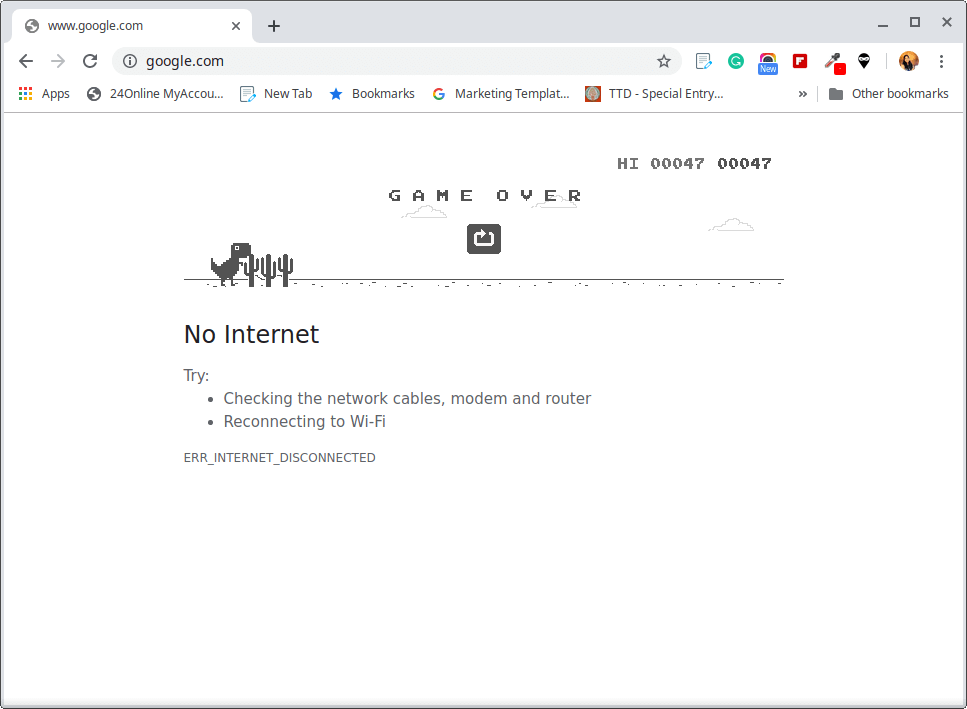
24. Battery Saving
Can’t plug in your system’s charging? Do not worry! You can run your device on battery saving mode using chrome however, you might have to experience a low system performance.
To activate this mode, go to settings and scroll down to the system section by expanding the Advanced tab. From there, disable the option “ Continue running background apps when Google Chrome is closed”.
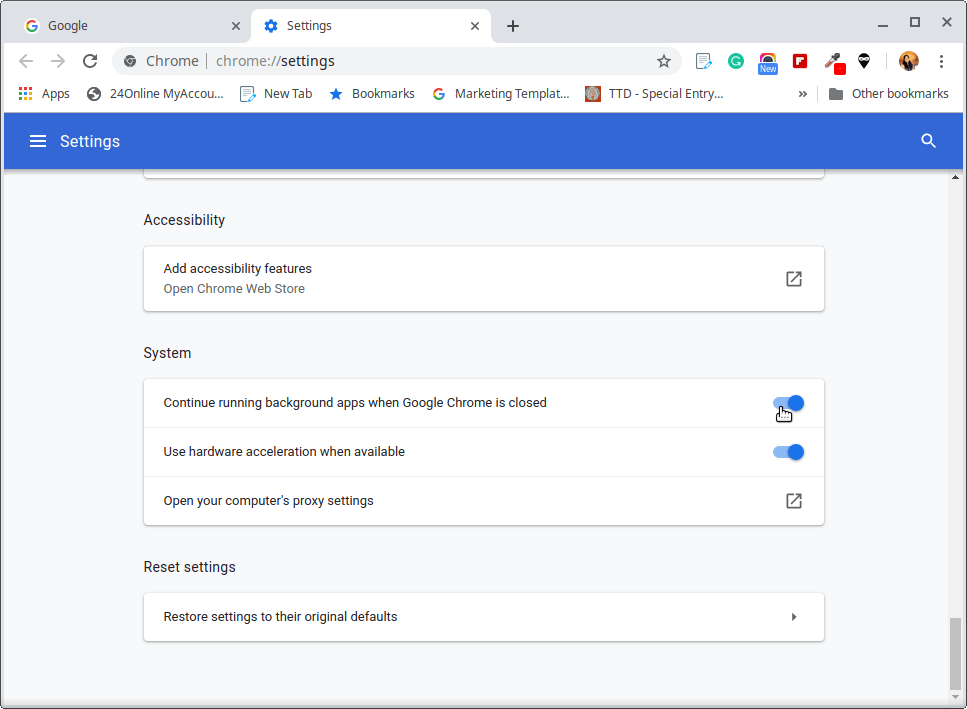
25. Calculator
You don’t need to launch the system’s calculator while you are using Chrome and need to do an important sum. Just type any sum in the Chrome search bar and hit enter for the calculator to appear in front of you without navigating away.
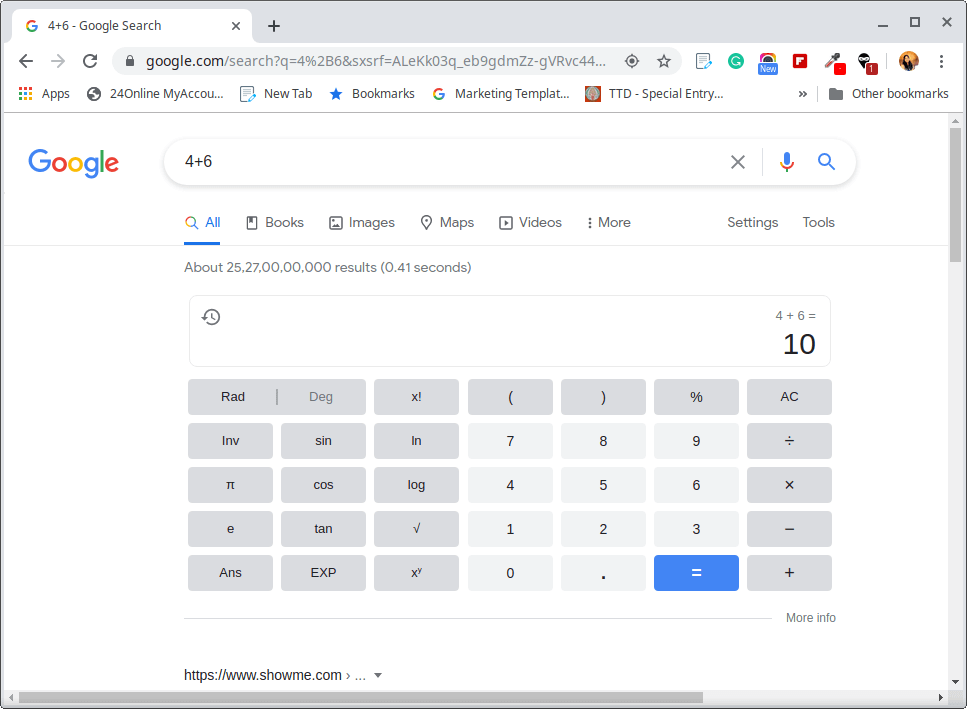
Conclusion
Well, Chrome is not just a speedy browser, it also lets you do much if you have explored its hidden features. Through this post, we have narrowed down the best and most used hidden Google Chrome features, which will help your browsing experience even more pleasing.
You might also like to read the following Google Chrome related articles:
