An email domain is a string of text that comes after the '@' character in an email address e.g. [email protected] is the contact address to which you can send all administration inquiries and it shows the company brand.
You will agree that it looks a lot more professional than having a company email address that uses a domain name from Yahoo, Google, or Hotmail, especially when pitching proposals to prospective clients expecting to be working with an established brand.
The several methods for getting the desired email domain are in 2 main categories – free (as an included feature when purchasing a website hosting plan) and paid. I have made a thorough search on the easiest ways to go about it and arrived at 3 efficient methods and they include using Bluehost, G Suite, or Office 365.
If you’re interested in getting a free email domain in the easiest possible steps then today’s your lucky day and I advise that you browse through the steps below before you start in order to have an idea of what you’ll be doing.
1. Using Bluehost
Bluehost is one of the most reliable hosting companies in the world with a star rating over 4/5. The typical pricing plan costs an annual fee of $14.99 for a custom domain and $9.88/month billed annually for email hosting services.
The FossMint pricing plan enables our readers to enjoy an amazing discount that contains a free email domain + free SSL certificate, and a shared hosting plan for $3.95/month. Also, each account will enjoy features such as spam protection and the ability to manage emails via a web client on both desktop and mobile devices.
Now that you know what the free offer for customers, on to how to set it up.
Step 1: Purchase Hosting Plan
Click on “Get Started Now” from the Bluehost website and select the plan that best suits your business model. From there, choose to create a new domain and enter your preferred domain name to confirm that it is available. Next, fill in the contact form with your relevant information and submit it.
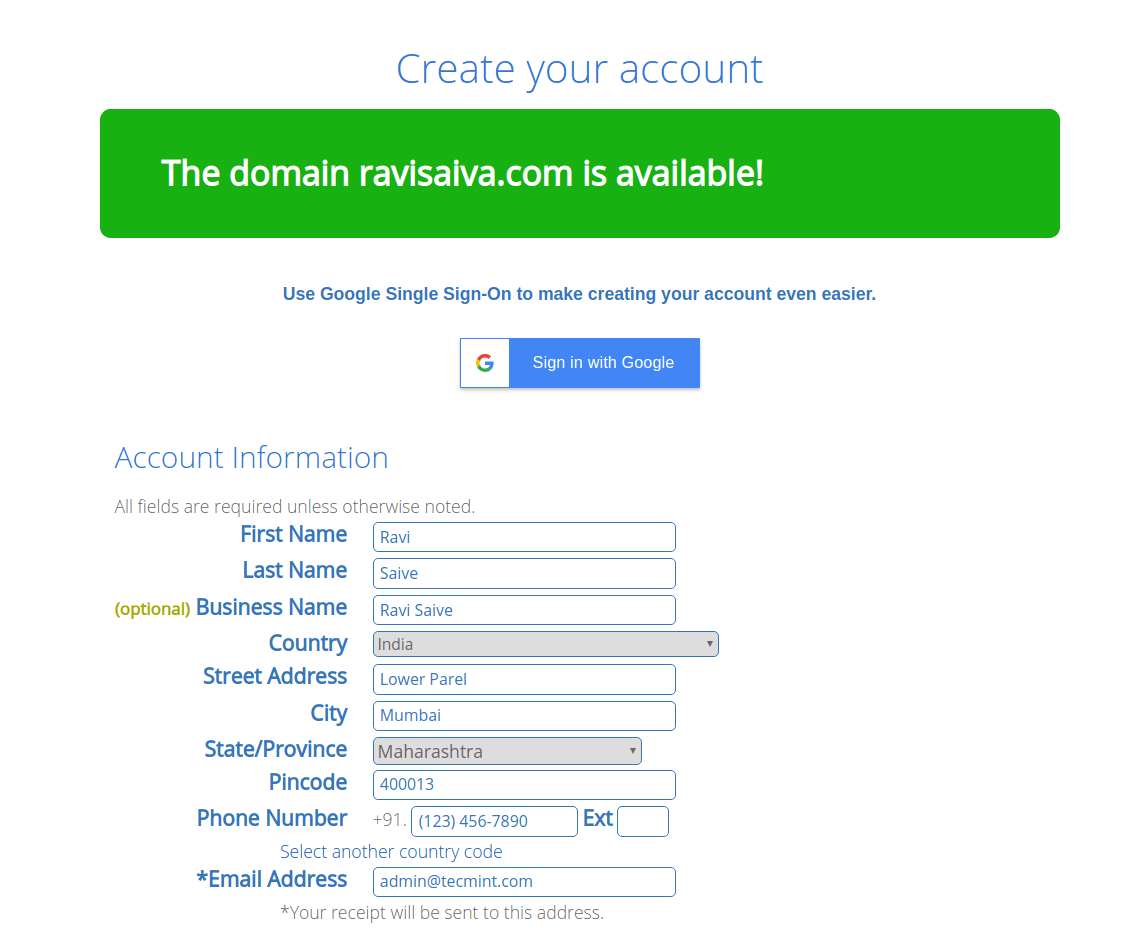
Note: be mindful of the extra features that Bluehost offers and make sure that you untick them if they’re not necessary. Also, if your domain name is not available, Bluehost will make suggestions for the next best options and you can check for new domains. There’s no rush so take your time to choose a domain name that you’ll be satisfied with.
On successful submission, you will receive login details (among other details) in your inbox.
Step 2: Create a Custom Email Address
Using the certified link in your inbox, log into your Bluehost dashboard, and Manage your email information for your new domain from the ‘Email & Office‘ tab. Create a new email account using the ‘Create‘ button after which you can enter a custom email address, its admin password, and its storage capacity. Save your settings by hitting the ‘Create’ button.
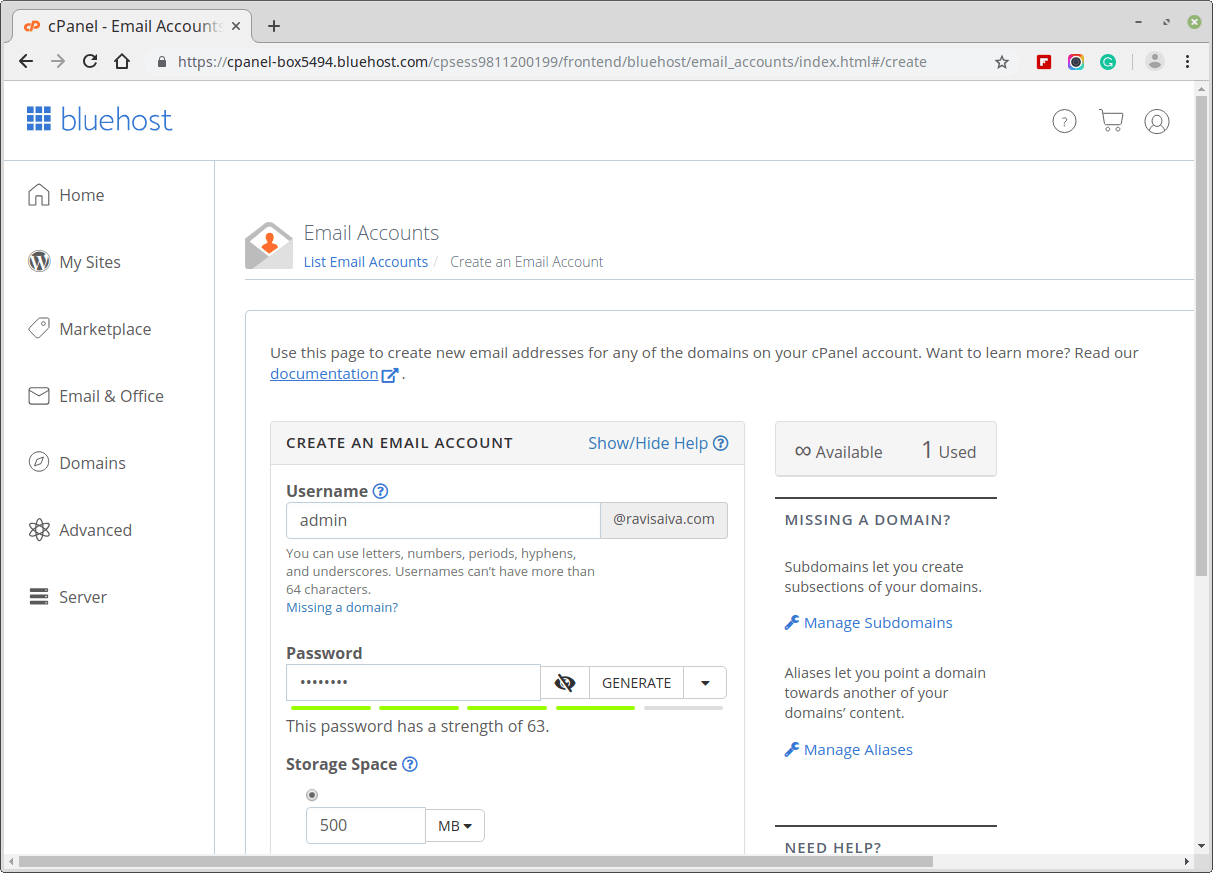
Step 3: Accessing Your Emails
Now that your email account is ready, you can decide to access your emails from your browser using webmail, your preferred email app e.g Thunderbird and Outlook, and/or Gmail.
Webmail
Using webmail is the easiest method because it doesn’t require any manual setup. Just navigate to your mailbox in your ‘Email & Office‘ tab and click the Check Email prompt next to the account you just created. You can choose any of 3 webmail clients to access your emails and even set any of them as default.
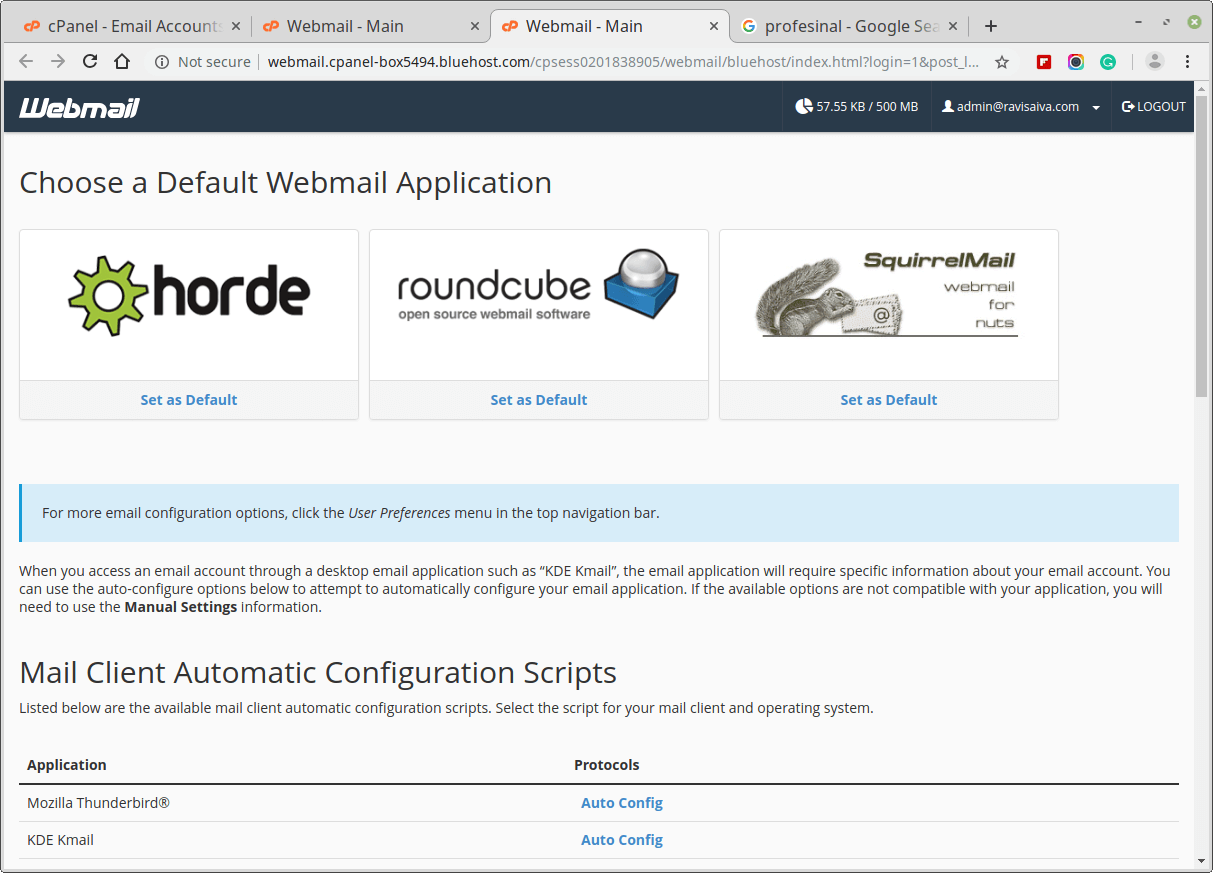
Custom Apps like Thunderbird, Outlook, etc.
Simply head over to the Email & Office » Manage page and then click on the icon to ‘Connect Devices’. Select the app you want to connect to and follow the prescribed instructions. If your app isn’t listed then use the manual settings instructions.
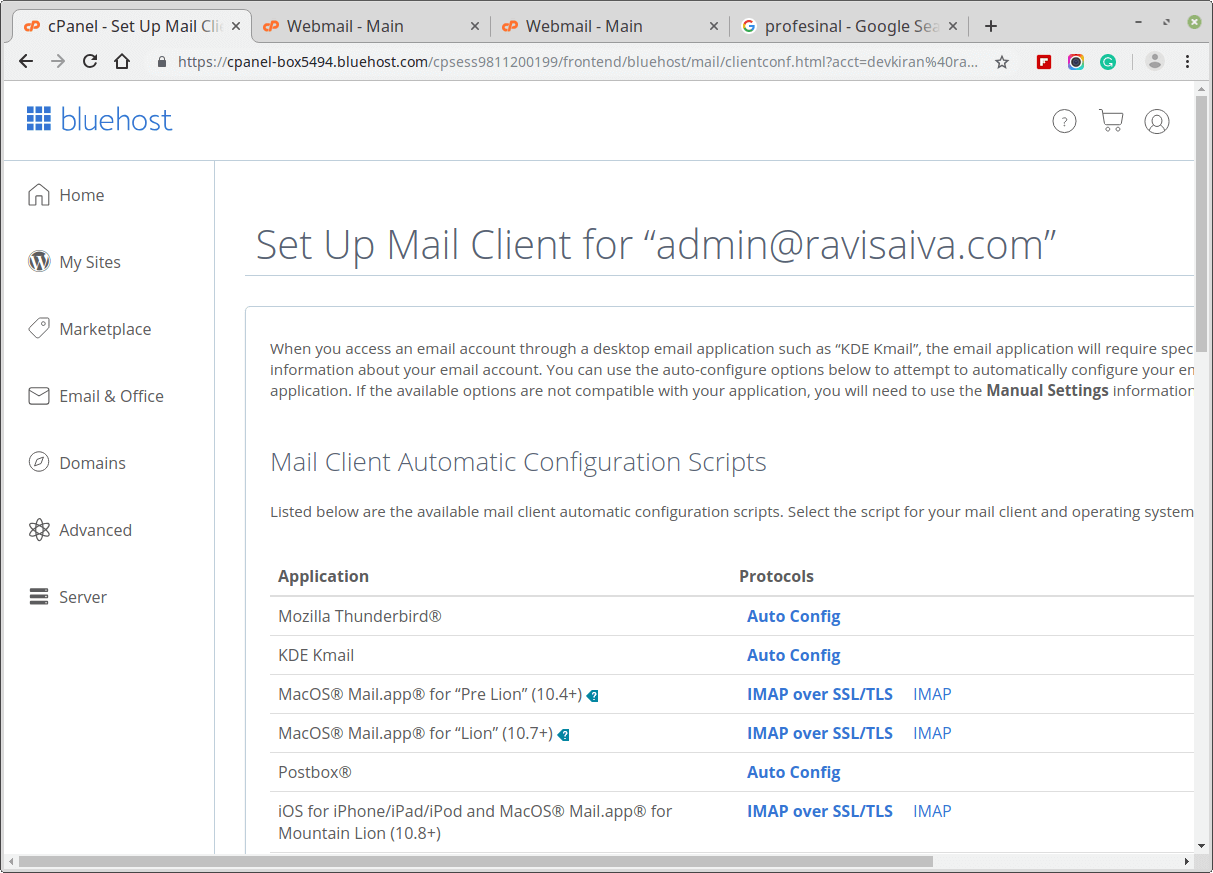
Gmail
Using Gmail is a good option if you want to conveniently have every single one of your emails in one location as well as to send emails from your Gmail desktop and mobile apps.
Connect to it from the ‘Accounts and Import‘ tab from your account settings. Select ‘Add a mail account‘.
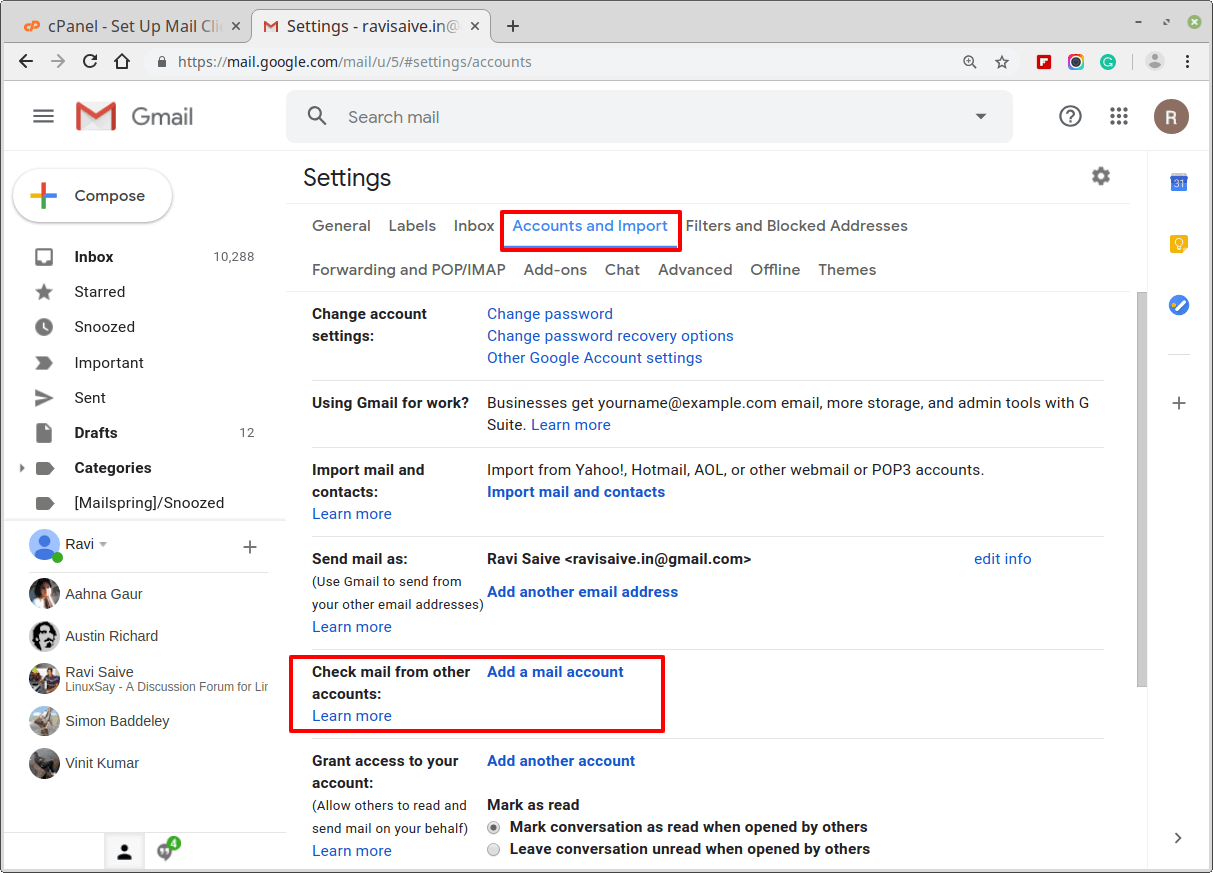
Thereafter, you can enter the details of your domain email address.
- Username: the email address created earlier.
- Password: the password created earlier.
- POP server: your domain name + a mail prefix.
- Click on the option to “Always use a secure connection (SSL).
- Change the port number to 995.
Add the account and select ‘Yes‘ to use the newly added account to send emails.
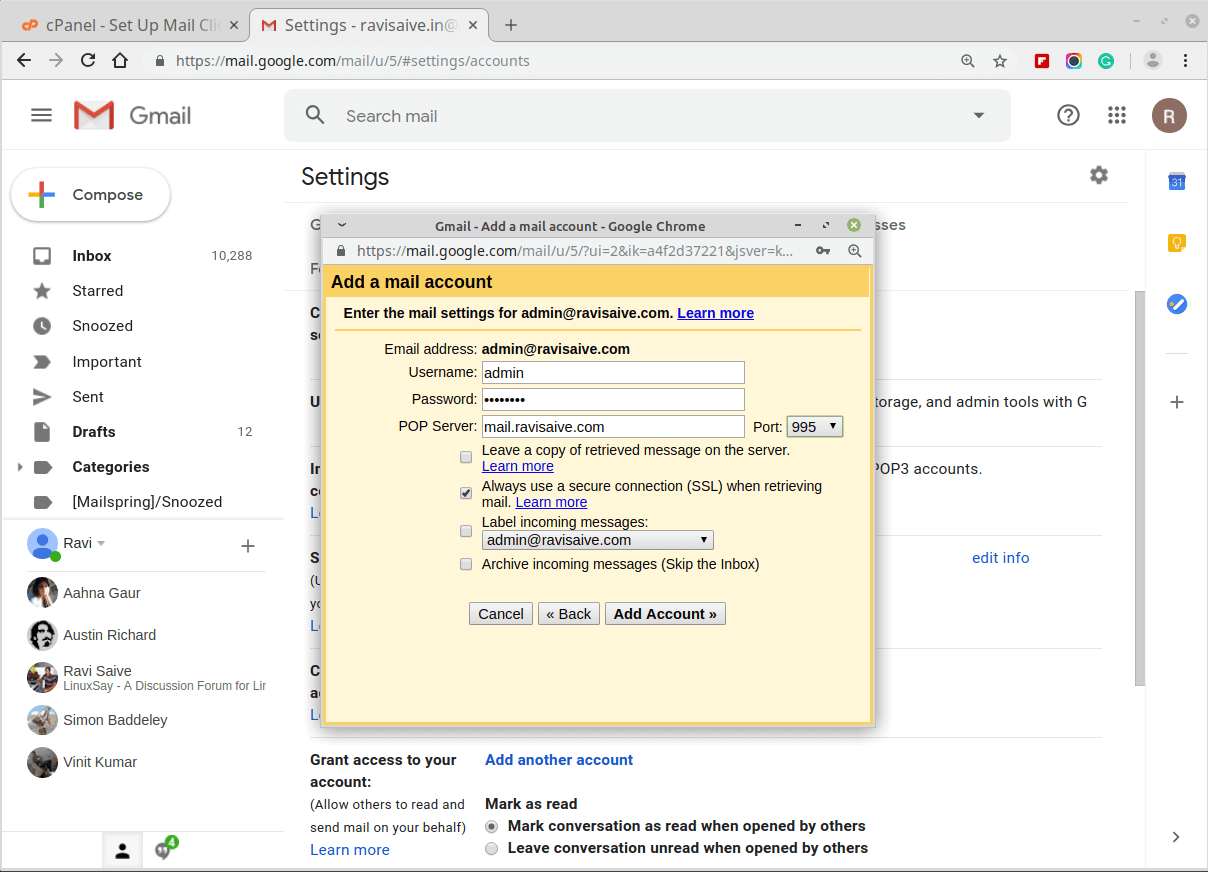
In the next stage, you can decide to use an alias or provide a sender name. If you want to encapsulate the ownership details of your mailbox when sending emails then uncheck the alias box and hit the Next.
Now to set up SMTP, set your outgoing server to be mail.[insert yourdomain.com here] and then set your username to your email address and enter its password. Click ‘Add account‘ to receive a verification code from Google. Get the code from your inbox and enter it to complete your server’s SMTP setup.
2. Using G Suite
G Guite is Google’s very own suite of applications curated for small business featuring apps such as Gmail, Docs, Drive, Calendar, and Sheets to work with your custom domain name. This is specifically good because customers can take advantage of Google’s robust security provisions e.g. spam filtering. Here’s how to get started.
The basic plan starts from $6/month + 30 GB storage and the business plan from $12/month + unlimited storage. Head over to the website to choose the plan within your budget and then enter your business details and contact information.
Enter your domain name if you already have one or choose to buy a domain name if you don’t (as I assume you don’t). Enter the custom domain name you want and if it’s available, go ahead to enter your business info and payment details.
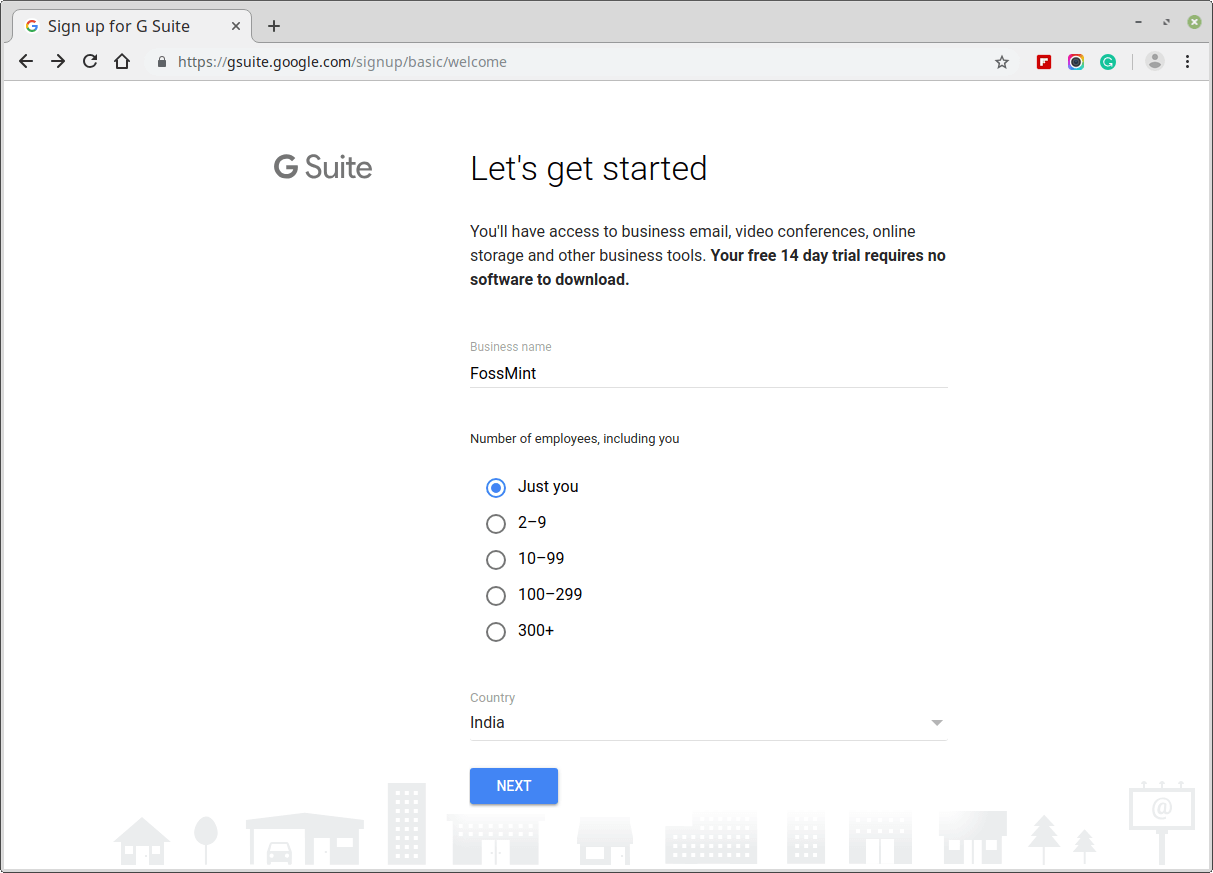
The next thing is the setup screen where you can create your new email account as well as others for employees and departments as the case may be. When you’re done check the ‘I have added all user email addresses’ box and click ‘Next‘. You’re good to go!
3. Using Office 365
Office 365 is Microsoft’s very own office suite with support for custom email domains and features that parallel those in G Suite. Unlike G Suite, however, Office 365 only provides a subdomain for users so you will need to manually get yourself a domain. Nevertheless, it isn’t more difficult to set up so here’s how to go about it.
Firstly, you need to purchase a suitable domain name from any of the reliable domain registration services e.g. Domain.com. Search for your preferred domain name and enter your billing information. You will add it to Office 365 after the next step.
Head over to the official website of Office 365 and click the buy button to choose a plan that fits your business model. You will then be asked to enter your email address and subsequently, your personal and business details.
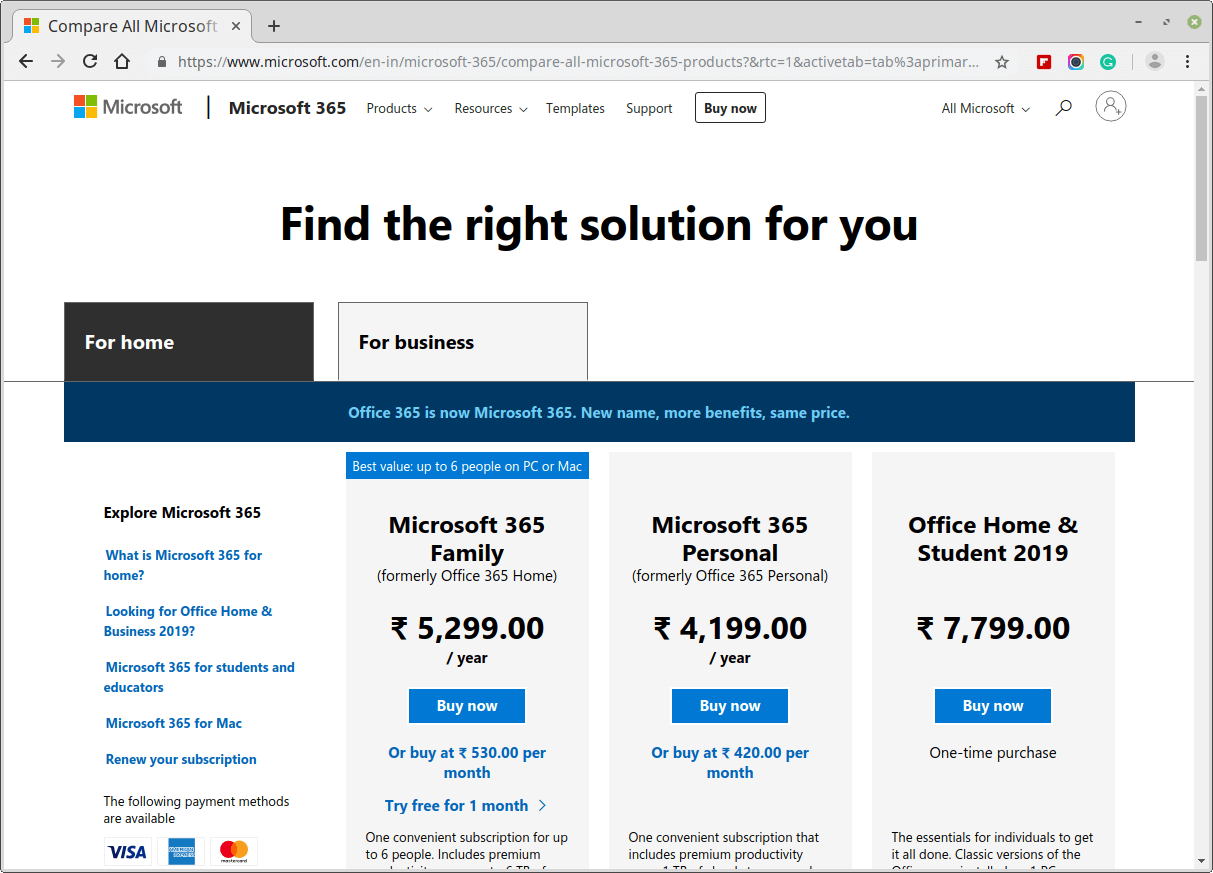
The next screen will require you to enter a domain for your business (actually a Microsoft subdomain). For your custom domain, you will need to add that separately. Hit the ‘Next‘ button and fill in your billing information to complete your signup.
From your Office 365 dashboard navigate to Setup > Domains, click to add a domain, and enter the domain you purchased earlier. Next, you will need to verify the newly added domain. Do this by adding the DNS records displayed on your screen to your domain’s settings from the ‘DNS & Nameservers‘ tab of your domain registrar’s dashboard.
Make sure that you enter the text in their appropriate fields. When you’re done, click on the ‘Add DNS‘ button to save your settings and voila! Now, you can create custom email addresses for your users.
From your Office 365 dashboard navigate to Users > Active Users and add a new user. Enter the respective credentials and choose the email address that they should have.
You are welcome to enter your Office 365 custom domain email account in the Microsoft Outlook app for desktops and mobile devices. You can also use it with 3rd party email client applications no configurations required. Just enter your domain email address and you’re good to go.
I hope you’re now confident about setting up your email accounts with a custom domain name whether it is for personal use or business purposes. Are there any suggestions or hints that you will like to add? Feel free to add your comments in the section below.
