Flameshot is an open-source command line-based screenshotting tool that lets you capture whole or specific screen areas and immediately make annotations before saving them locally or online to Imgur. If you choose to save the shots online the link is automatically copied to your clipboard for sharing.
Using Flameshot gives you access to freehand drawing, lines, arrows, circles, boxes, highlighting, blur, text, and pin annotation options.
You can customize Flameshot’s colour and size, and use of its on-screen buttons for quick tasks like Undo, Copy to clipboard, Save file, Upload to Imgur, Move screen selection.
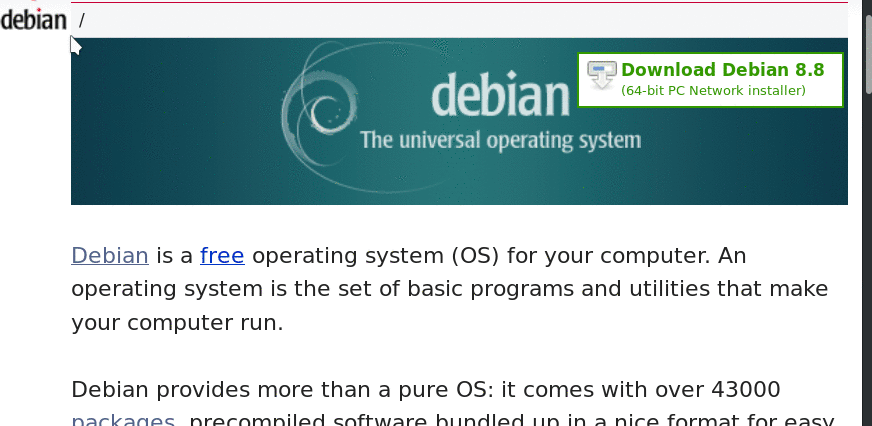
Features in Flameshot
- Free
- Customizable appearance.
- Easy to use.
- In-app screenshot edition.
- DBus interface.
- Upload to Imgur.
- Supports keyboard shortcuts.
I have found that the most convenient way to use Flameshot is via keyboard shortcuts as many of its options are accessible that way. The keys are:
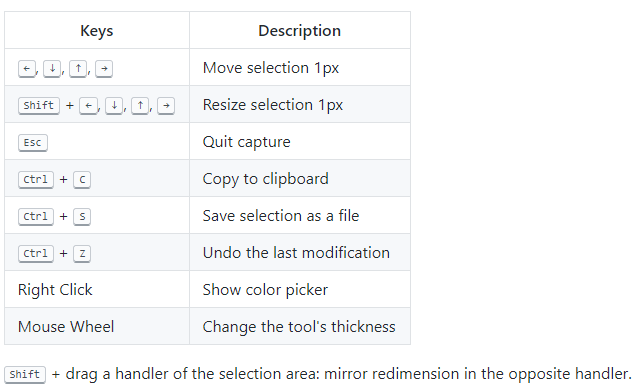
If you are not sure of which option to use set the first or second command as a shortcut in your Desktop Environment.
How to Use Flameshot in Linux
Flameshot’s icon lives in the system tray when the app is running and you can right-click it to reveal menu items to open the configuration window and the information window. From here you can reveal all the keyboard shortcuts to use in the GUI capture mode.
The rest of Flameshot’s controls are only accessible via the CLI. Luckily, they are not difficult to remember.
Start a capture GUI mode and save to a custom path:
flameshot gui -p /path-to-captures
Open GUI with a 5-second delay:
flameshot gui -d 5000
Fullscreen capture with a custom save path (no GUI) and delay:
flameshot full -p /path-to-captures -d 5000
Fullscreen capture with custom save path copying to clipboard:
flameshot full -c -p ~/myStuff/captures
Capture the screen containing the mouse and print the image (bytes) in PNG format:
flameshot screen -r
Capture the screen number 1 and copy it to the clipboard:
flameshot screen -n 1 -c
You should check out Flameshot’s GitHub page for a more comprehensive usage guide.
Installation of Flameshot in Linux
Setting Flameshot up on Ubuntu is easy because it is available in the Software Center. Arch Linux (and its derivatives) users can download it from the AUR.
[mks_button size=”medium” title=”Install Flameshot in Ubuntu” style=”squared” url=”apt://flameshot” target=”_blank” bg_color=”#529b30″ txt_color=”#FFFFFF” icon=”fa-download” icon_type=”fa” nofollow=”1″]
How convenient to use do you find Flameshot? Do you run an alternative that is worth checking out? Let us know in the comments box below.

Wow, once again you bring the cool stuff to my attention. This is one cool app, too. In Deepin, I use the Deepin Screenshot utility and it has served me well but Flameshot is on a different level.
I have also come to really like Spectacle on my Plasma systems. Spectacle, like Deepin Screenshot serves me well (except for the alpha borders Spectacle includes that often need editing to remove) Flameshot will be seeing extensive testing from me and odds are that it will be my new screenshot utility.
Thanks, again for the heads up and the great article.
You’re welcome.
Thanks for contributing. I’ll check Spectacle out.
This is an awesome tool indeed!
Just one note, currently the text tool is not on by default, you have to go to the settings and check it so it will appear among the others.
Thanks, mate! I did not know about that tool. It will be highly usable at work!!!