If you have been like me looking for alternative image burners to use in Linux apart from the ones commonly mentioned then, here is an easy-to-use and also stylish application for you and yes, those are the exact words to describe this application called Etcher.
Etcher, also known as balenaEtcher is an open-source and cross-platform software used for creating bootable USB drives or even Micro SD cards.
It simplifies the process of creating bootable media for installing operating systems or flashing firmware images. Etcher is known for its user-friendly interface and reliability.
Etcher Features
Here are some key features of Etcher:
- Cross-Platform Support – Etcher is compatible with multiple operating systems, including Windows, macOS, and Linux, allowing users on different platforms to create bootable media.
- Simple and Ituitive Interface – Etcher features a straightforward and easy-to-use interface, making it accessible for users with varying technical expertise.
- Creating Bootable Media – Etcher enables the creation of bootable USB drives or SD cards from ISO, IMG, or other supported image file formats. It simplifies the process of preparing media for installing operating systems or flashing firmware.
- Validation and Verification – Etcher verifies the integrity of the image files by performing validation checks after writing them to the target media. This helps ensure that the created bootable media is error-free and reliable.
- Support for Various Image Formats – Etcher supports a wide range of image file formats, including ISO, IMG, ZIP, and more, making it compatible with various operating systems and firmware images.
- Automatic Drive Selection – Etcher automatically detects and displays the available drives or removable media, making it easy to select the target device for creating the bootable media.
- Progress Indication – Etcher provides real-time progress indication during the writing process, allowing users to track the status of the creation process.
- Error Prevention – Etcher implements several measures to prevent accidental selection of the wrong target device, reducing the risk of data loss or overwriting important files.
- Open-Source and Community-Driven – Etcher is an open-source project, and its development is driven by a vibrant community of contributors. This ensures continuous improvements, bug fixes, and the inclusion of new features.
Overall, Etcher offers a user-friendly and reliable solution for creating bootable media, making it a popular choice among users who need to install operating systems or flash firmware.
How to Install Etcher on Linux
To install Etcher, refer to the downloads page and grab the latest pre-made .appimage installers for all supported Linux operating systems.
Open the terminal and on the command line, move to your downloads directory, where you’ve downloaded the file, and run the following command to launch Etcher:
$ wget https://github.com/balena-io/etcher/releases/download/v1.18.4/balenaEtcher-1.18.4-x64.AppImage $ chmod +x balenaEtcher-1.18.4-x64.AppImage $ sudo ./balenaEtcher-1.18.4-x64.AppImage
Alternatively, you can use the official Etcher Debian repository to install it on Debian and Ubuntu-based Linux distributions using the following commands.
$ sudo apt-key adv --keyserver keyserver.ubuntu.com --recv-keys 379CE192D401AB61 $ echo "deb https://deb.etcher.io stable etcher" | sudo tee /etc/apt/sources.list.d/balena-etcher.list $ sudo apt update $ sudo apt install balena-etcher-electron $ balena-etcher-electron
On Fedora-based Linux distributions, use the following commands to install Etcher.
$ sudo dnf install flatpak $ flatpak remote-add --if-not-exists flathub https://flathub.org/repo/flathub.flatpakrepo $ flatpak install flathub io.balena.etcher $ flatpak run io.balena.etcher
That is it, you should have Etcher up and running now and be able to burn images on USB drives and most importantly Micro SD Cards.
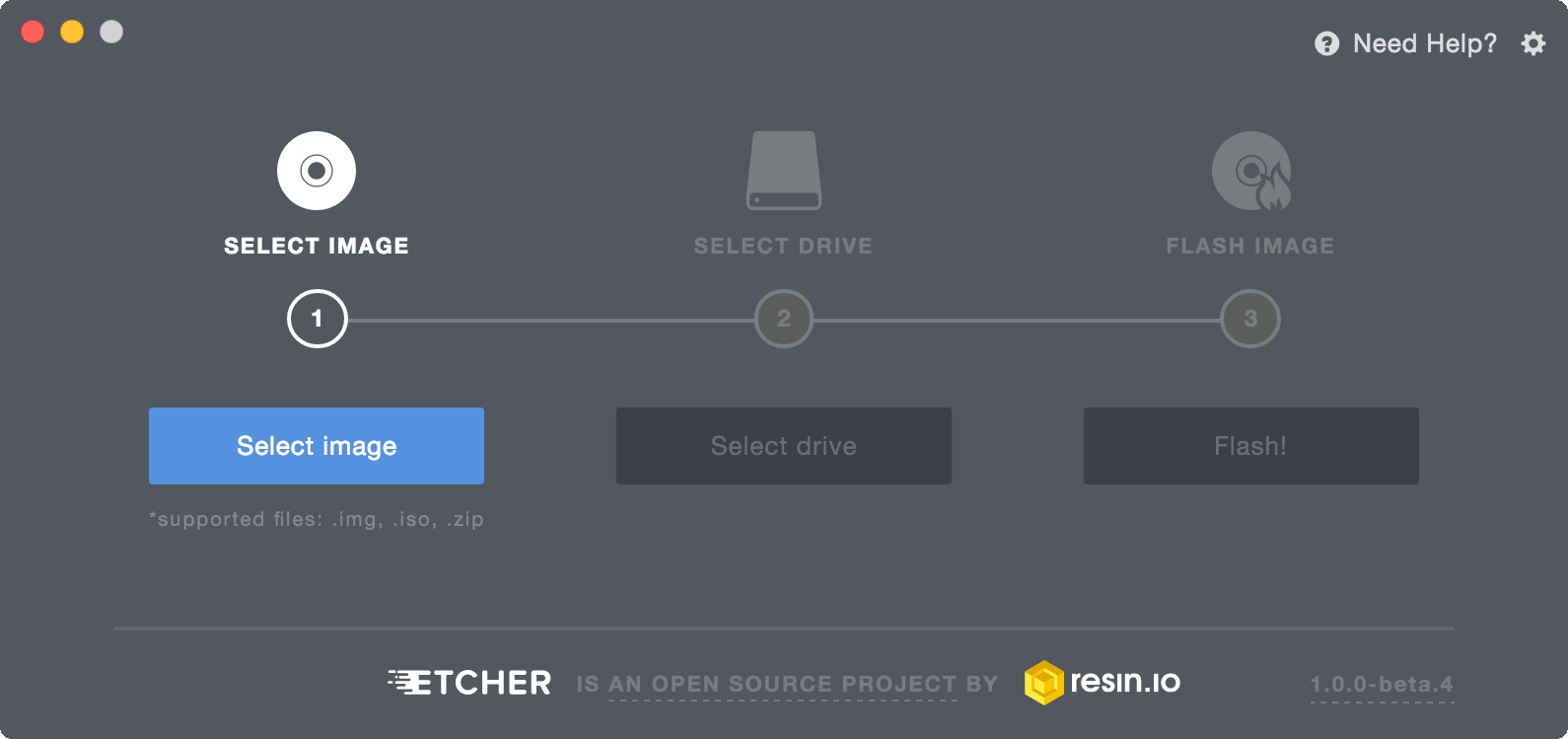
You can also view the source code of Etcher on the Github page and report bugs that you discover.
Remember, these steps I have provided should work well on all major Linux distributions including Ubuntu and Linux Mint. These are simple steps to follow and in case you get any difficulties, you can let us know by posting a comment and we shall find solutions accordingly.

Modern? It continues to use an EOL, an insecure version of an Electron.
I wonder why they don’t just make a “.deb” and a “.rpm” version…it would make it so much easier! Either a simple “dpkg -i *.deb” in a folder..or else a “dnf install *.rpm” and bang! you’re done!…I dunno..this whole Falatpak / Snaps thing is just too much..and now AppImage?…jeez! Sometimes?…simple is better.
$ sudo ./Etcher-linux-x64.AppImage mint 19.1 sudo: ./Etcher-linux-x64.AppImage: command not found
now what?
We’ve updated Etcher installation instructions, please refer new instructions to install Etcher.
Hi,
First: FORGIVE ME FOR MY ENGLISH!
I’m a quite old Gnu Linux (now Debian) user and I use to make my bootable usb sticks using dd. I use bootable usb sticks a lot because I need them to repair PCs, recover data, make diagnostics etc…
Now I need to boot a live on a Mac.
My question is: if I make a bootable usb on Linux using Etcher, is it bootable on a Mac? In other words, if I want to boot a Linux Distro on Mac do I need to use Etcher on a Mac or it is the same if I create it on Linux?
Thank you!
To avoid any complications, make the drive bootable from your Mac.
Ok, thank you!
i use eatcher with my seagate expansion device but aftrer flash my external drive not showing in any pc
How do you remove linux from your flash drive after using etcher? I’ve formatted with Gparted and it appears to clear the drive, but the drive becomes unusable.
Not working in ubuntu 16.04 here get command not found, whether I run it as superuser or just with the sudo command? Oh well, deleted it, waste of space.
you have to copy the exact file name…right click on the downloaded etcher tool and select rename after which you’ll copy the name of the tool completely and in your terminal, “sudo ./filename.appimage”
You have to:
sudo chmod +x Etcher-linux-x64.AppImage
before you can run it. the ./ is so linux will look in the current directory for the command unless it is in the path.
This method should work if you just try to follow the instructions, that is what the developers have said. It applies to all major Linux distros. Just use the same filename, if you have renamed it as Jesse has explained. Try it one more time, may be it can work.