Are you contemplating the idea of parting ways with your YouTube account? The reason could be any, such as perhaps you’re starting fresh with a new channel, you’re concerned about your digital footprint, or you’ve decided to take a break from content creation.
Whatever the reason, this friendly guide will cover the procedure of deleting your YouTube account on both PC and mobile platforms.
However, before diving into the process, you must remember that this decision is irreversible and will lead to the permanent elimination of all your videos, playlists, and subscriptions. Therefore, you might consider backing up your essential data.
FAQs About Deleting Your YouTube Account
You might be interested in knowing the answers to some questions that are popping into your mind right away, as deleting your YouTube account forever is a concerning and confusing decision. So, addressing these questions before deleting your account can help you feel more confident about your choice!
Is the YouTube Account and Channel the Same?
No, they’re not the same. Think of your YouTube account as your key to the platform, letting you watch, upload, and interact with content on YouTube. Whereas, a YouTube channel is a space on YouTube where you can upload, organize, and showcase your videos.
Does Deleting a YouTube Account Also Delete a Google Account?
No, your Google account remains intact unless you choose to delete it. You can remove your YouTube account independently, as it is just one service offered by Google.
Now that we’ve addressed these questions, let’s proceed without delay and initiate the process of deleting your YouTube account.
How to Delete Your YouTube Account on Mobile (Android and iOS)
You can follow the mentioned steps for the removal of your YouTube account using your mobile phone.
If you are an Android user or an iOS user feel free to stick to this guide because the steps are almost the same. However, for this blog, we are using Android.
Launch the “YouTube” app and click on your “profile” icon placed at the top of your screen. Then, from the multiple options available in your profile settings, select the “Manage your Google Account” option.
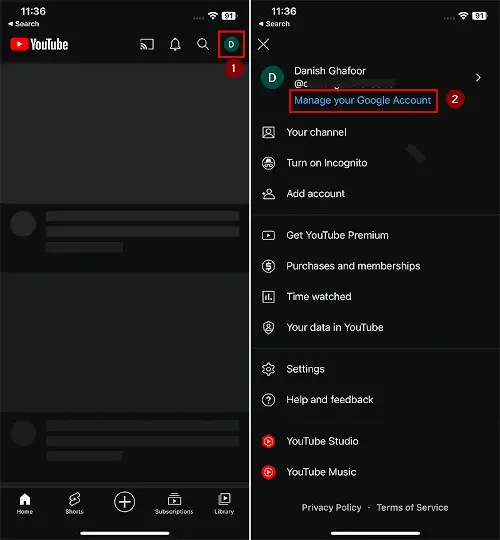
The above option will redirect you to the Google Account settings page. Scroll down the screen and click the “Manage your data and privacy” option. Next, on the “Data and privacy” screen, choose the “Delete a Google service” option.
Note: For iOS users, click on the “Google Account settings”, then select “Account Preferences”. Next, choose the “Delete a Google service” option.
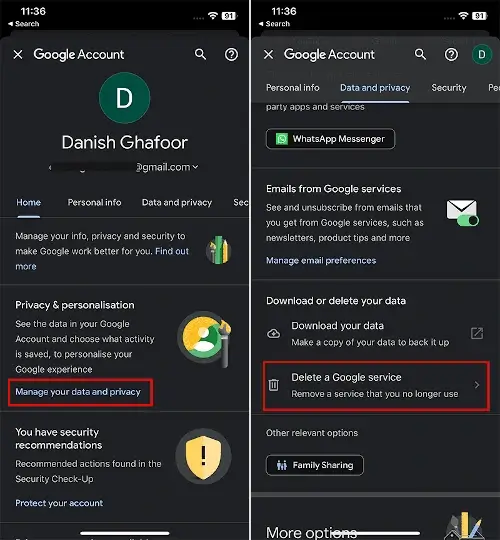
Moving forward, you will be prompted to provide your Google account’s password. Make sure you enter your password and click on the “Next” button. After entering your Google password, you will see a screen containing different Google services that you can delete. Here, click on the “bin” icon corresponding to “YouTube”.
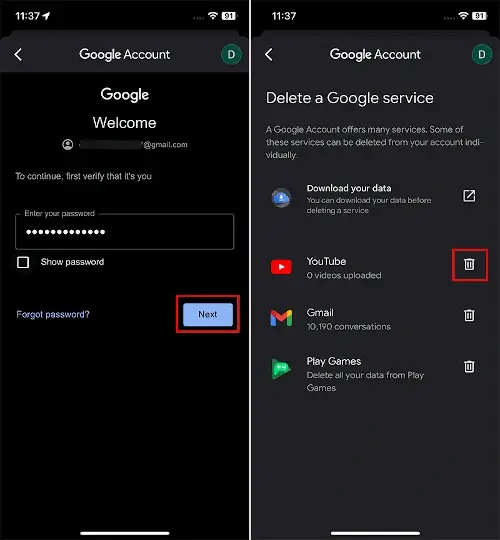
Next, you will see different options for either deleting your account or hiding your content. Click on the “I want to permanently delete my content” option to reveal its dropdown menu. Select both checkboxes and hit the “Delete my Content” button.
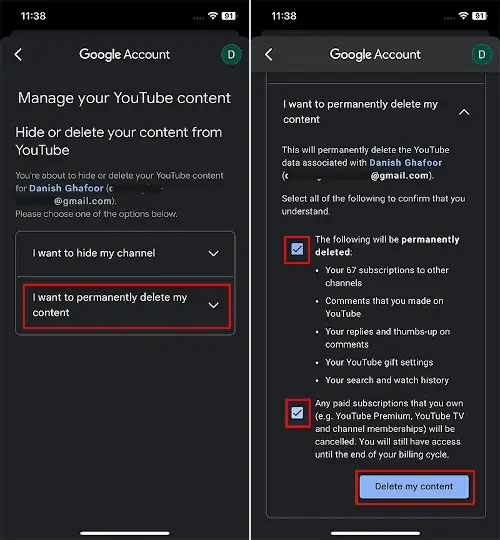
Kudos! You have successfully deleted your YouTube account.
Point to Ponder: Deleting a YouTube account will indeed remove your content, watch history, playlists, and more. However, some traces such as your comments and other related activities may still remain on the internet.
If you want to completely erase all traces from the internet that were created using that YouTube account, you should also delete the associated Google account.
How to Delete a Google Account Associated with a YouTube Account on a Mobile
Let’s delete the Google account associated with the YouTube account you just deleted. However, please ensure that you have backed up all your important data, as this action is irreversible.
For that purpose, navigate to the “Data and privacy” section within the account settings and choose the option “Delete your Google Account“. This will open a new screen.
Here, carefully review the data that will be deleted and select the checkboxes to confirm your intent to delete your account. After this, press the “Delete account” button.
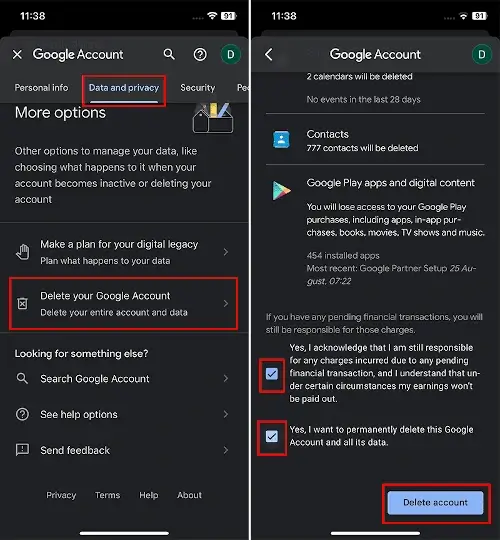
That’s all for now; you have successfully removed all traces of your YouTube account by deleting your associated Google account using your mobile phone. Now, let’s use your PC for the same purpose.
How to Delete Your YouTube Account on PC
Open any of your favourite web browsers and search for YouTube. Then, press the account profile icon located on the top right side. From the drop-down list, choose the option “Manage your Google Account”.
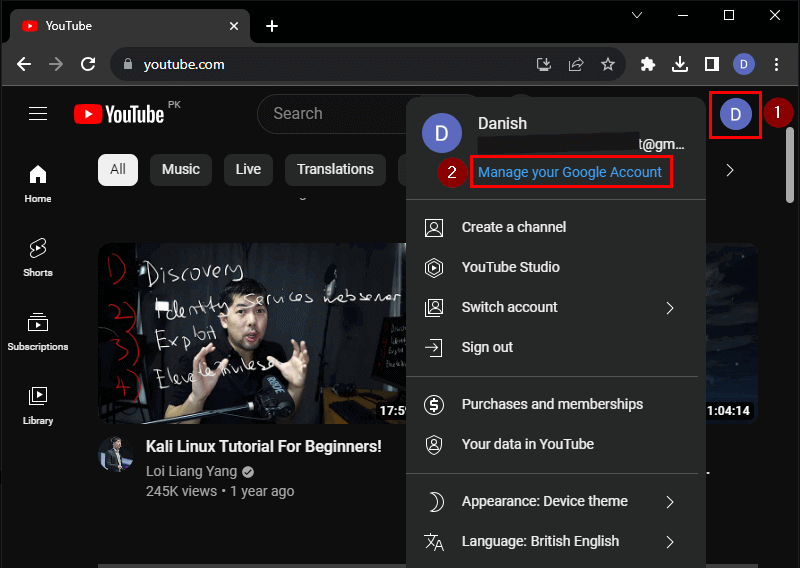
This will redirect you to the Google Account settings page. Here, press the “Manage your data and privacy” option.
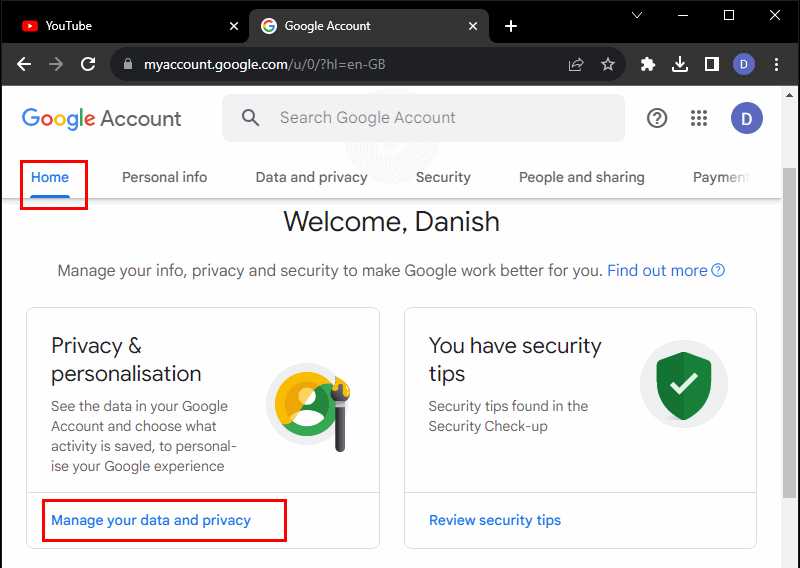
Afterward, choose the option “Delete a Google service”.
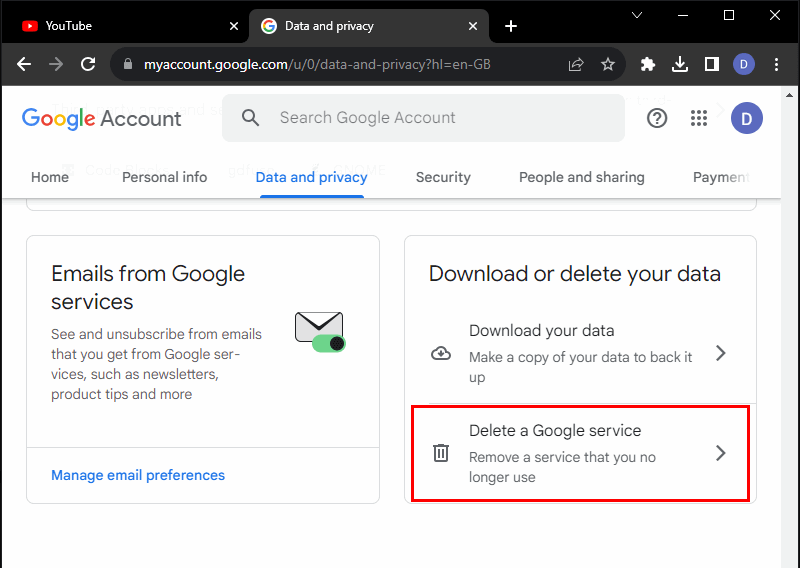
Next, you’ll be asked to input the password associated with your Google account. Provide your password and proceed further.
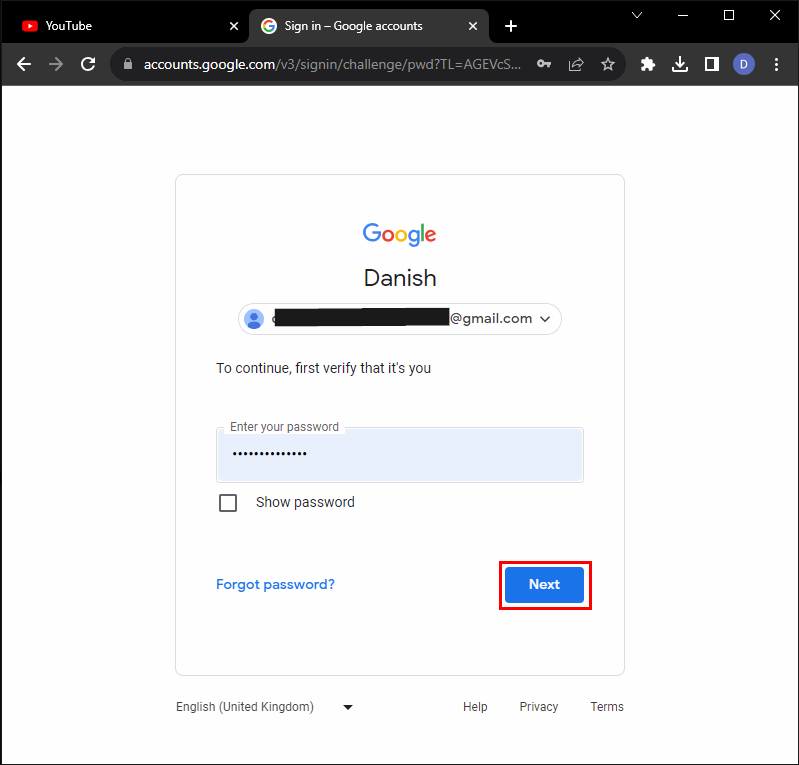
After providing your Google account’s password, you will see a list of Google services that you can delete. Click on the “Bin” icon associated with “YouTube”.
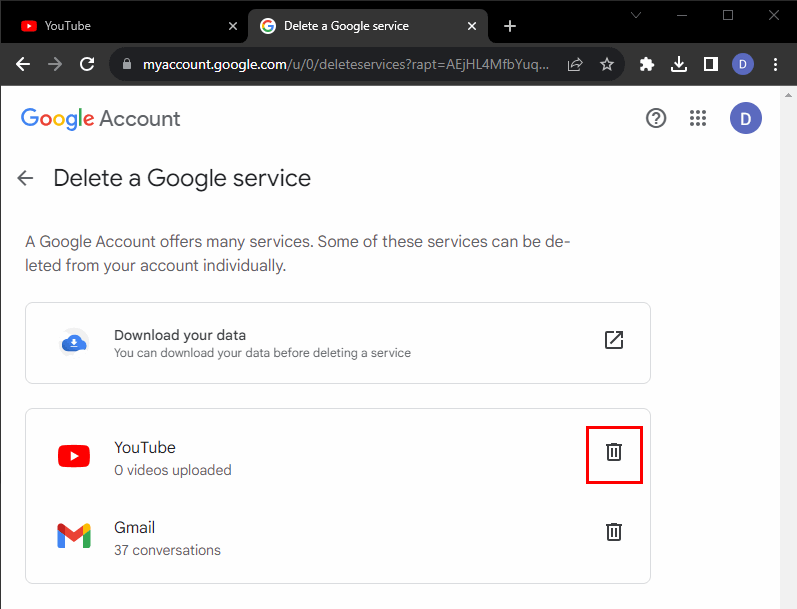
Continuing onward, click on the “drop-down arrow” located next to the option for permanently deleting your YouTube content.
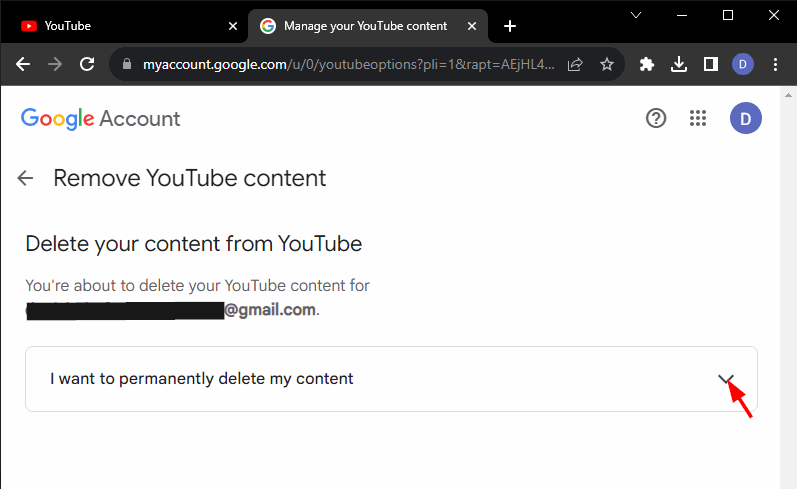
Next, select both checkboxes and press the “Delete my Content” button.
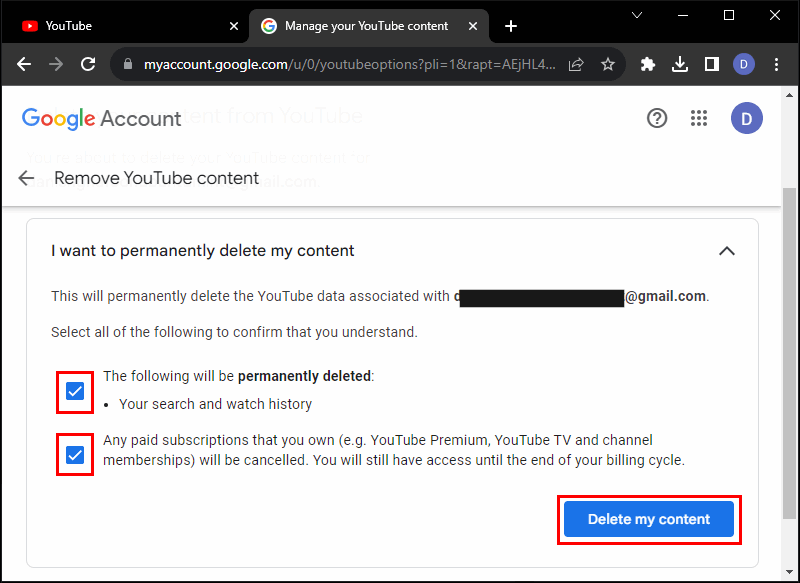
Finally, you will be prompted to enter your Gmail associated with this YouTube account to confirm the deletion of your content (account). Next, select the “Delete my Content” button.
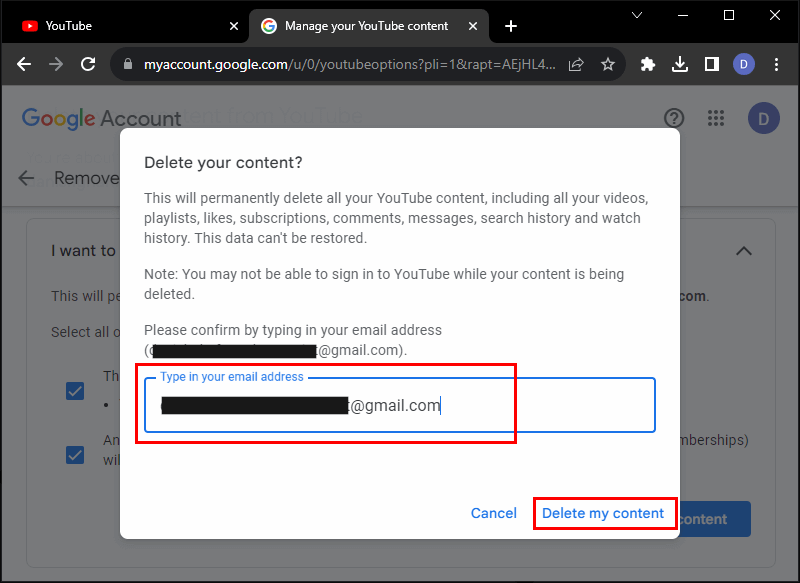
Congrats! Your YouTube account has been successfully removed.
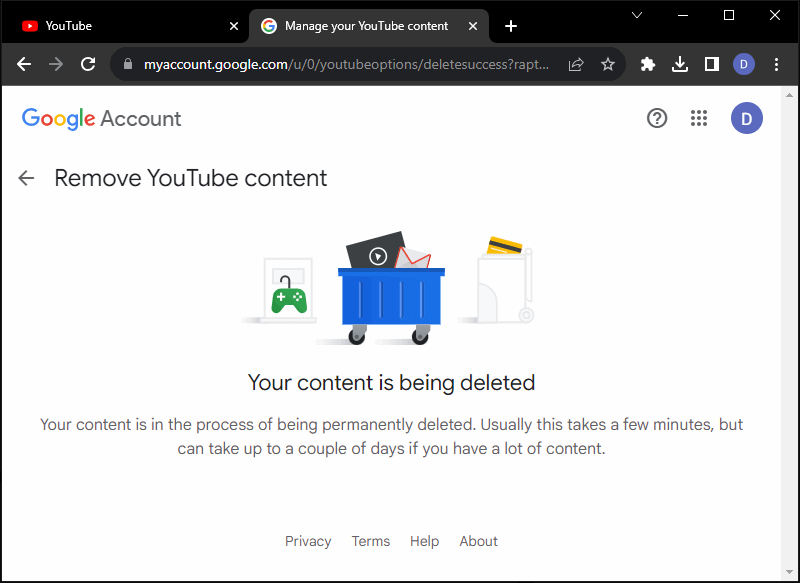
How to Delete a Google Account Associated with a YouTube Account on a PC
To delete the associated Google account, open the “Data and Privacy” settings page from your Google Account settings and scroll down to the bottom of the page.
Next, select the option that says “Delete your Google Account”. A prompt will pop up, requesting you to input your Google account’s password, and providing the password to proceed.
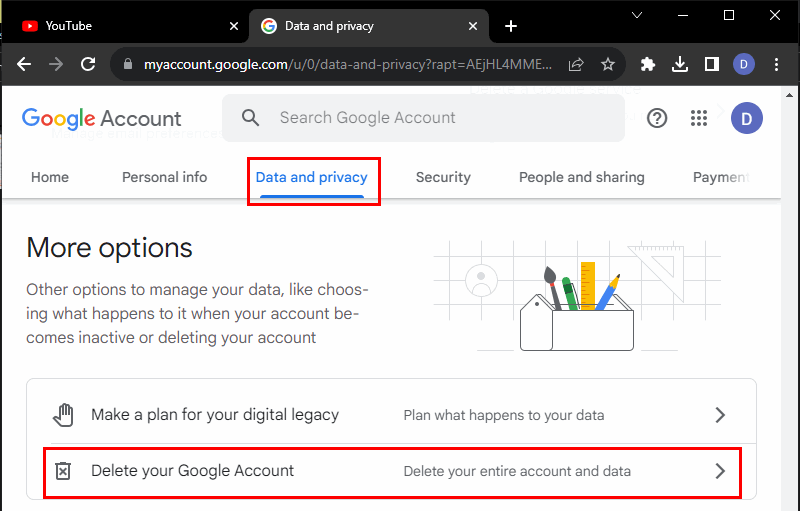
Finally, tick both checkboxes after reading the account deletion policies, and then click the “Delete account” button.
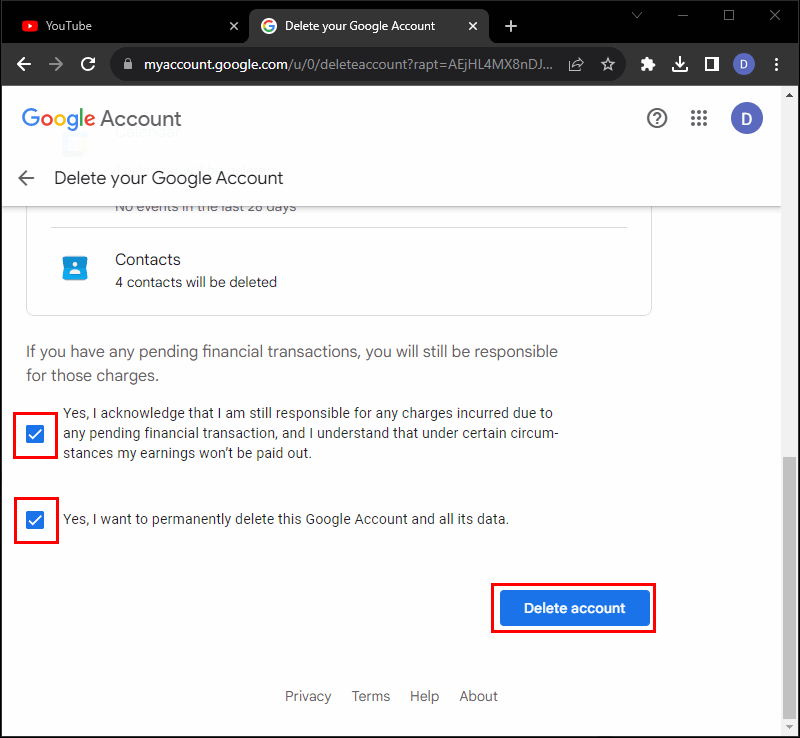
Your Google account is gone for good successfully.
Conclusion
Deleting your YouTube account is a significant step, but this guide ensures you do it with confidence regardless of the fact that you are a PC, Android, or iOS user.
However, you might be concerned about losing your Google account, so remember that it remains unaffected. Nevertheless, you can erase all digital traces by deleting them as well. Good luck with your YouTube account deletion!
