Firefox Quantum version 61 is Mozilla’s 4th major browser release in 2018 and it brought a ton of goodies including performance improvement, faster scrolling, security enhancements, bug fixes, and an overall UI polish.
You can switch between tabs better and the settings for the home and new tab pages have been added to the preferences section.
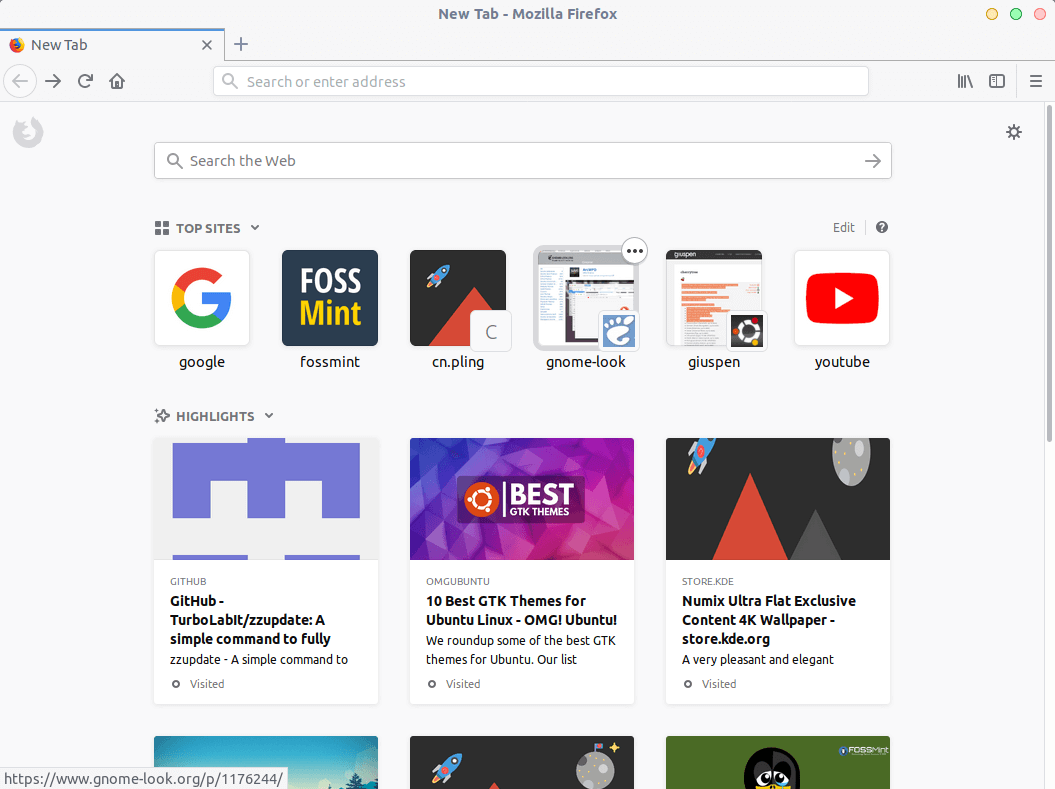
Also, you can now add websites that support an OpenSearch-compatible search engine to Firefox as a built-in search provider via a special button located on the address bar action Menu > Options > Search.
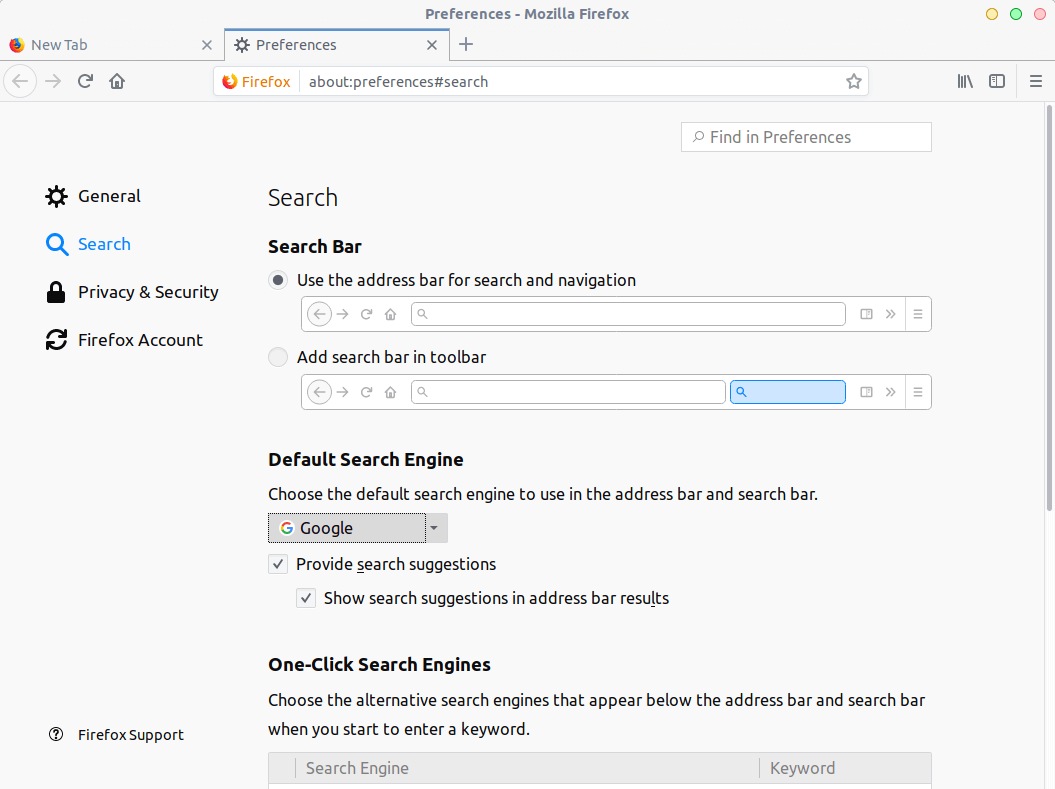
To summarize, the major features added to Firefox 61 are:
- Faster page rendering with Quantum CSS improvements and the new retained display list feature
- Faster switching between tabs on Windows and Linux
- WebExtensions now run in their own process on MacOS
- Tab Warming is now included with the Stable release
Now that you know what’s new, how do you customize it? Trust me, it has never been easier!
Adding/Removing Buttons and Customizing Your Toolbar
Right-click on any free space (other than the address bar) in your toolbar and choose the “Customize” option. Now, you can click and drag items around to sit where you would like them to be.
If you’re not conversant with the overflow menu, it is where you can drag items into to hide extensions and other icons by default. Summon the overflow menu’s window by clicking on the forward double arrows in the toolbar.
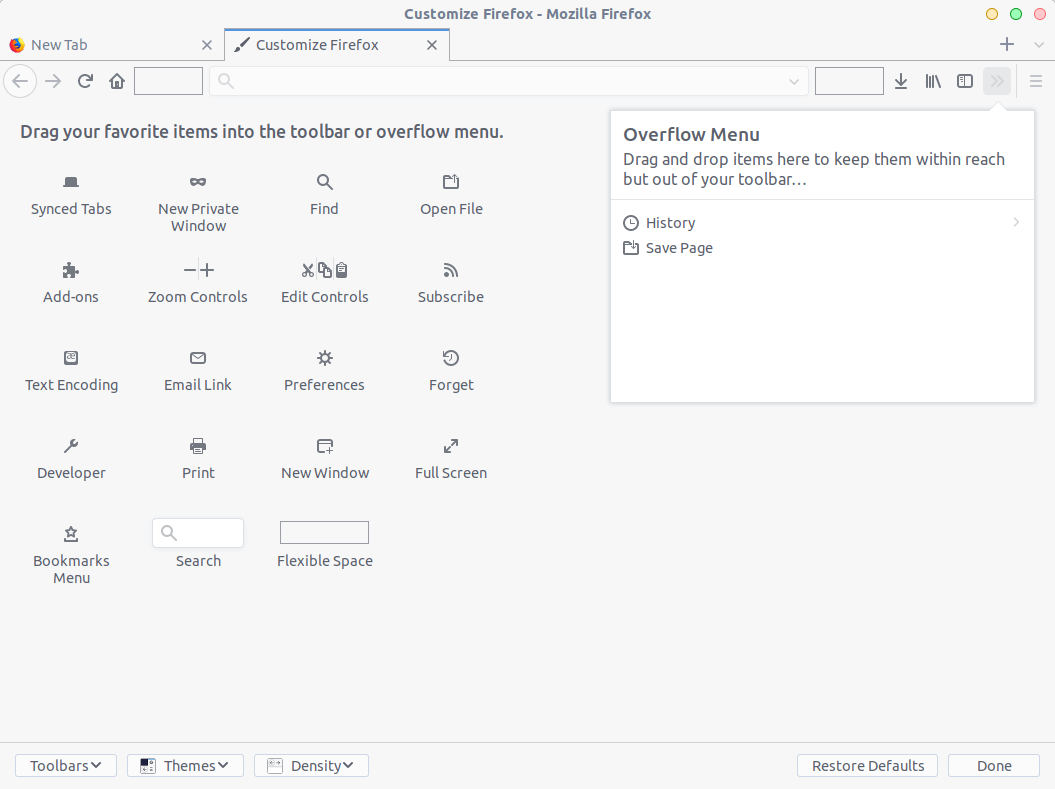
Even more easily done, is right-clicking on buttons and empty spaces to remove them from the toolbar. Remember, however, that you can use the empty spaces on the toolbar to move windows around.
Bookmarks, Menu, and Title Bars
Open the Customize window and click on the “Toolbars” dropdown button to enable the bookmarks bar. The same dropdown button has the option to activate the menu bar and the checkbox to activate the Title bar is on the bottom left of the window.
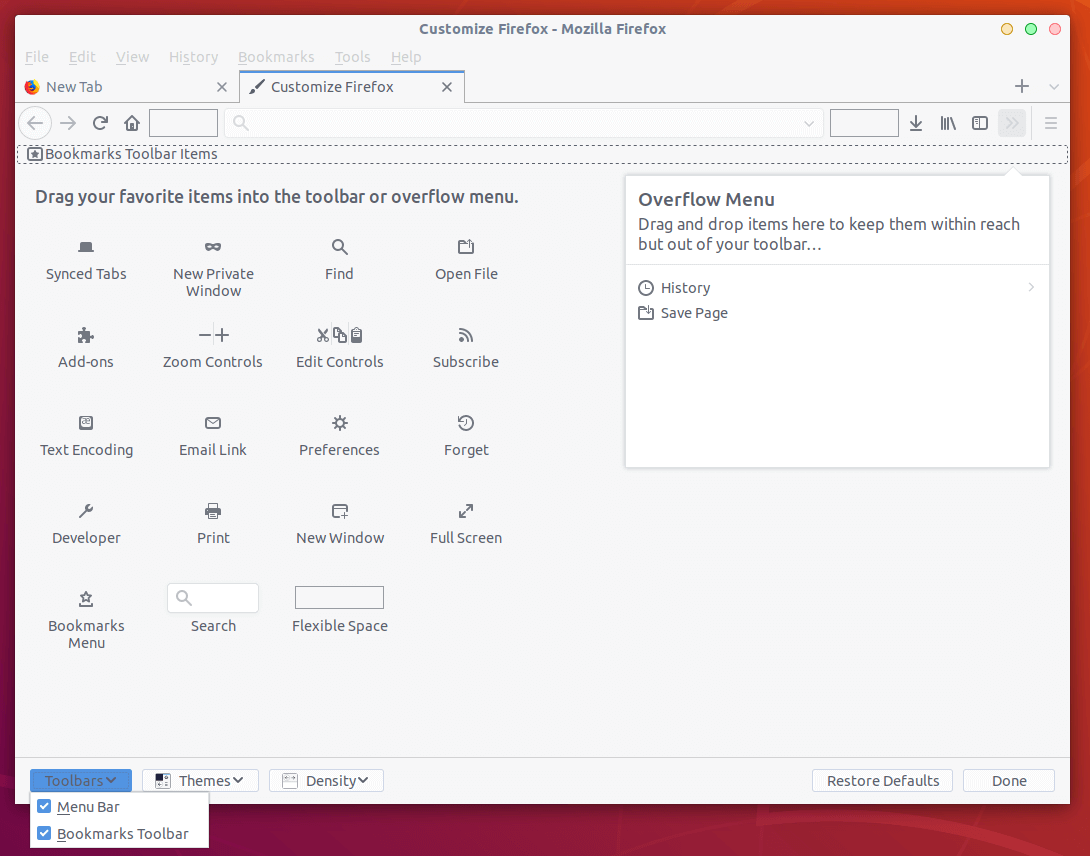
The “Drag Space” option adds a little padding-top to tabs and the paddings only show when Firefox is not in a maximized mode. So, activate it if it will be useful to you when dragging windows.
Compact, Normal, and Touch UI Modes
You can change the size of items in your browser by using the “Density” setting located at the bottom of Firefox’s customize menu. Select “Compact” if you want to make the UI items smaller, and “Touch” if you want the UI items to be extra large (like you were using a tablet). Firefox is set to “Normal” by default and “Touch” in Tablet mode on Windows 10.
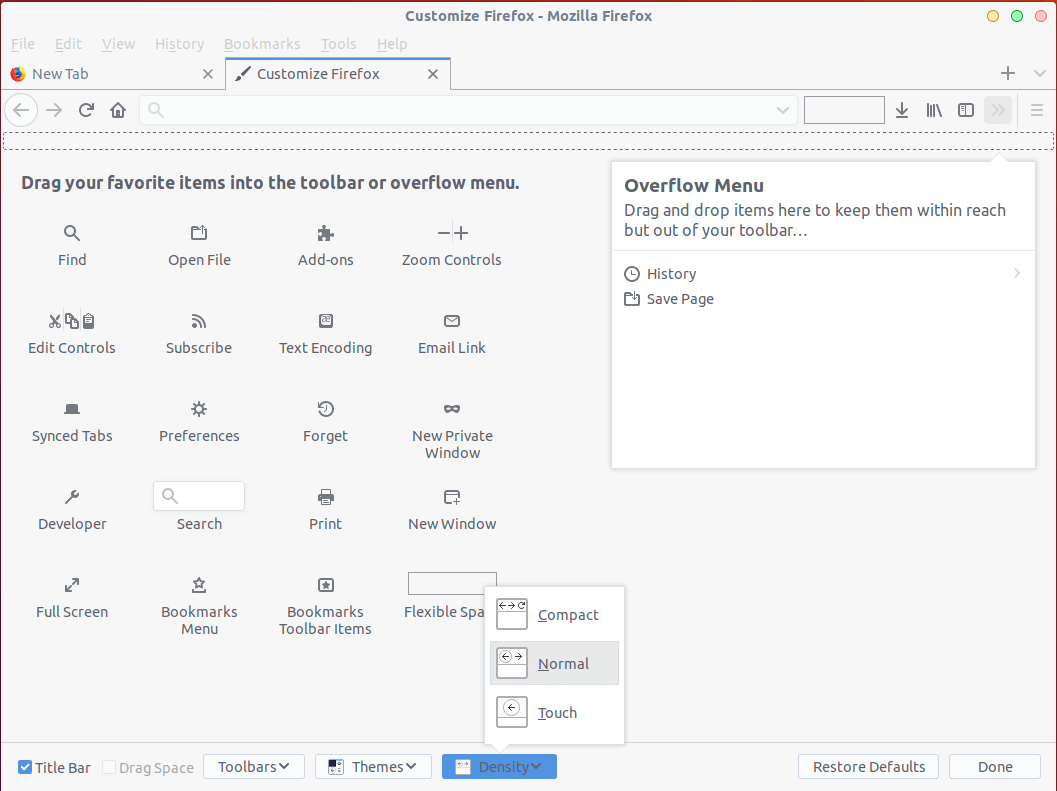
Deactivating Auto-Hide for the Downloads Button
The downloads button auto-hides by default in Firefox Quantum and shows only when there is an active download. Force the button to stay in place by opening the customize window, clicking on the “Downloads” button and unticking the “auto-hide” option.
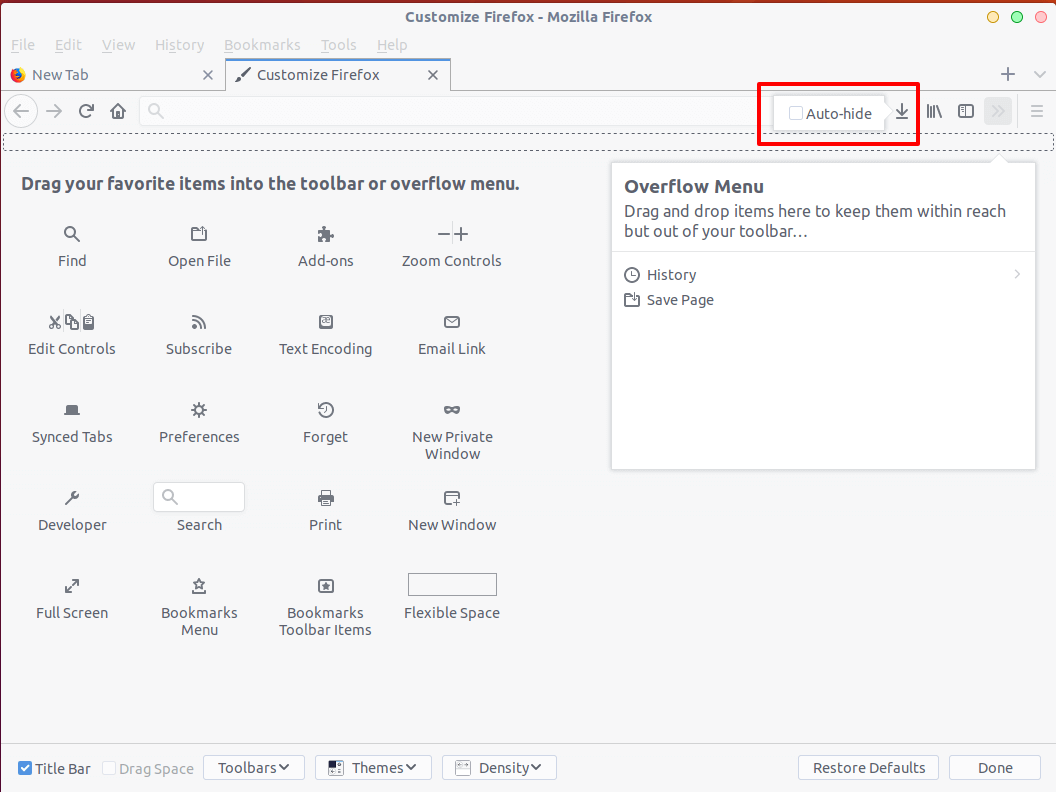
Installing Firefox Themes
Saving the coolest option for the last, Firefox comes with 3 stock themes with a few recommendations. You can manage your themes by clicking on the “Manage” button or download new themes by clicking on the “Get More Themes” button after clicking on the “Themes” button in the customize window.
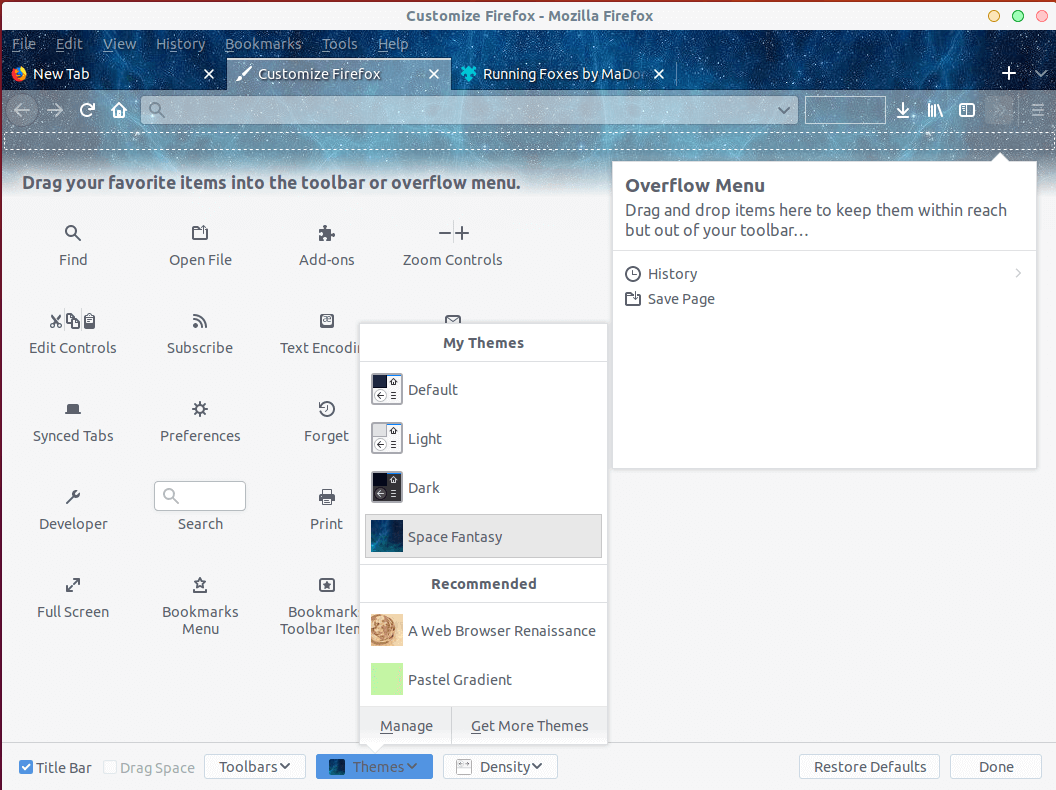
Have you been enjoying Firefox Quantum so far? What’s your UI set up like and which customization options are your favorite, among other features? Let us know in the comments section below.

https://github.com/wilfredwee/photon-australis
Beautiful!
The irony of this article, it does not render properly on Firefox Quantum, and I had to switch to Chrome to read it. you might want to check with your webmaster/the template designer for your site.
Yeah? Thanks for letting me know. We’ll sort it out.