Many people who are using both Windows and Linux operating systems might desperately feel the need to use Windows Software on their Linux system. This might be due to the addiction of some Windows applications that they just can’t live without.
Such applications may include a productivity tool that has been under their use for years e.g. Microsoft Office Suite, or a game they’re addicted to. This makes us realize that running Windows apps on Linux can be very helpful and innovative.
This blog will introduce you to a very user-friendly tool called CrossOver, which helps you to smoothly run Windows applications on your Ubuntu systems without the hassle of a full Windows installation, dual-booting, or maintaining a separate Windows machine.
What is CrossOver?
CrossOver is a commercial software product developed by CodeWeavers, which is a handy application that allows users to install and use Windows apps on their Linux systems without having the requirement to install Windows itself.
CrossOver utilizes Wine, which is a free and open-source compatibility layer software application that is aimed to allow applications designed for Microsoft Windows applications to run fully on Linux and Unix-like operating systems.
Users can install and run numerous Windows applications, such as productivity software, games, and utilities, directly on their Linux system with CrossOver. This can be very beneficial for people and firms that prefer using a Linux environment but count on particular Windows software.
What is CrossOver23?
CrossOver 23 is a bundle of features to increase your experience of running Windows games and software on Linux. It is the latest CrossOver release with better compatibility for various Linux distros, which includes openSUSE Leap 15.1, Debian 13, and Ubuntu 23.10.
How to Install CrossOver 23 on Linux
To install CrossOver 23 in Linux, you need to download the CrossOver 23 installer from the CodeWeavers website for your Debian-based (.deb) and RHEL-based (.rpm) distribution.
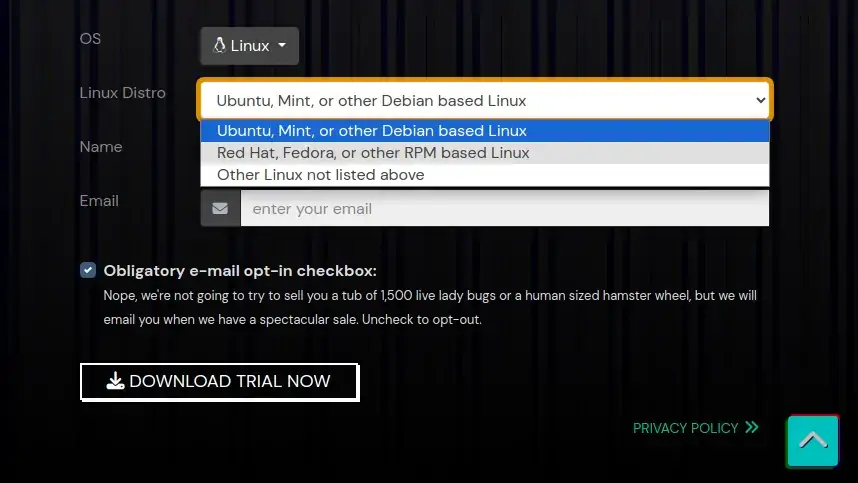
Once your download is complete, install using the Software Install application, then click the CrossOver icon to launch it.
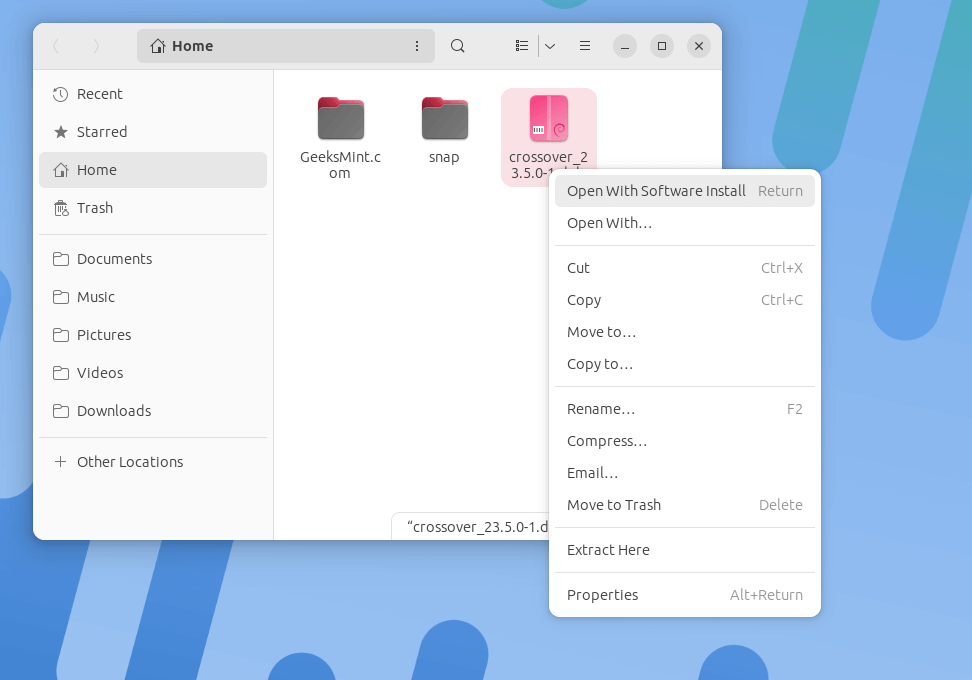
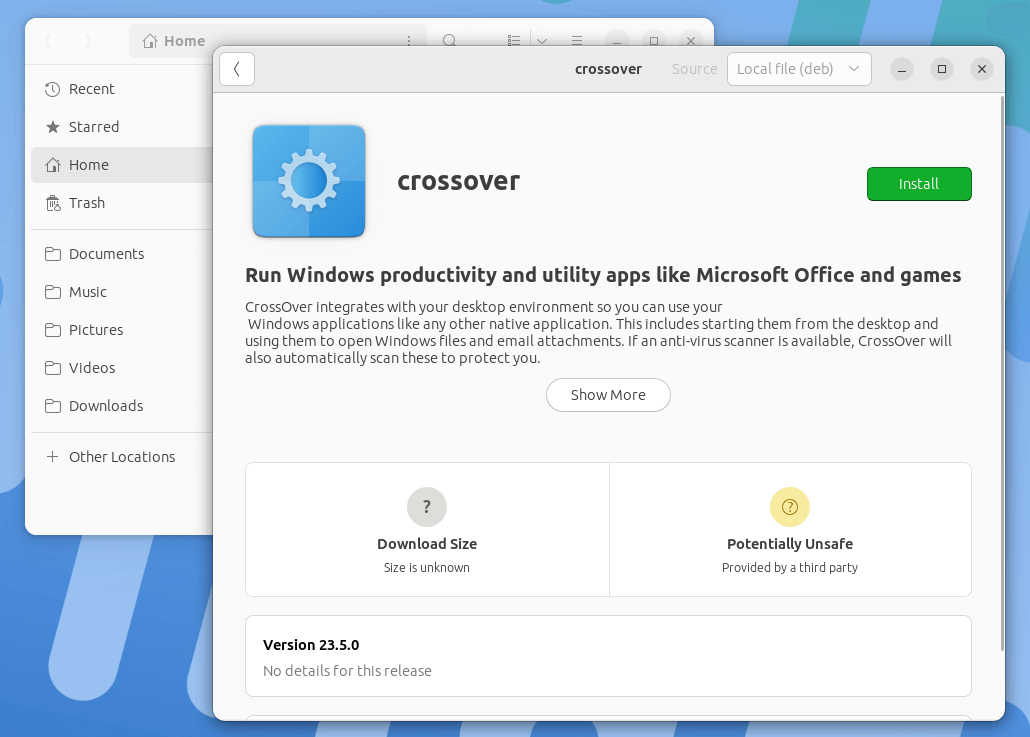
Alternatively, you can install CrossOver 23 from the terminal as shown.
sudo apt install ./crossover_23*.deb [On Debian Systems] sudo dnf install ./crossover-23*.rpm [On RHEL Systems]
Once your installation is complete, open CrossOver from the “Activities” dock.
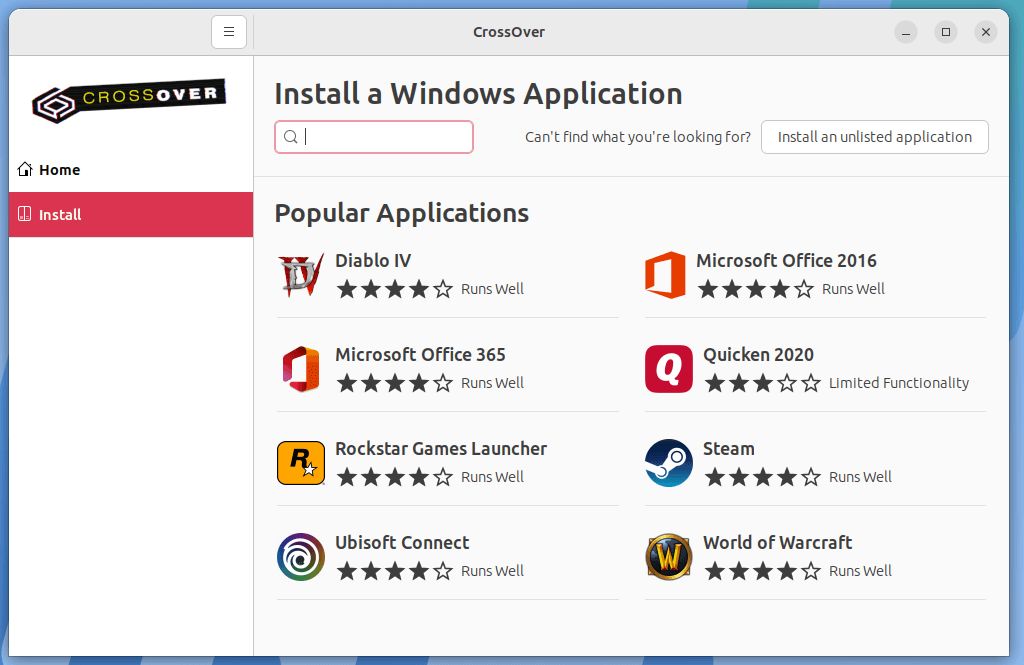
Next, click on the “Hamburger” button in the CrossOver window. A drop-down menu will open, having a couple of options. Click on “Unlock CrossOver…” to register for CrossOver 23.
The following dialog box will appear supposing that you have a paid version of CrossOver 23 and you wish to unlock it by entering your credentials.
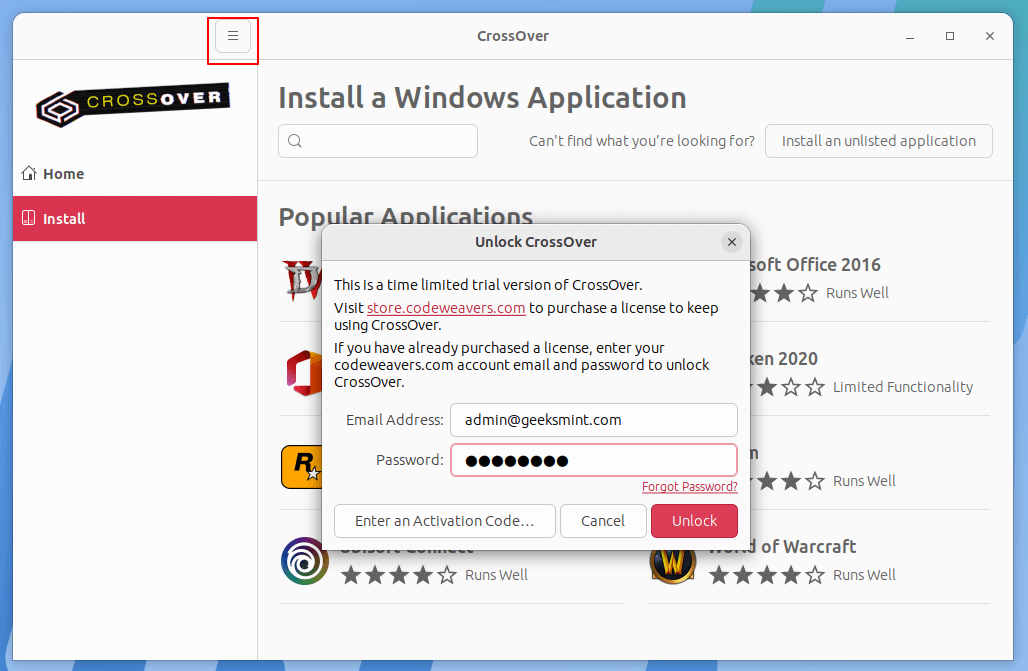
In case you’ve not registered for CrossOver 23, it will start with the CrossOver Demo. You can either register by clicking the “Buy Now” button or press the “Try Now” button to start the free trial version.
Install Windows Applications on Linux Using CrossOver 23
CrossOver provides the popular Windows applications in the “Popular Applications” list. You can click on any desired software from this list or search for others using the search bar.
Let’s install one of the popular applications, Microsoft Office 2016, for this blog.
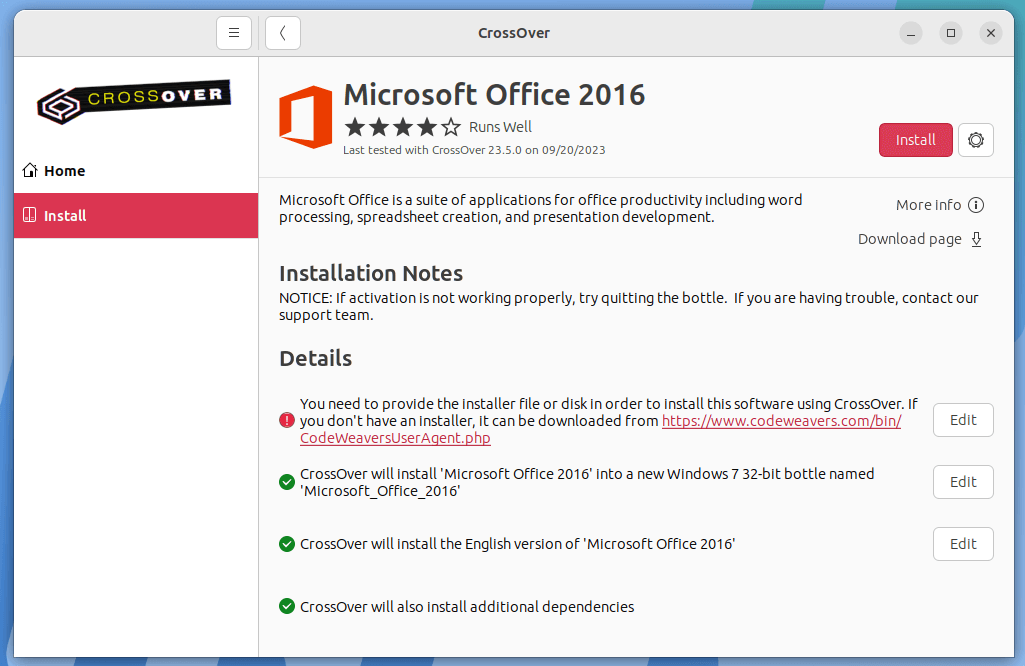
The selection of Microsoft Office 2016 opens its details, where CrossOver should display a check mark for each detail. Here, the first detail has a red X symbol which means it requires the user to provide the installer file or disk to install it using CrossOver 23.
For the installer file or disk to be made available, click on the “Edit” button and provide the installer file or location.
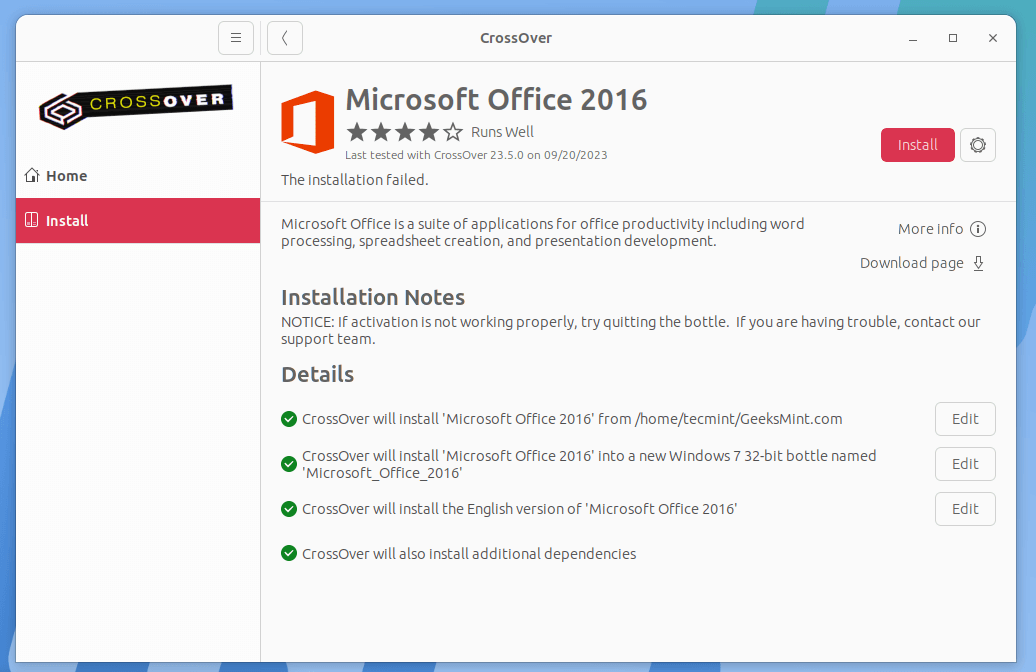
The CrossOver window also offers the capability to search for applications that are not listed in the “Popular Applications” section. Let’s install Notepad on our Ubuntu system.
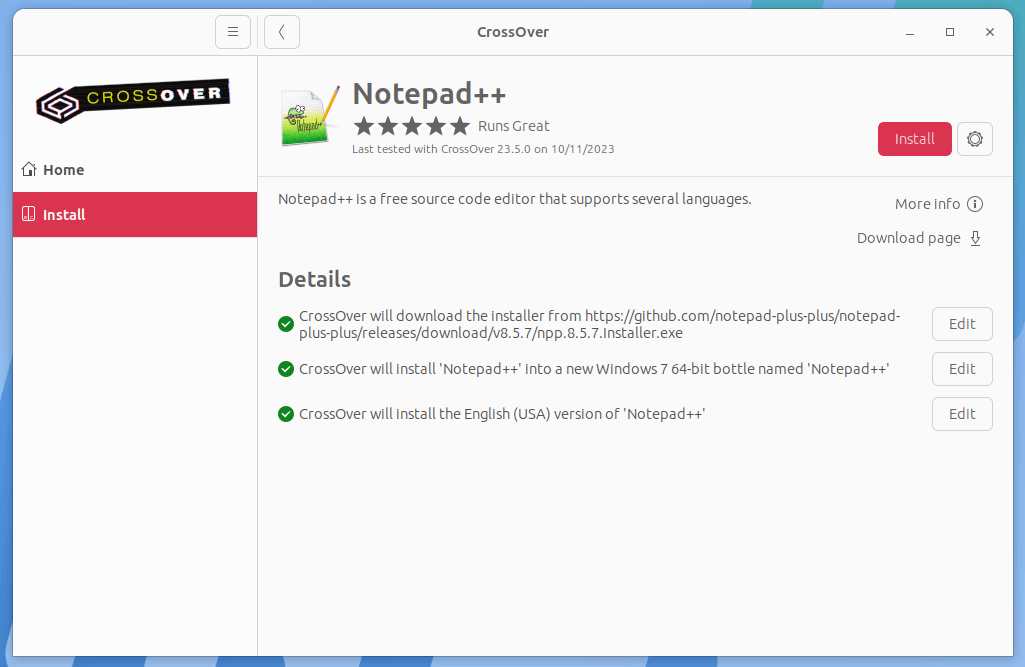
The installation of the Windows application will take a few minutes. During this time the user may be prompted for customized settings such as language selection, themes, and other inputs like end-user license agreements from the Windows software.
Lastly, press the “Finish” button to conclude the installation of the Windows software.
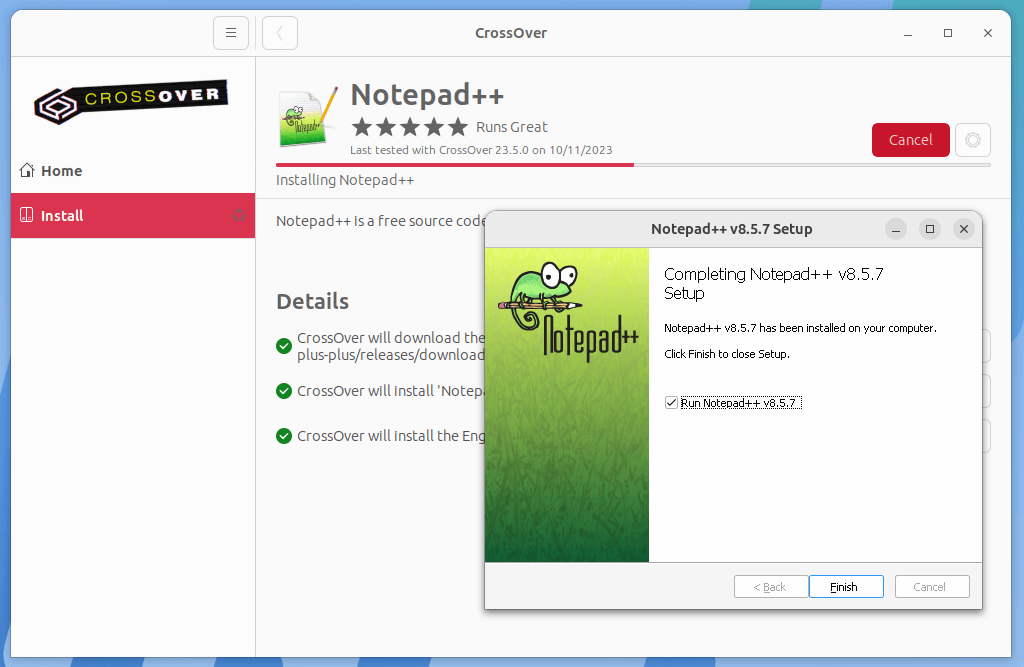
Once you press the “Finish” button, the Notepad application will be launched in your system.
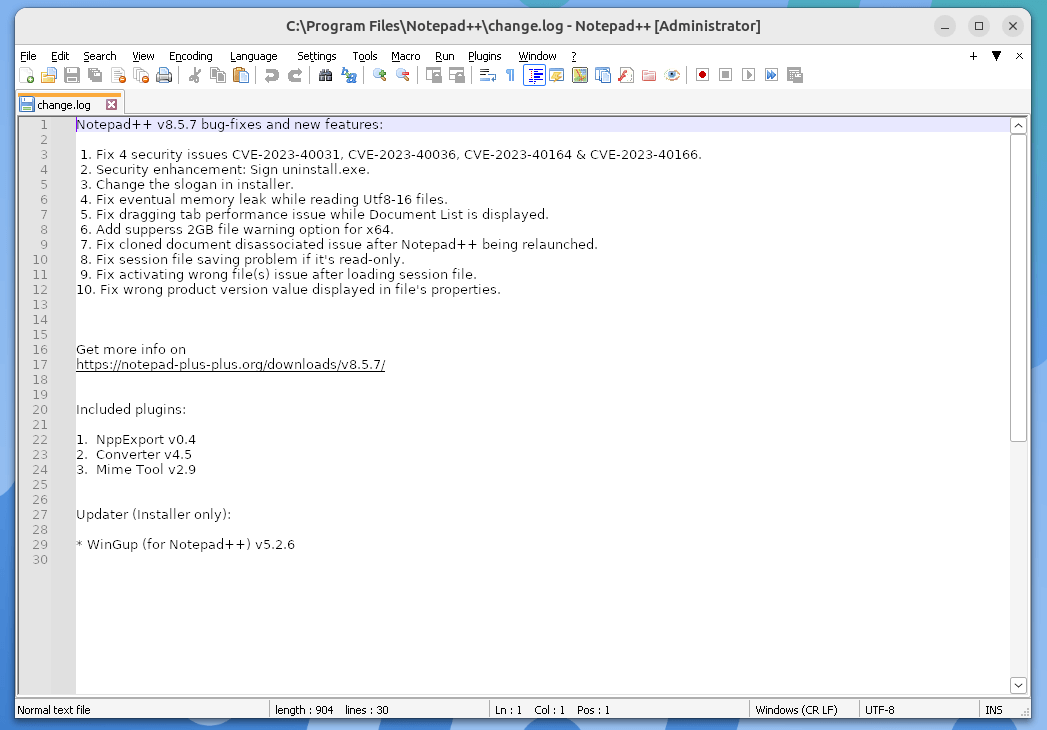
Interacting with Bottles
In the CrossOver window, you will see the installed Windows applications under the “Bottles” section on the left side panel.
Bottles are containers that encapsulate Windows applications, allowing them to run on other OS. If you click on the application or bottle, it displays the “Run Command” button, and the Bottle Actions, Advanced Options, Control Panels, and Bottle Details menus in the right sidebar.
Also, the details of the bottle such as name, ratings, type status, etc are shown in the center.
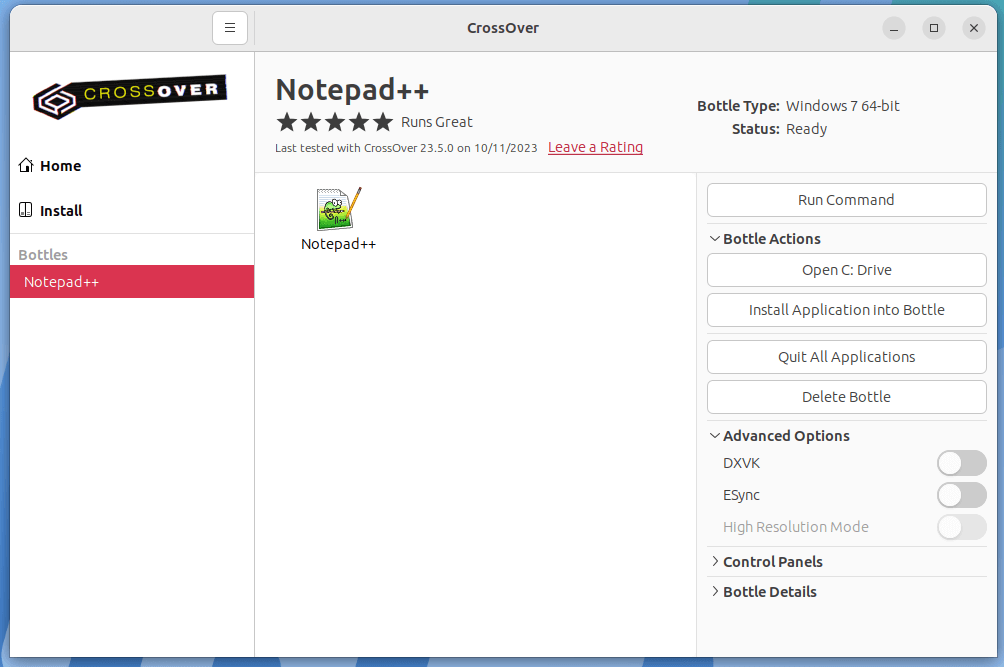
Conclusion
Thanks to the CrossOver, you can easily install and use any Windows application in your Linux system without the hassle of complete Windows installation.
