I have always been a Google fan! Everything about Google and its tools impresses me. The more I discover about its tools, the more I fall for it and the more I realize that there was so much that I didn’t know till now (things that I discover late) and so much that I still don’t know yet (things that are still left to be discovered)! Confused? Aha! Don’t be! Because this How-to article is going to wash away all your confusions and make you more organized and more efficient.
We all know about Google Sheets and Google Docs. How many of us resorted to Google Docs only because of its real-time collaboration feature? Well, I did! And honestly, that was my only reason to switch to Google Docs.
[ You might also like: 10 Essential Settings to Secure Your Google Account ]
But now when I know so much about this tool, I simply cannot imagine my profession without it! There are so many features built-in that most of us still do not know about and one such feature that I discovered recently is the clickable table of content, i.e., a table of content which will let you move to any page you want, in just a click. Yes! It does have this feature! I was awestruck and I am sure you are too! Yeah! Ask me about it!
No! Don’t you worry! I will not leave you with this news. I have taken all the pain to guide you on how to use this feature as well. You can thank me in the comment section.
How to Add Table of Content in Google Docs
The first step is to add a table of content in the Google Doc (If you already have a table of content in your document, you can head over to the next section (clickable table of contents) of the article).
1. Open the Google Doc in which you want to add a clickable table of content. Click on “Format” and select “Paragraph Styles”.
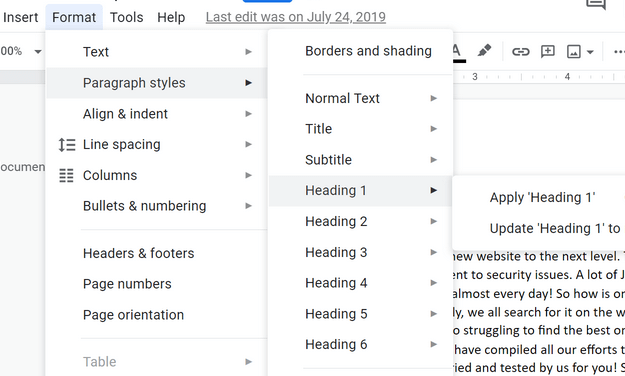
Here you will see Heading 1, Heading 2, Heading 3, till Heading 6. The number basically denotes the heading rank, i.e., Heading 1 can be the main heading, sub-heading would be Heading 2, a section under the first sub-heading would be Heading 3, and so on and so forth.
Before adding a table of content, you would first need to organize your entire document basis the above so that the Table reflects what you want it to reflect.
2. In the example below, I have made “Top 4 Joomla Extensions” as my Heading 1. I first placed my cursor before the term, then clicked on Format and then clicked on Paragraph Styles choose Heading 1.
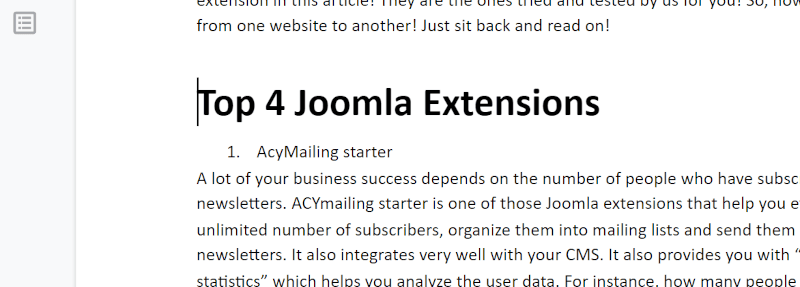
3. Next, I want to make “AcyMailing starter” as my heading 2. I followed the same step and clicked on “Heading 2”.
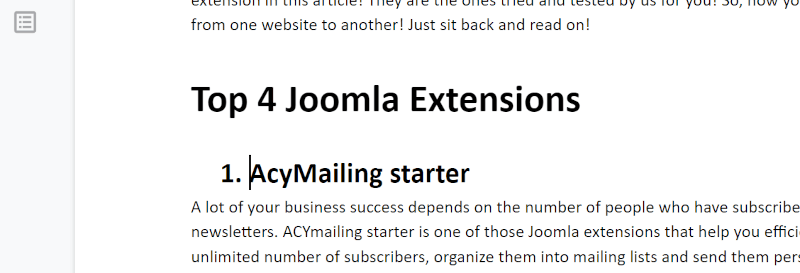
Do the same for the entire document and to check if you are doing it correctly, click on the small page-like icon on the left pane as highlighted below. It is the “Show document outline”
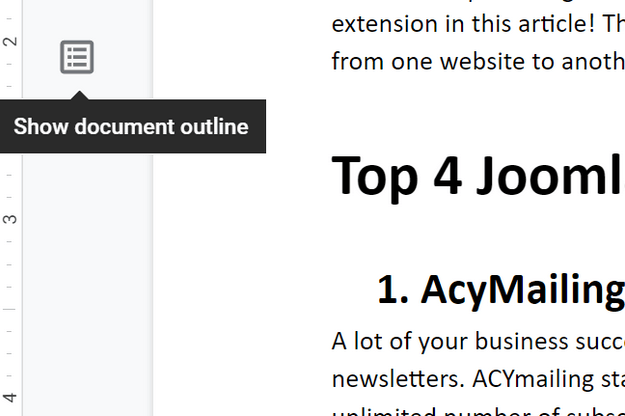
4. The headings would display now on the left sidebar.
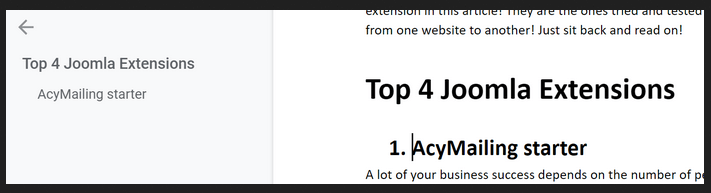
How to Create a Clickable Table of Contents in Google Docs
5. Once the document is ready place your cursor where you want to add the Table of Contents. Click on “Insert”, scroll down, click on “Table of Contents”.
When you click on “Table of Contents”, you get two options – “With page numbers” and “With Blue Inks” (as can be seen in the below snapshot).
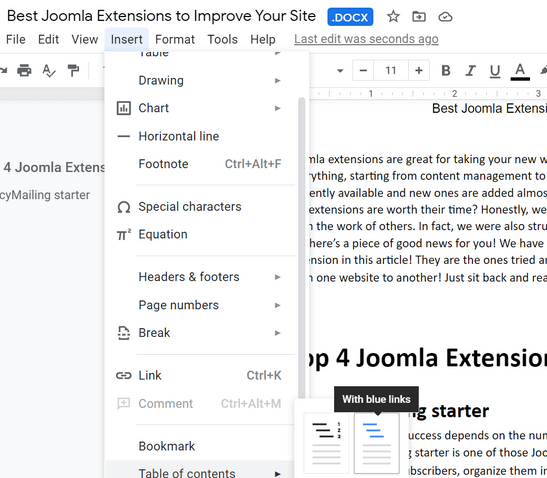
If you click on “With Blue Inks”, the table of content that gets added in your doc is already clickable (as shown below). You can navigate to the required section by just clicking on it.
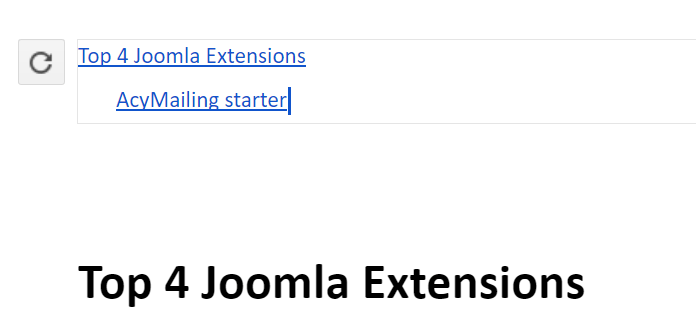
However, if you already had an existing table of contents in your doc, you would need to make it clickable by following the below.
6. Click on the heading and press “Ctrl + K” or “Command +K”. An add links menu will appear as shown below. Simply click on “Apply”
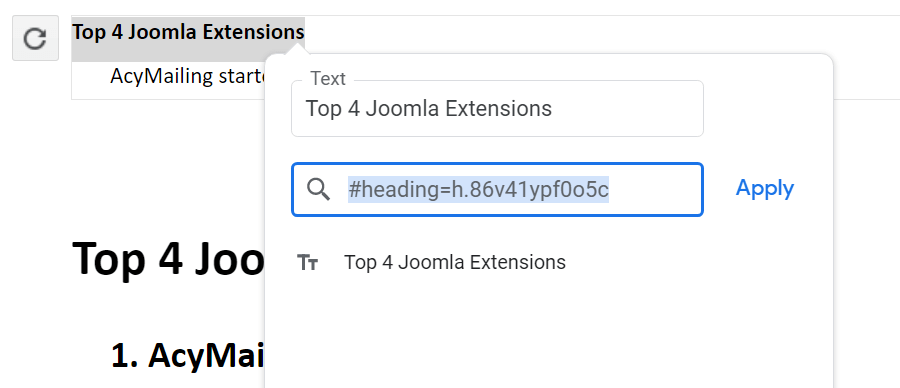
The heading will now appear in blue ink, implying it to have become clickable. You can do this for all the headings one by one and it’s done.
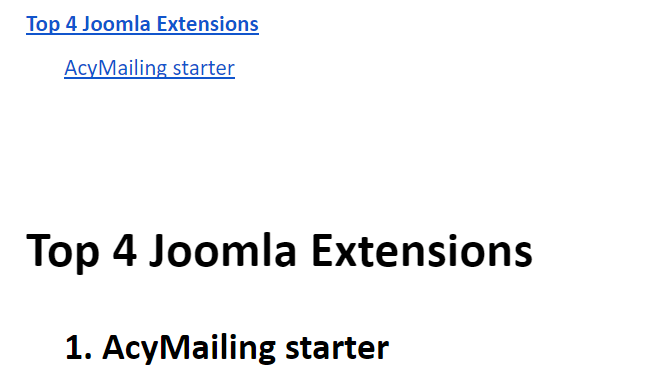
Wasn’t that simple? Yeah. I know I made it simple for you.
I use this feature whenever I have a large document and it saves me so much time. I would recommend the same to you too so that you do not have to waste your precious time scrolling up and down in the document.
Do let us know if I missed out on anything, I will be happy to help. Also, in case you discovered some new feature on Google docs which you would want us to cover, feel free to write to us.
Till then, Stay Content!
