One of the most frequent complaints that WordPress users get is the “clear your browser cache” error. Typical Internet users don’t know how to solve this error because it is not common practice to customize cache settings and some people don’t even know what cache is. So before we delve into today’s topic, let us briefly discuss what browser cache is and why it is important to us.
Recommended: 10 Free Proxy Servers for Anonymous Web Browsing
Browser Cache or Web Cache is an information technology used to temporarily store web documents such as images, web pages, and other types of multimedia data on websites in order to speed up the server’s response when loading web pages and therefore reduce lag.
It basically works by storing static files of webpages such as stylesheets, JavaScript documents, and images on the client computer so that the next time the page is loaded the browser will not need to request for the same data from the server since they’re already locally available and this is how server lag is significantly reduced.
“Why static files?” you ask – because they don’t change often (as the name suggests) and if we can reduce the need to fetch them from the server every time we load the same website, why not?
The whole process is even cooler with CDNs and plugins like WP Rocket because they allow the user to target different types of resources and set expiration dates for them individually.
A Minor Setback
Web browsers are smart but not all of their automation is perfect. They fail to update their cache sometimes and even going as far as displaying outdated data to users. This results in a malfunctioning website or at least a functionality that is outdated and it is at such times that you need to clear your cache manually. After clearing your cache the browser will be ‘by nature’ make a server request and then store the new data as cookies.
The good news is that it can be fixed in 2 minutes and now that you’re knowledgable enough about browser cache, let us move on to our focus for today which is to show you the fastest ways to clear your browser cache quickly and reliably so let’s get to it.
Clearing Cache in Web Browsers
- Force browser to refresh / reload a page (Shortcut)
- Clearing browser cache in Google Chrome
- Clearing browser cache in Firefox
- Clearing browser cache in Internet Explorer
- Clearing browser cache in Edge
- Clearing browser cache in Safari
- Clearing browser cache in Opera
Forcing Browsers to Hard Refresh
- Google Chrome : CTRL + Shift + R
- Firefox : CTRL + Shift + R
- Safari: Command + Option + R
- Opera: Shift + F5 / Command + Alt + R
How to Clear Browser Cache in Google Chrome
From the menu icon in the top right corner » More Tools » Clear Browsing Data.
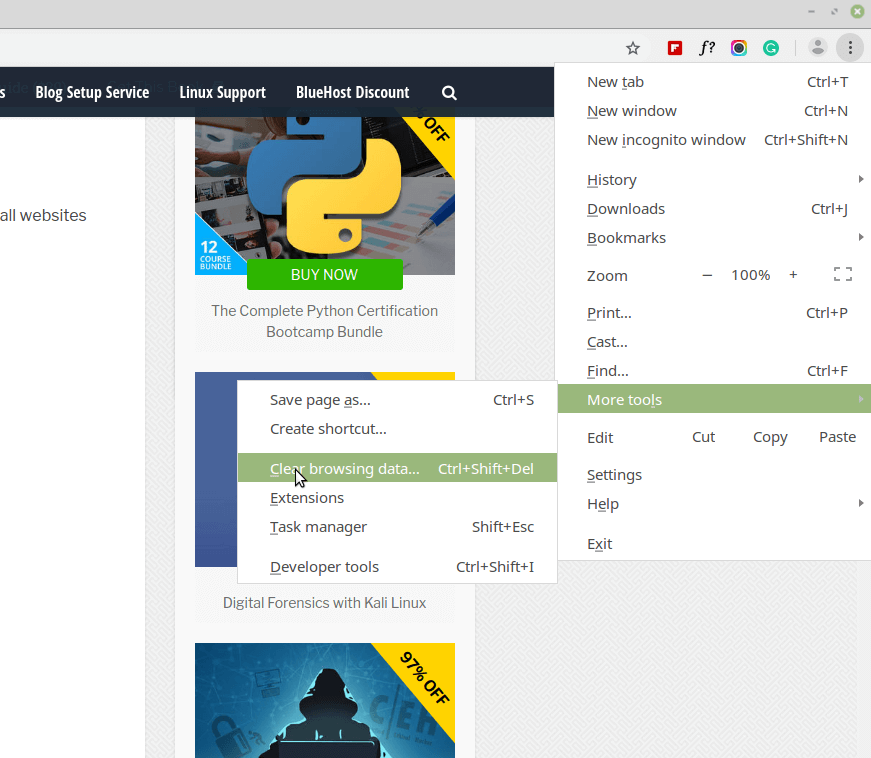
From the ‘Basic‘ tab in the ‘Clear Browsing Data’ panel, choose the time range for as far back as you want to delete your cache (cookies & other site data and images & files) and hit ‘Clear data‘.
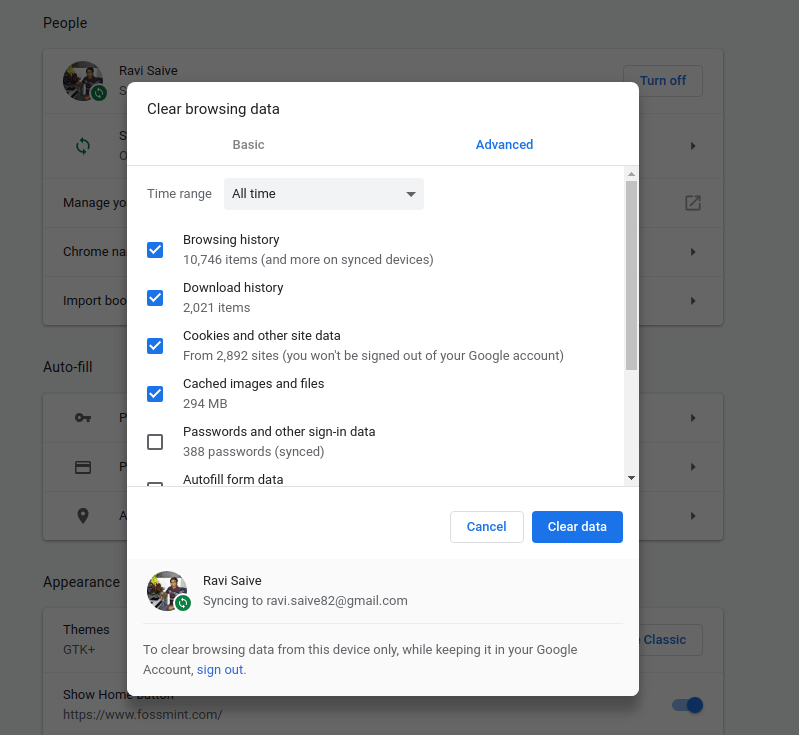
Recommended: How to Backup and Restore Google Chrome Profile
How to Clear Browser Cache in Firefox
Click on the hamburger menu on the top-right corner of the screen, select ‘Preferences’.
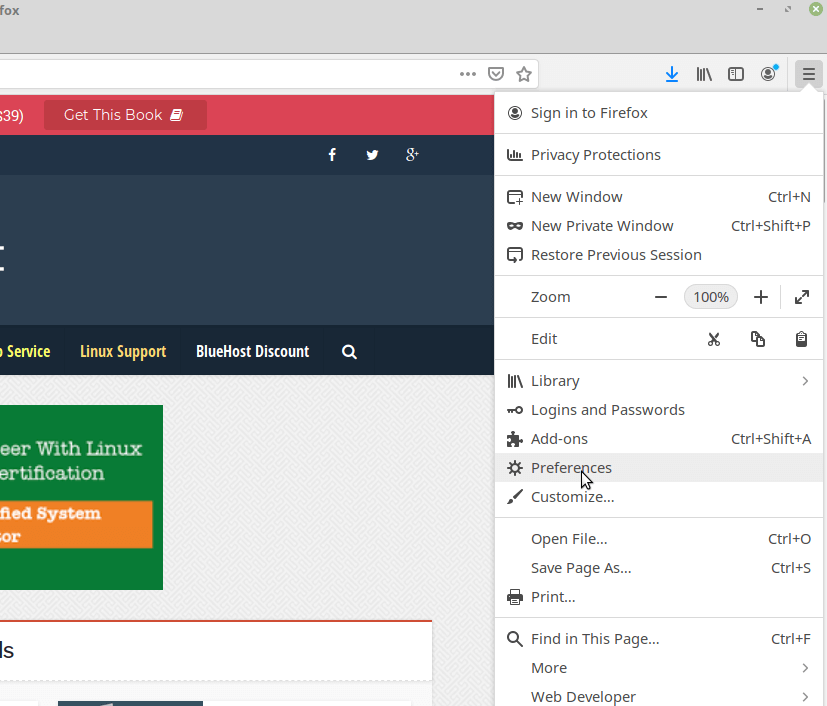
Switch to the ‘Privacy and Security’ tab and hit the ‘Clear Data’ button.
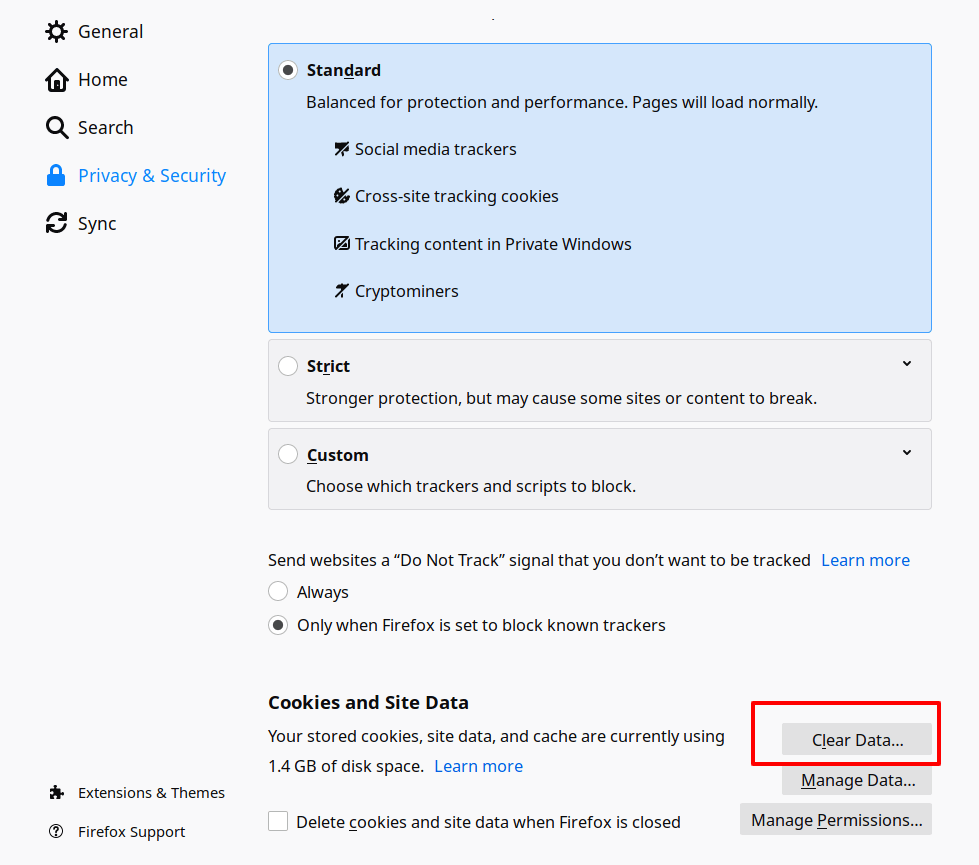
Select the cache you want to clear and hit the ‘Clear‘ button.
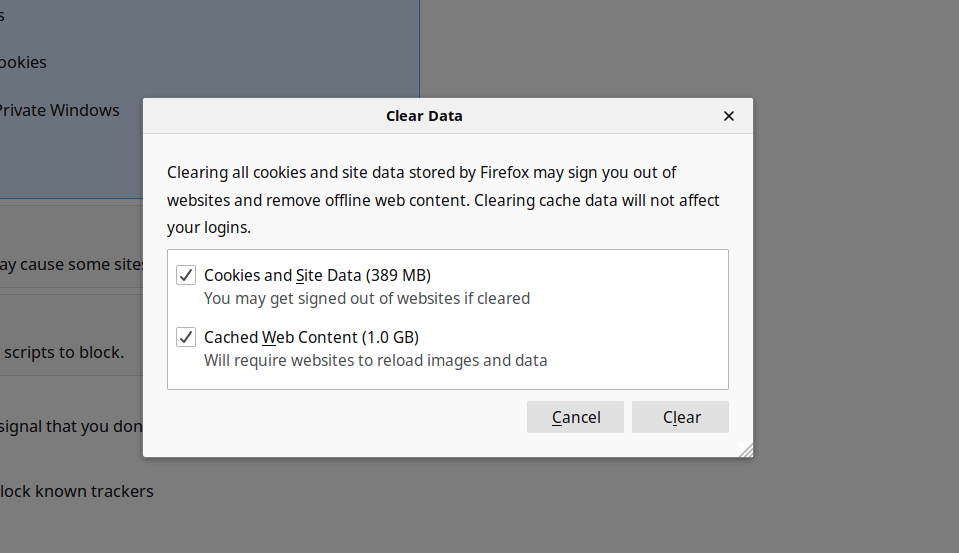
How to Browser Cache in Internet Explorer
Click on the gear icon at the top right corner and then » Safety » Delete browsing history.
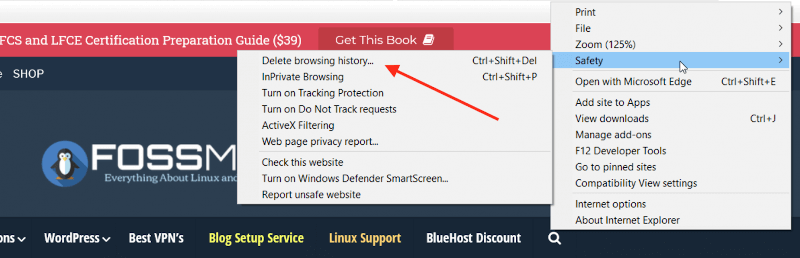
Uncheck the ‘Preserve Favorites website data’ option, check ‘Temporary Internet files‘ and the ‘Cookies’ options. Then Hit ‘Delete‘.
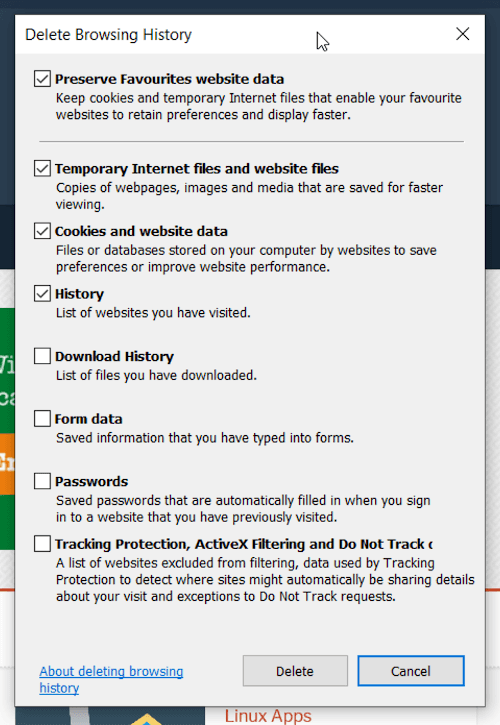
How to Clear Browser Cache in Edge
Click on the three-dot menu at the top-right corner of the screen and select the ‘Settings’ option.
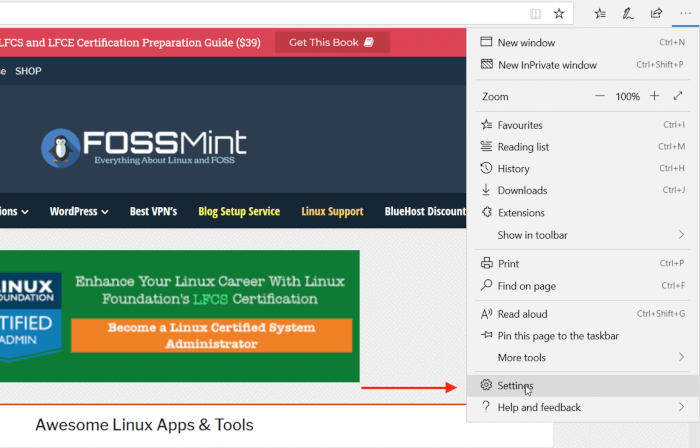
Switch to the ‘Privacy & Security‘ tab and click on ‘Choose what to clear’ in the ‘Clear browsing data’ section.
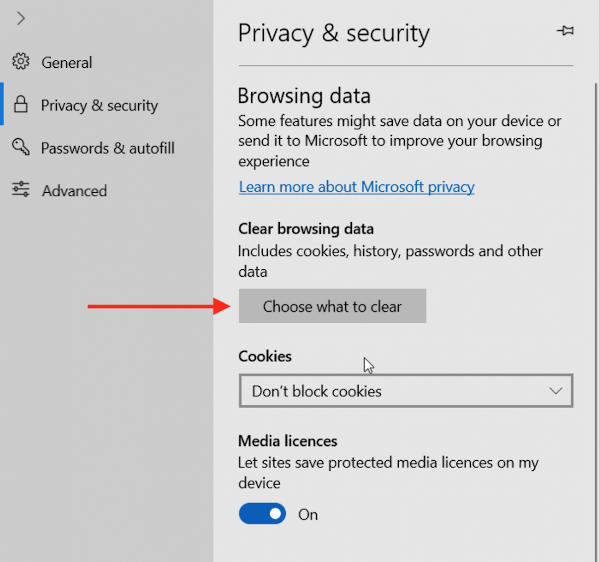
Check the ‘Cached data and files’ and ‘Cookies and website data’ boxes and hit ‘Clear‘.
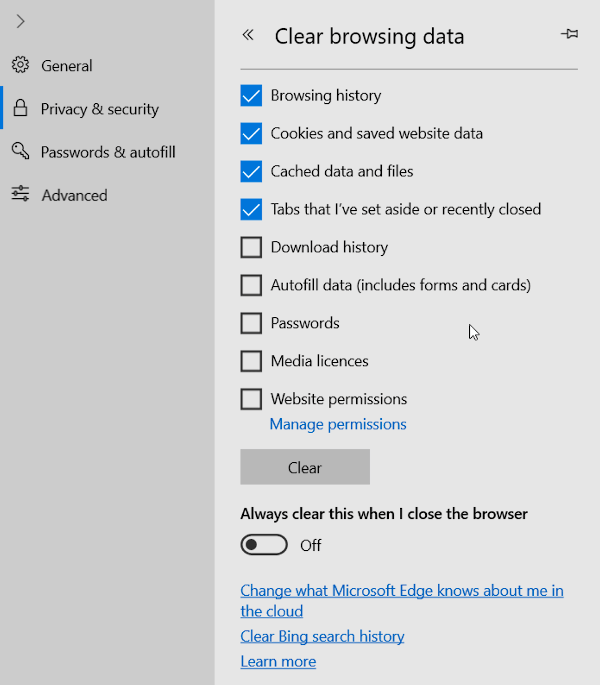
How to Clear Browser Cache in Safari
From the menu, click History » Clear History, select your preferred time range and hit the ‘Clear History‘ button.
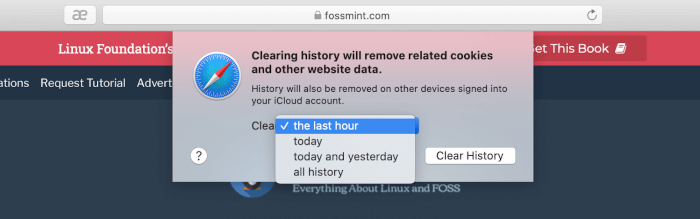
If you want to clear Safari’s cache without deleting cookies and other data, enable the ‘Developer’ menu by clicking Safari » Preferences from the top menu selecting the ‘Advanced‘ tab and activating the Develop menu.
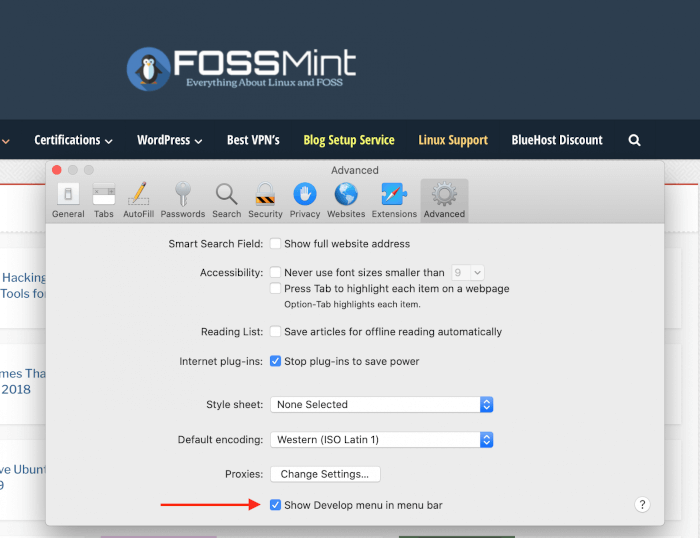
You can now choose the ‘Empty Caches‘ option from the ‘Develop’ menu in Safari’s top bar.
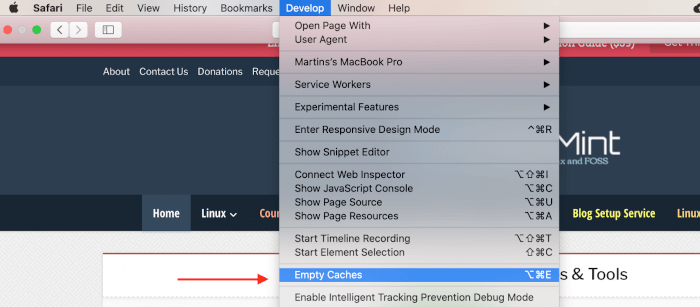
Safari will now only empty the browser cache without deleting cookies and other temporary data.
How to Clear Browser Cache in Opera
Click on the menu icon and click on History and ‘Clear browsing data’.
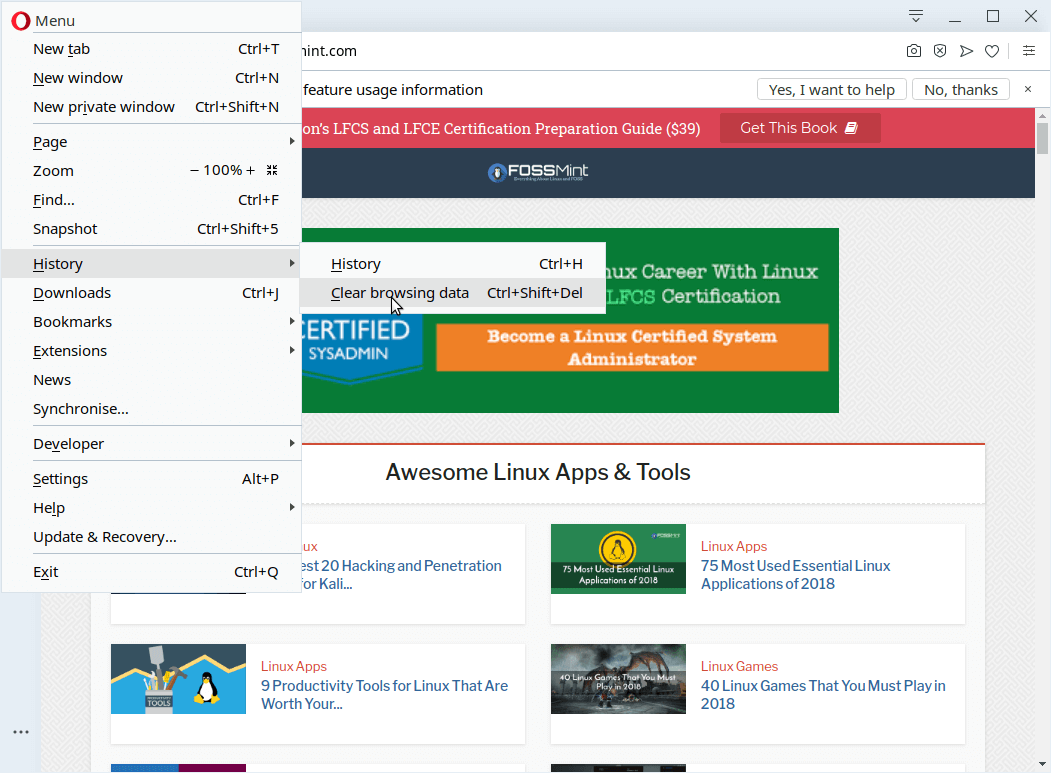
In the popup select your preferred range and the data type you want to delete and hit the ‘Clear data‘ button.
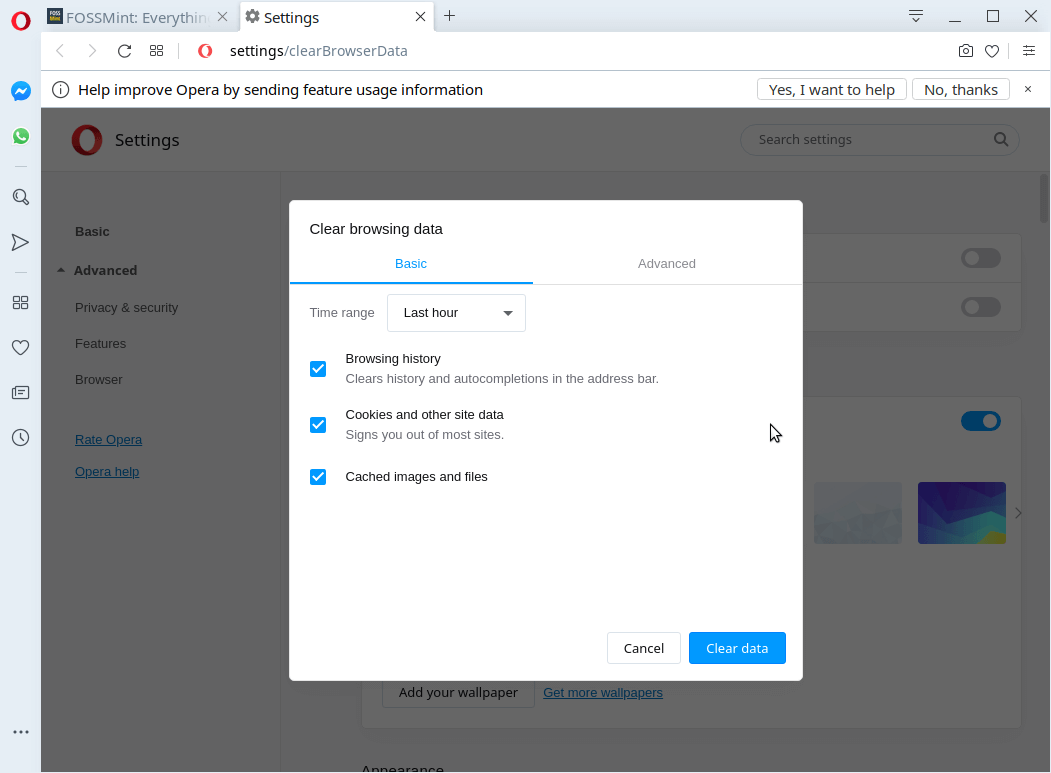
Let me remind you that one of the ways to avoid cache errors is to use a reliable CDN service and even a VPN service to be able to mask your IP address as if you’re surfing from a different location. Congratulations, you now know how to clear the cache of all major browsers and their derivatives.
