Looking for a super cool and straightforward method to customize the icon of an individual folder on your Ubuntu to make it stand out from all its peers? Seek no more, as in this nifty blog post, we will cover the easiest way of changing your desired directory icon using the Nautilus file manager.
Ubuntu’s default file manager, Nautilus, offers a user-friendly way to customize your desktop and make it uniquely yours. One of the personalization features it provides is the ability to change individual folder icons.
Besides customizing the look of an individual folder, if you want to change your system’s complete appearance, you can try out any attractive themes for Ubuntu or icon theme packs.
Without a hitch, let’s just dive into the process of changing the default Linux directory icon on Ubuntu.
How to Change Folder (Directory) Icon on Ubuntu
To begin with the process, ensure that you have downloaded the icon you wish to use for your directory in PNG or SVG format. Once you have your desired icon, simply follow the steps stated below:
1. Open your Nautilus file manager and select the directory whose icon you want to change.
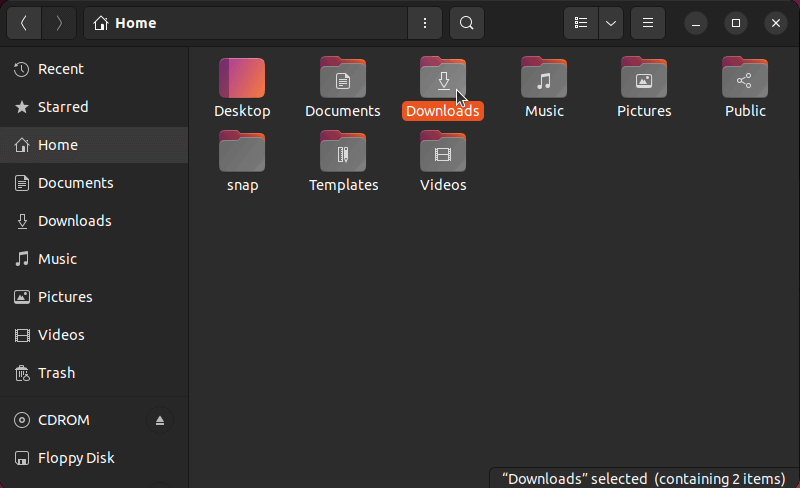
2. Next, right-click on the directory icon and select the “Properties” option.
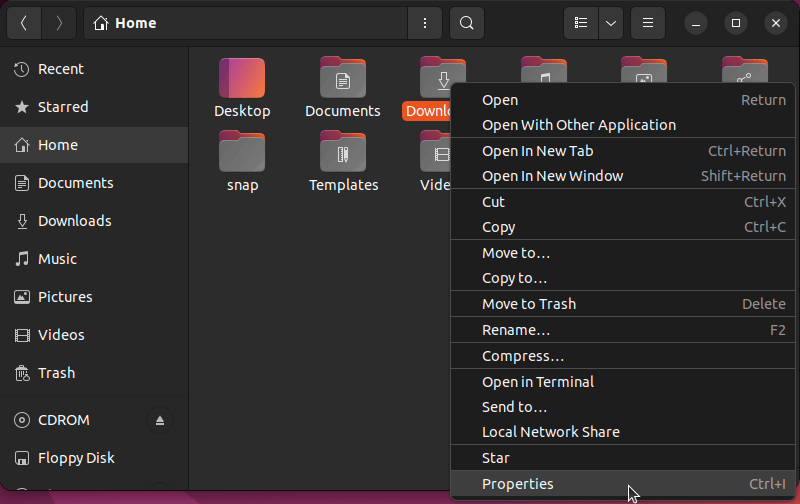
3. Next, click on the icon of your directory to open a new “Select a Custom Icon” window.
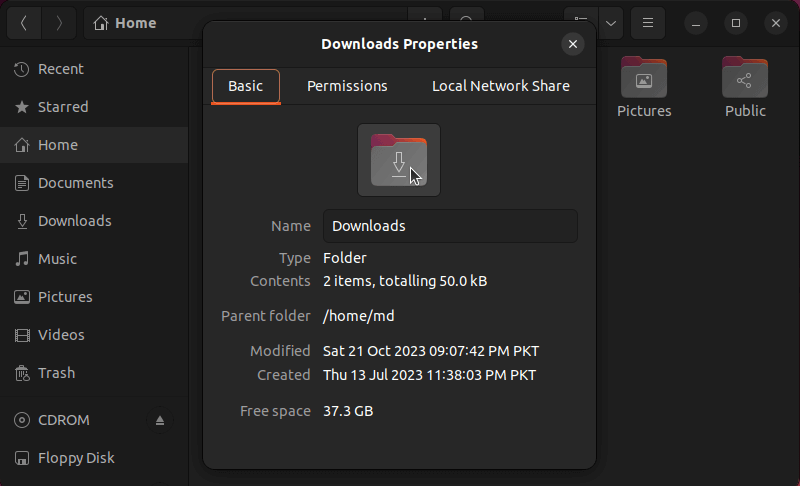
4. Finally, in the “Select Custom Icon” window, you should browse to the location where your downloaded icon is present. Then, select the icon and press the “Open” button placed at the top-right position.
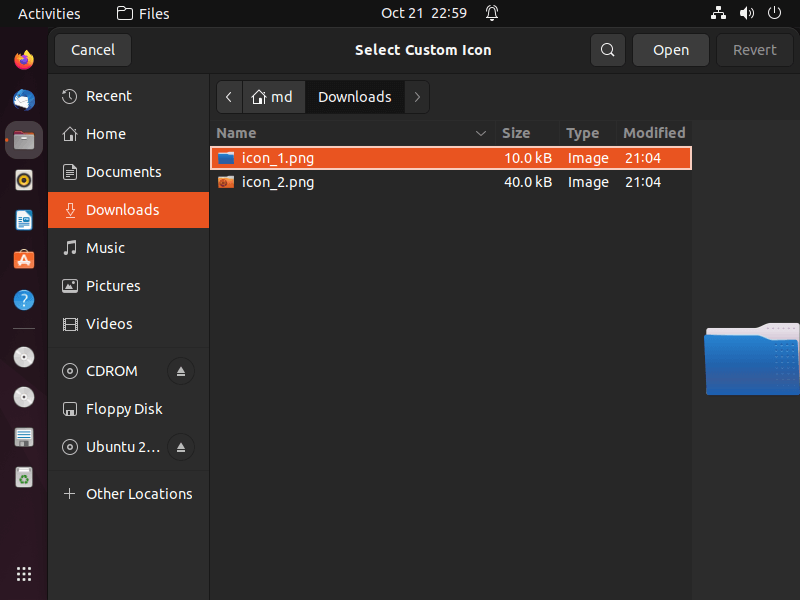
The selected icon will replace the original icon in the folder properties. If you are satisfied with it, simply close the properties.
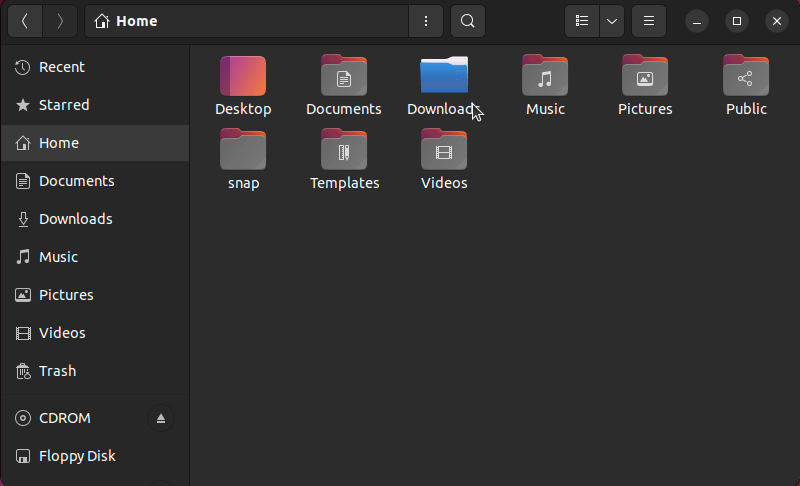
How to Revert a Folder’s Icon to Default Look in Ubuntu?
To restore the folder icon to its original state, simply select the directory with the replacement icon and right-click on it to open its properties. Then, click on the folder’s icon.
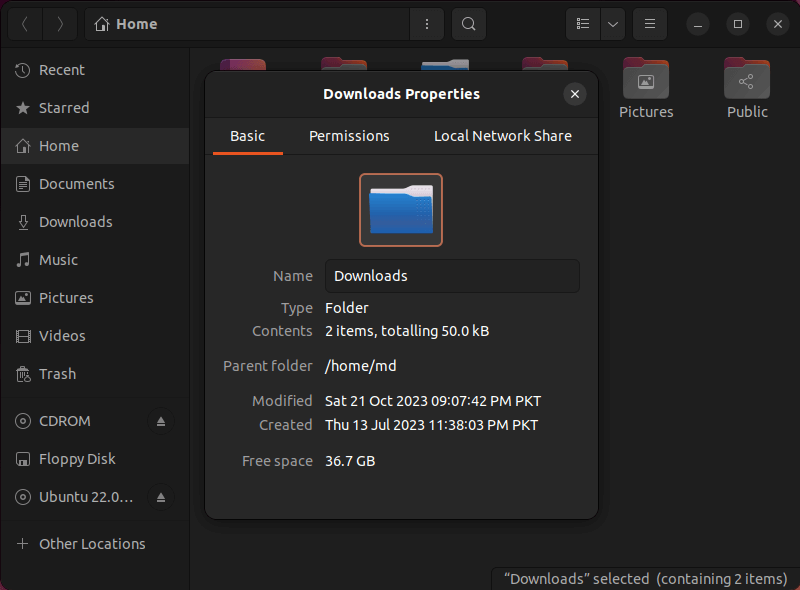
It will open the “Select Custom Icon” window, where you have to click on the “Revert” button located at the top-right position to bring back the folder’s default icon.
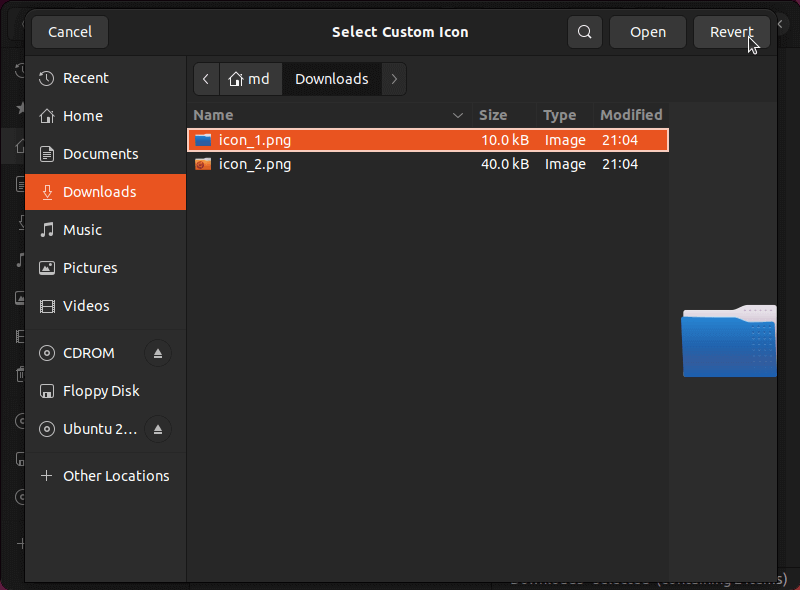
Your directory has successfully restored its original icon.
Let’s conclude our blog by mentining some important points.
- Icon Format and Dimensions – Ensure that the icon you want to use is in one of the supported formats, such as JPG, PNG, or SVG. It’s recommended to have the icon with dimensions of at least 128×128 pixels for the best visual results.
- Folder Name Changes – Changing the name of a folder will not affect the custom icon associated with it. The custom icon will be retained even after renaming the folder.
- Caution When Moving Folders – If you decide to move a directory with a custom icon to a new location, be aware that there is a possibility that the custom icon may not transfer with it. You might need to reassign the custom icon to the folder in its new location if this occurs.
Conclusion
Changing individual folder icons on Ubuntu is a effective way to personalize your desktop environment. It can be particularly useful for organizing and identifying important directories.
With these easy steps, you can give your Ubuntu system a unique and customized touch that sets it apart from the rest.

I often change both program icons and folder icons. Yet be careful with change of state icons like the trash bin which can show full or empty, they may not function properly if you choose the wrong icon.
@James,
You’re absolutely right! Customizing program and folder icons can be a fun way to personalize your computer’s appearance. However, it’s important to be careful when changing icons, such as the trash bin.
Picking the wrong icon for these elements can lead to unexpected issues, especially when it comes to functionality.
I had no idea Nautilus could do this! Changing folder icons makes it so much easier to find what I need on my desktop.
This article was incredibly helpful! I’ve always wanted to personalize my Ubuntu desktop and make it more organized, and I had no idea it was so easy to change individual folder icons using Nautilus.