iOS 14 updates bring in this incredible feature to customize your home screen as per your liking or personality. This feature allows the user to replace the default app icons with some trendy, classy, or fun icons.
Since iOS 14 is capable of supporting widgets, you can choose any popular app like Widgetsmith to create widgets. However, this feature is available only on iPhone 6S and above, in case you have iPhone 6S below, you have to live with the default icons only.
The app icons can be changed using the shortcuts. You have to create a Shortcut to open the app followed by adding an image of the particular icon on the shortcut created on the home screen of your phone.
Although shortcut is considered a challenging app to be used as it requires the user to create a number of procedures to run however, in this case, you don’t have to deal with all that. Here shortcut uses only basic components. Follow the below steps to get started.
1. Open the “shortcut” app on your iPad or iPhone. Click on the “+” icon, located on the upper right corner of the screen. After this, click on the “Add Action” tab as shown below.
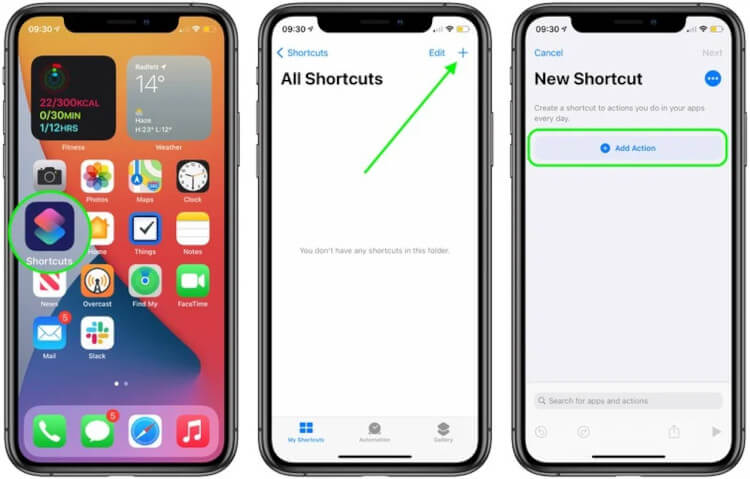
2. Now, find the “Open App” by typing Open App in the search area. Select the Open App by clicking on “choose“.
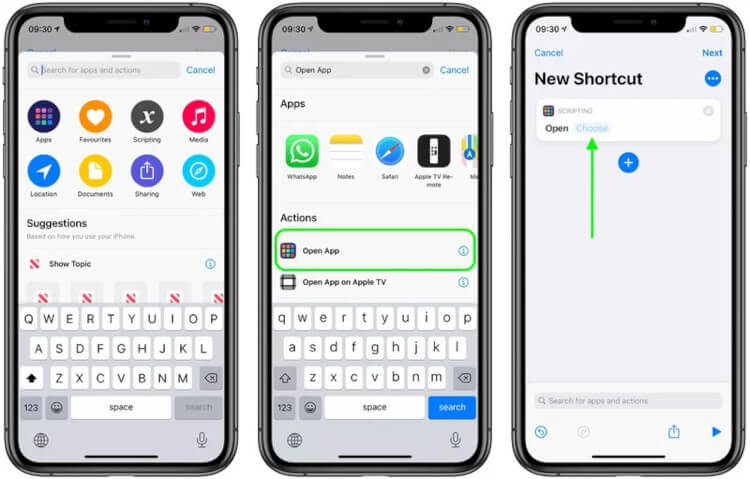
3. Now, search the app whose icon you wish to change by selecting it. After that, click on the three dots located on the top right corner of the screen. Then, tap on the Add to Home Screen option.
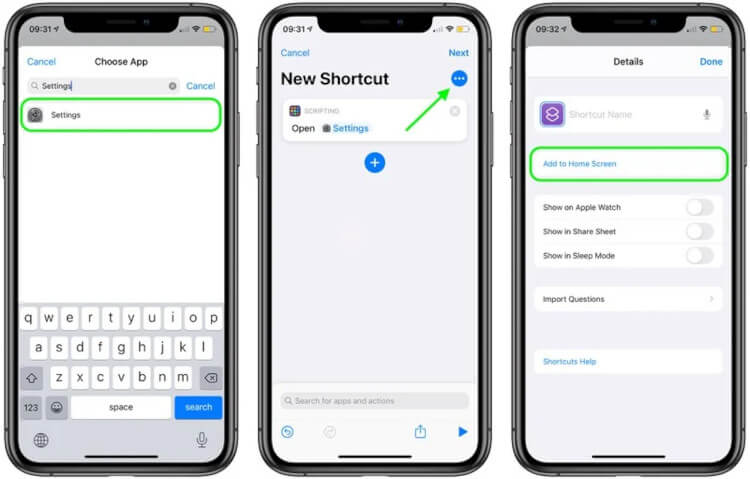
4. Now, click on the “replacement” app icon using which you want to select the image. After this, select “Take Photo“, “choose Photo” or “Choose File” option from the drop-down menu by selecting the replacement app icon. Choose the replacement image. Now, rename the app as per your choice using the text field followed by clicking on “Add“.
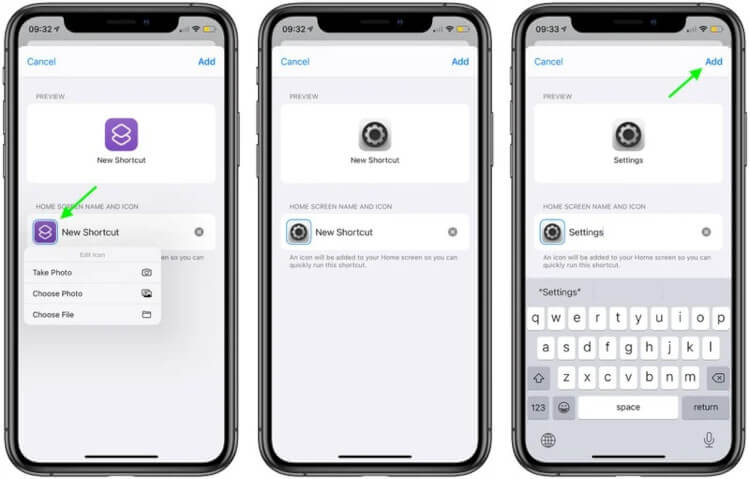
5. Click on “Done” to create the Shortcut. Now, go to the home screen to see the app icon you have created.
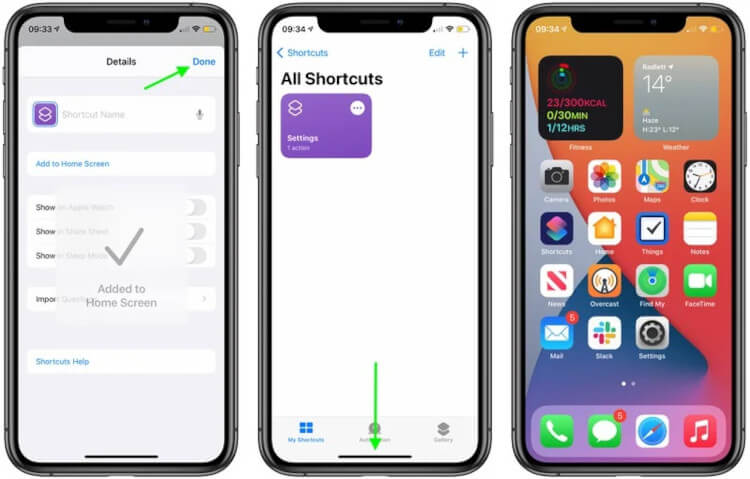
In case there was already an app icon on the home screen, you will be able to see two icons. To keep the new icon, just move the old icon to the App Library. Do not delete it.
Conclusion
iOS 14 update gives its users a great way to customize the app icons as per their choice and taste. This simple process requires creating shortcuts to replace the app icon.
We hope the above given easy steps will be helpful to you in changing the look and feel of your phone’s home screen.
Image Credit: https://www.macrumors.com
