The GNOME Desktop Environment is among the most loved Linux Desktop Environments and with the right Linux tools you can turn it into the perfect one for you.
One way of customizing the DE is by using any of the many extensions available for free – which, apart from taking you steps closer to having an ideal UI/UX, greatly increase your productivity.
Below is our list of the top 12 extensions you can install on the GNOME Desktop.
1. Dash to Dock
Dash to Dock turns the dash from the app overview into a dock and allows you to launch and switch between open applications and desktop windows swiftly. It also comes with other cool features that you are likely to enjoy using.
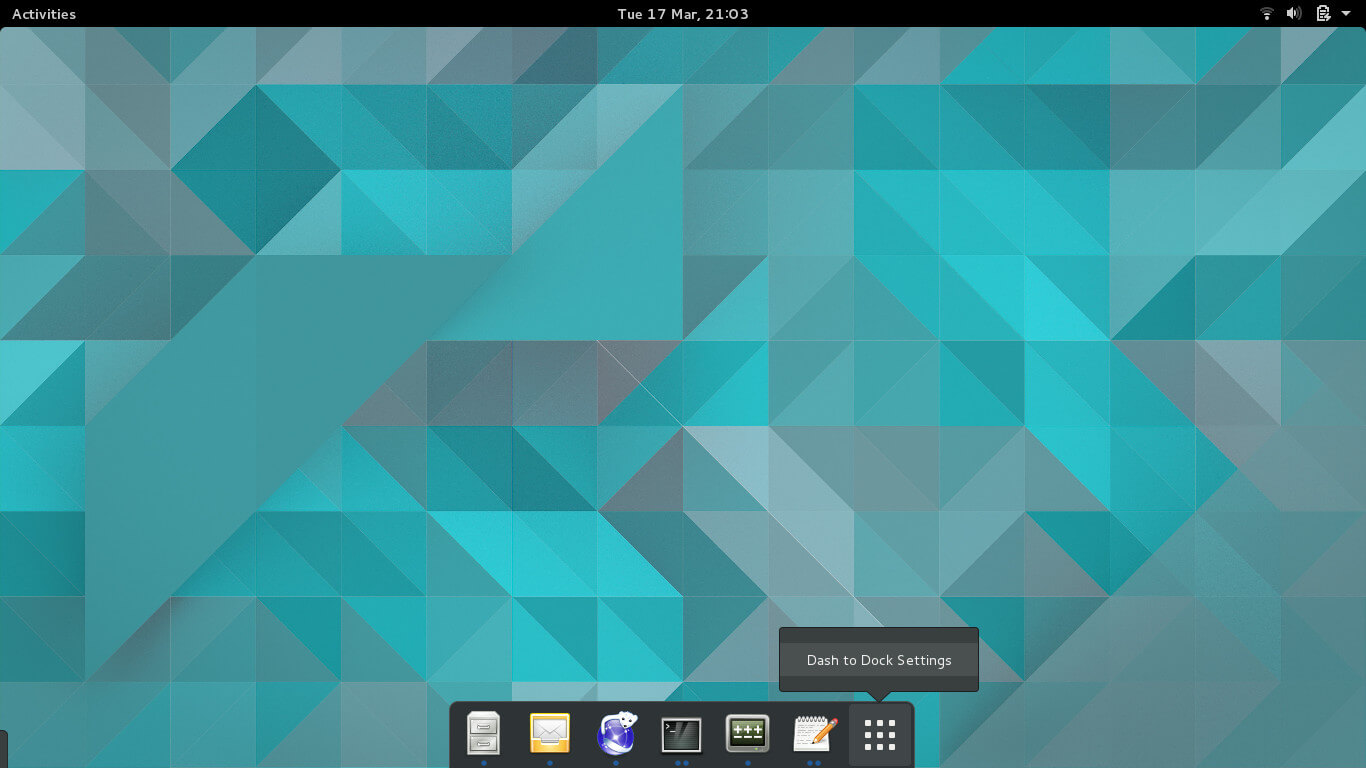
2. Caffeine
The Caffeine extension allows you to disable the screensaver and auto suspend with a click.
This is perfect for when you are working on stuff that requires you to be away from your PC but you don’t want your PC to go to sleep.
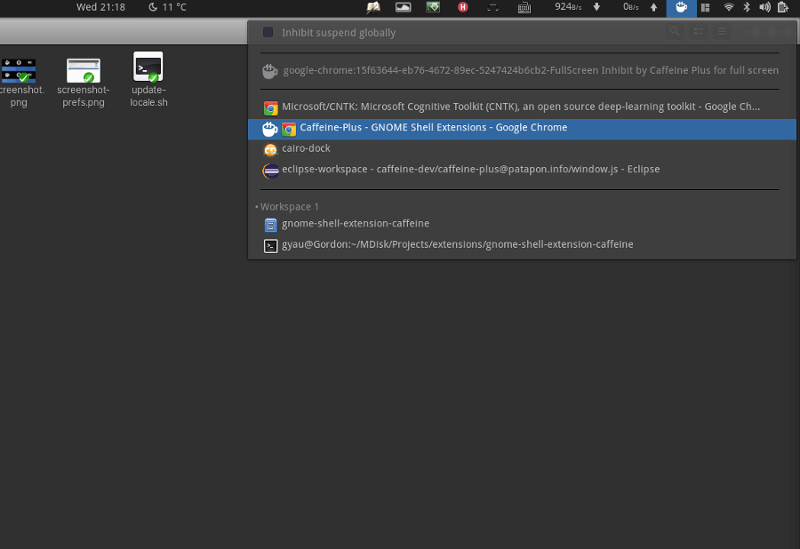
3. User Themes
The User Themes enables you to load themes from your user directory. This makes working with themes a more pleasant experience.
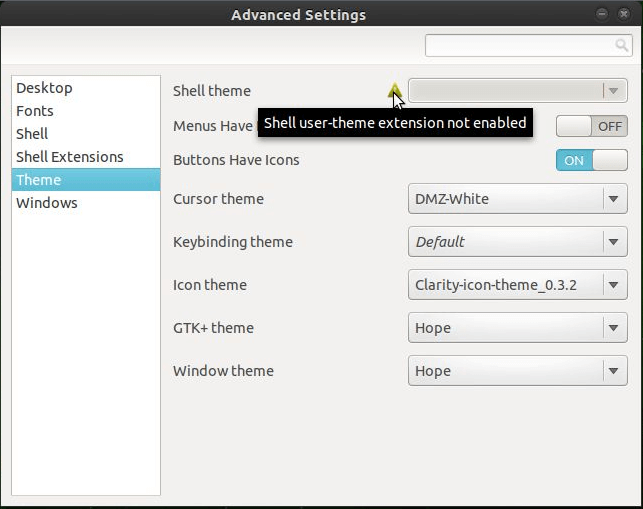
4. OpenWeather
OpenWeather displays weather information using either Open Weather Map or Darksky and it supports almost all world locations.
Read Also: 7 Best Weather Apps for Ubuntu & Linux Mint
If you decide to use Open Weather you can either register for an API key and switch off related settings in the preferences dialog, or use the extension’s default key. If you opt to use Dark Sky then you’ll need to register to get your own API key.
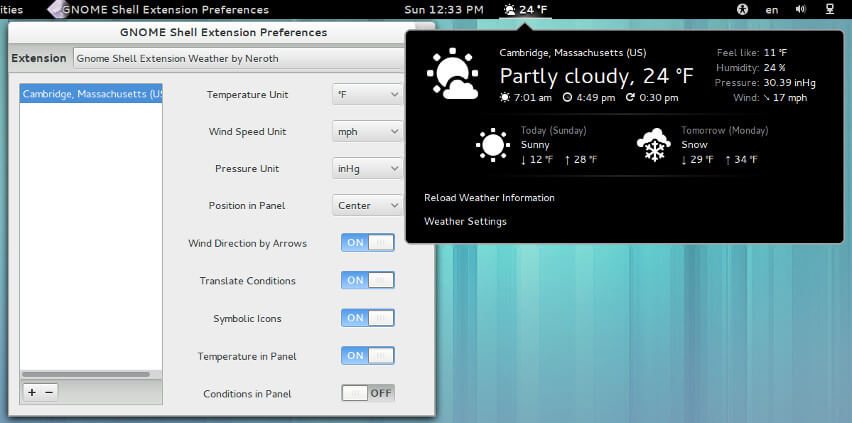
5. Media Player Indicator
Media Player Indicator allows you to control any media player with support for MPRIS Version 2. This includes Rythmbox, Spotify, and any of the awesome Music Player apps that we’ve covered on FossMint.
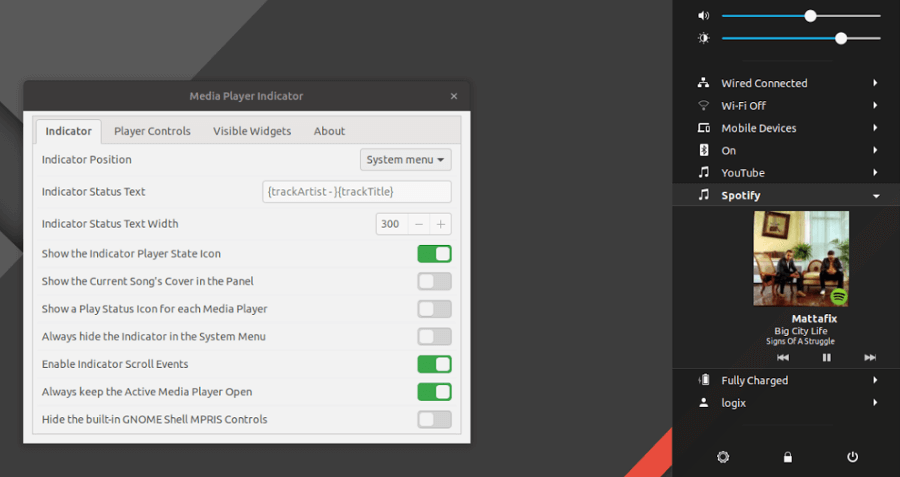
6. Applications Menu
Applications Menu enables you to add category-based menus by which you can organize your installed applications.
You would like this one if you prefer the Windows 7-type menu activated via the start button.
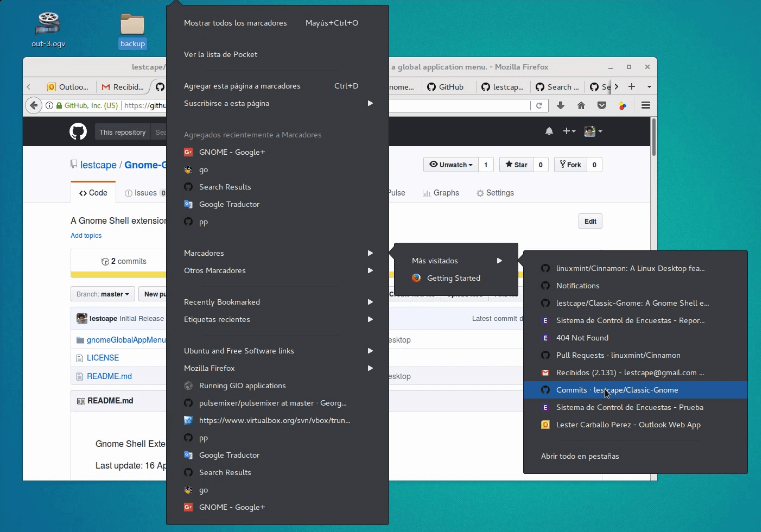
7. System Monitor
System-Monitor enables you display system information like cpu usage, memory usage, etc. in your status bar.
Read Also: Stacer – The Linux System Optimizer You’ve Been Waiting For
You can use this for both informative and decorative purposes as long as you know how get the ideal theme set and wallpapers.
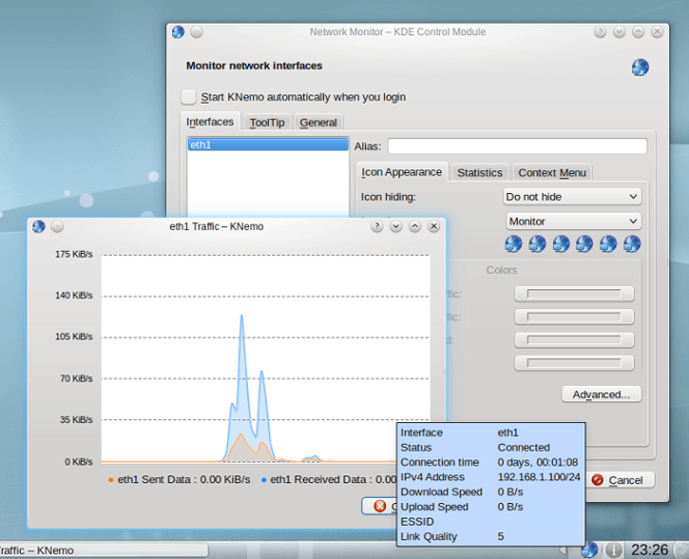
8. Removable Drive Menu
Removable Drive Menu operates as a status menu from which you can easily access and unmount removable devices.
Thanks to this extension, looking for connected devices is a thing of the past since it lists all external storage drives in the system tray.
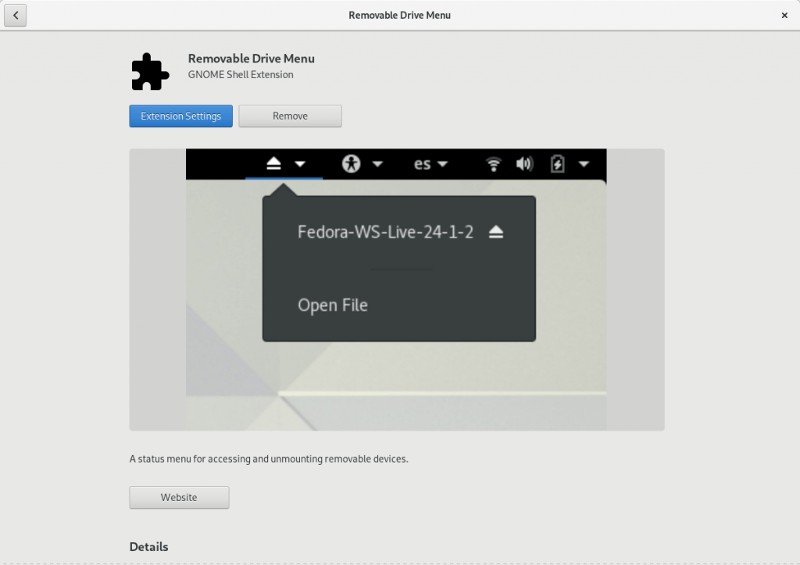
9. Coverflow Alt-Tab
Coverflow Alt-Tab is a cool extension that replaces the default Alt-Tab function and enables you to iterate through windows in a cover-flow manner. This is perfect for users who fancy the workflow that image carousels provide.
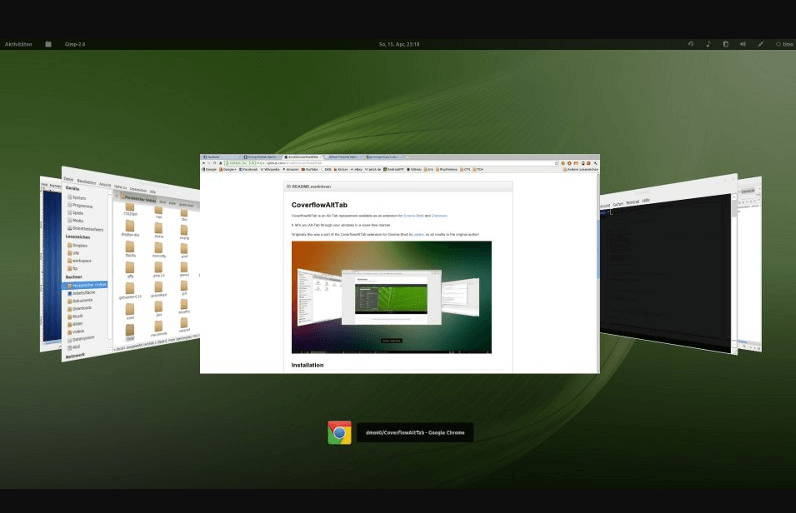
10. Drop Down Terminal
Drop Down Terminal allows you to quickly launch your terminal as an applet. For power users who enjoy using their keyboard more than their mouse, this extension has keystroke support. By default, press the key above the tab button to activate it.
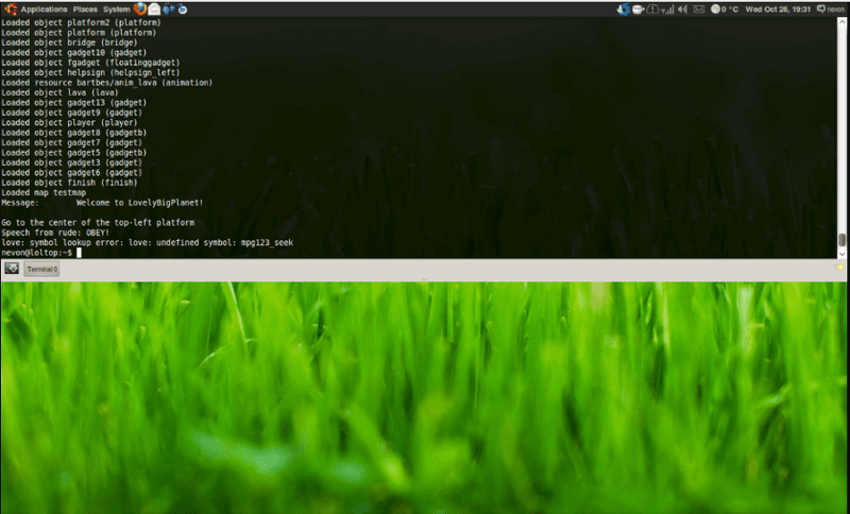
11. Gnome Overview Conf
Gnome Overview Conf enables you to edit the configuration of your app overview. This extension allows you to easily modify the icon sizes as well as the number of columns.
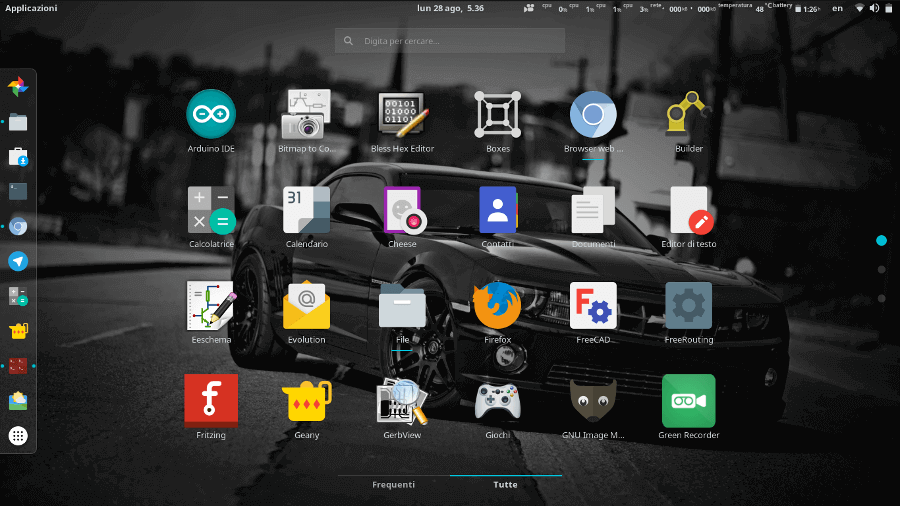
12. Places Status Indicator
With Places Status Indicator extension, you can add a menu in order to navigate places (directories) quicker. The idea is to be able to reach anywhere you want from anywhere you are without having to go back and forth within directories.
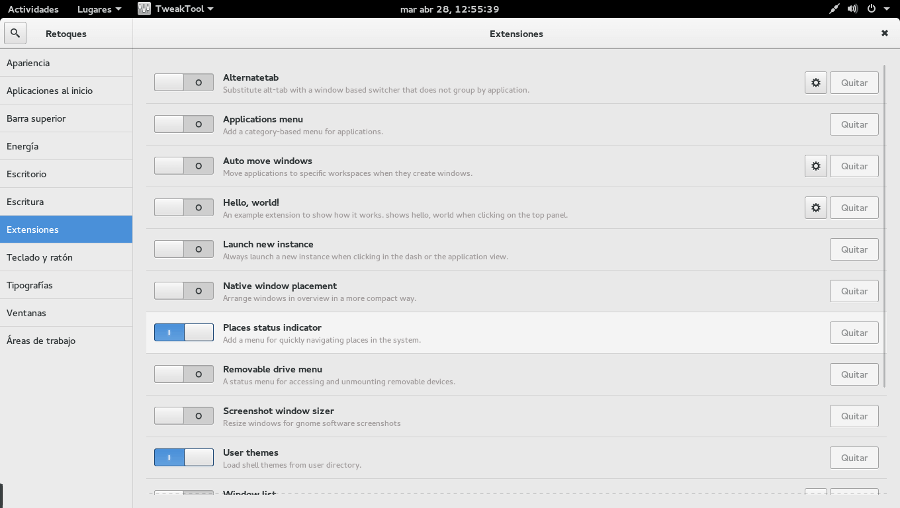
I’m positive that any, if not all of the listed extensions will be useful to you. I imagine that some of them could be updated to have advanced features.
Caffeine, for example, can use more than 1 state: A normal state, one to disable only auto-suspend, and another to suspend both the auto-suspend and screensaver. Or, don’t you think so?
You can follow our guide on how to install GNOME extensions here if you’re not sure on how to go about it. You can also find other GNOME-related articles by searching for “GNOME”.
Feel free to list more awesome GNOME extensions in the comments section below.

Thanks and congratulations for the article.
But I found Media Player Indicator has been retired and gnome-overview-conf link does not provide the extension link to install it and it cannot be found, at least with that name in gnome extensions.
I also would add,
– GSConnect (KDE Connect for Gnome shell)
– Frippery panel favorites – to make the bar act also as dock –
– Hide top bar – to earn desktop space in full screen/window modes-
– Sound Input & output Device chooser – +50% volume, and fast select –
– Arc menu – alternative menu –
But those are personal choices.