Do you suspect that your Android smartphone or tablet is infected with some malware or spyware? Well, there are several pointers that can indicate this is the case. For example, your device is unnecessarily slow and even freezes periodically, or displays popups. Experiencing these symptoms can mean that your device has been hacked but that is not always the case. Sometimes, devices act funny due to a handful of reasons including a security hack.
In today’s article, we give you five tips on how to check whether your phone is infected with malicious software as well as how to ensure that it is safe/protected.
1. Poor Battery Life or Extreme Battery Usage
Checking your battery usage is among the best ways to check if your phone has been compromised because malware and other malicious apps make use of it and you will be able to notice any strange activity in the battery usage dashboard. In fact, some more sophisticated malware leave traces that you will be able to see from there.
To do this, go to Settings > Battery > Battery Usage and keep an eye out to notice unusual activity or unknown apps. It is possible for Viruses to hide under weird app names but we know that some legitimate applications use weird names. It is therefore important to be careful when scouting for malicious apps. Any app that’s using more energy than you think is necessary even after restarting your device is not good.
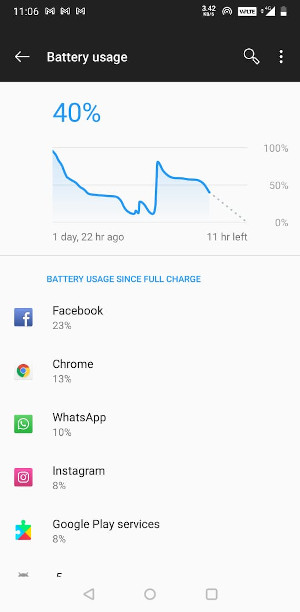
2. Check for Unsolicited Apps
One major sign that your device is infected with malware is if you see random applications installed on your phone. You shouldn’t pass this off because it is usually an indicator that you have been hacked. The randomly installed apps may not drain a lot of your battery but they can do other types of damage including gathering and sharing sensitive information.
If you find yourself in this case then you can get rid of it by from Settings > Apps > App Manager. Scroll through your list of apps to check for strange apps and simply uninstall them.
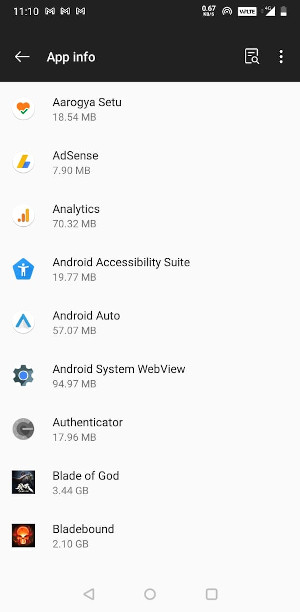
Be mindful of uninstalling random stuff as you could break your phone’s vital components by removing a pre-installed manufacturer’s app. Proceed with caution.
3. Unusually High Data Usage
If you don’t have unlimited monthly data then you can find out if your phone is acting up by checking your data usage. Because malicious software sends data via apps that are constantly running, you will see how much of your data is unnecessarily spent when your phone is on. You can check your data usage by going to Settings > Connections & WiFi > Data Usage.
Music streaming apps like Apple Music and Spotify make use of a lot of data but even they have a limit so you will be able to tell if any app is using too much data. The moment you find something suspicious, uninstall it.
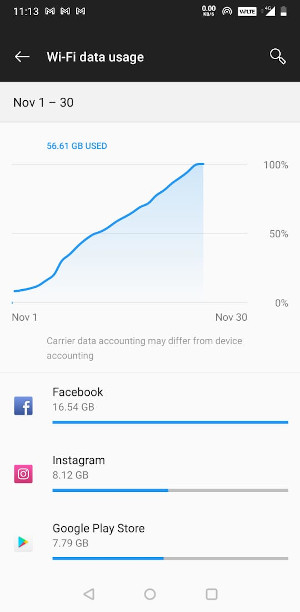
4. Lookout for Ads and Popups
Ads are now a lot more common than they used to be because everybody is used to seeing them on websites, non-ad free apps, and in social media apps. And even though Google has done a good job of keeping malicious ads away, there still exist.
With that being said, remember not to enter credit card numbers, password details, or any other sensitive information in input fields or UIs that you’re not familiar with. Don’t follow any ads and stay away from clicking on the “remove” button.
5. Unexplained Behaviour (Phone or Apps keep crashing)
The moment your phone begins to act erratically e.g. apps opening or closing for no reason, phone restarting, screen freezing, etc. we advise that you grab a reliable antivirus scanner/mobile security app. Our first recommendations are Malware Bytes, Avast, BitDefender and AVG.
You can take advantage of Google’s built-in security “Play Protect” app by scanning your phone and its apps for malicious code. But Play Protect may not be sufficient to protect you from more sophisticated attacks and you need a reliable 3rd party security app.
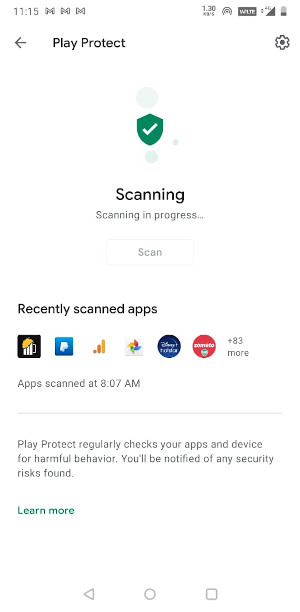
If after following these steps your phone is still acting strange then it is probably time to perform a factory reset. This step will delete everything from your phone including any malicious software that has been added to it and the process is easy. Go to Settings > Backup & Reset (or Security) > Reset > Factory Data Reset.
Remember to back up any important data that you have on the device before completing wiping it. Your device should be back to normal when you follow this last step.
How to Keep Your Android Device Safe
As of 2019, there were over 2.5 billion devices in the market which makes Android the world’s most used operating system and hackers will like to take advantage of this the same way marketers and other business-minded people will. With this information in mind, here are the ways to ensure that you’re always safe from malicious attacks:
- Only get apps from trusted sources.
- Stay updated with the latest software at all times.
- Double your security by using a fingerprint, password, eye scan, or PIN lock.
- Disable the Install from Unknown Sources option in Settings to be safe.
Now you know how to confirm whether your Android device has been hacked or not and how to handle the situation if that is the case. It is now your duty to make sure that if its security was compromised it will never be again.
Do you have some tips you will like to add for other readers to know? Feel free to drop your comments in the section below.
