Cafes near me, restaurants near me, cycle shops near me, hair salons near me, vehicle repairing shops near me, I question and Google answers. I do not remember exploring any new businesses in the recent past without asking Google for recommendations. It has become a part of me, and I am sure that it holds true for you as well!
When we all are searching everything on Google, I see no reason for not listing our businesses on Google. In fact, when I realized its potential, I felt that I missed out on a lot of business opportunities! But it’s ok.
[ You might also like: 25 Hidden Google Chrome Features You Must Try Right Now ]
Better late than never! Isn’t it? I took the time to take this decision, but you should not! I am glad that you searched for a how-to article and landed on our page. We thank you for that, and you are going to thank us later.
Before I start, there are a few pointers that I would want to highlight.
- If you already are running an established business, chances are that your business already exists in the Google business directory. You would just need to claim it (we have covered it for you in the last section.
- If you have a new business or a new location, you would need to add.
So here I have broken down the entire process of adding a business to Google in detailed steps so that you can do it parallelly with me. In case you get stuck anywhere, you can feel free to write to us and we will be happy to guide you. Let’s Start.
How to Add Your Business to Google
1. Go to Google My Business from your web browser and click on “Sign in”
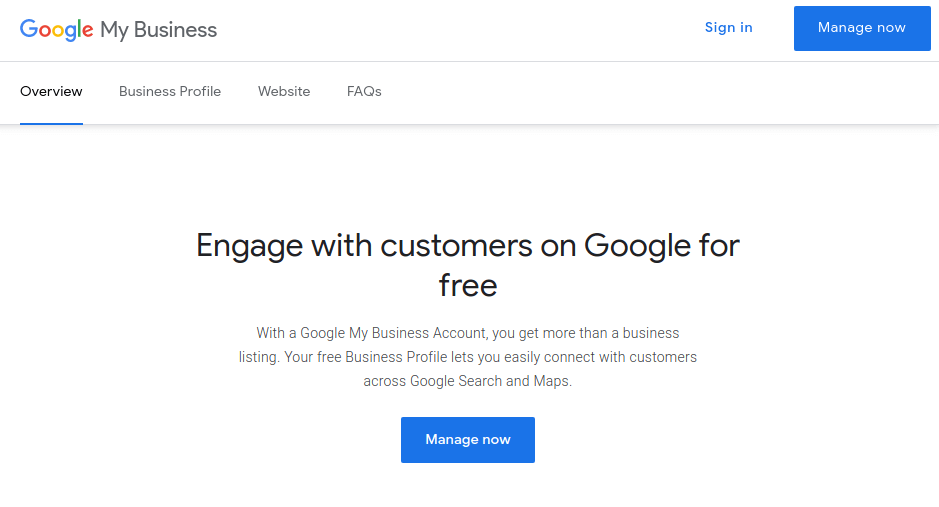
2. Sign in with your Google account. You can either use your personal Email Address or your Business Email address.
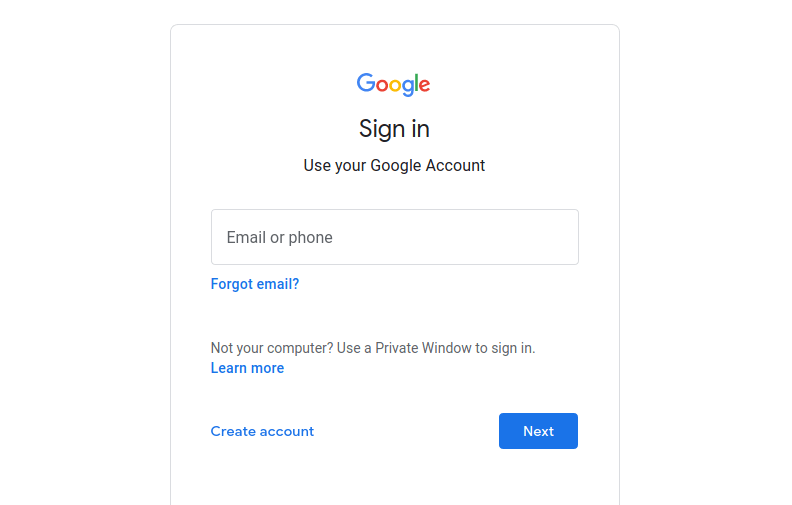
[ You might also like: 10 Essential Settings to Secure Your Google Account ]
3. Once you have successfully logged in, Google will ask you to type your business name to check if that already exists in their directory.
Once you type the name, you will get suggestions, in case your business name appears, click on it, otherwise, click on “Create a business with this name”.
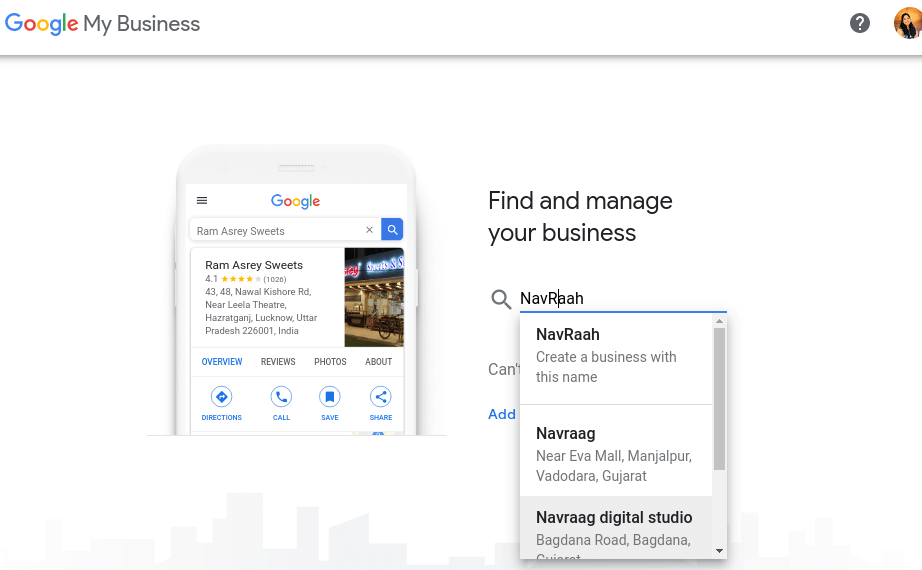
4. You will be then directed to enter your business details one by one. Once you would need to enter your business name and click on “Next”
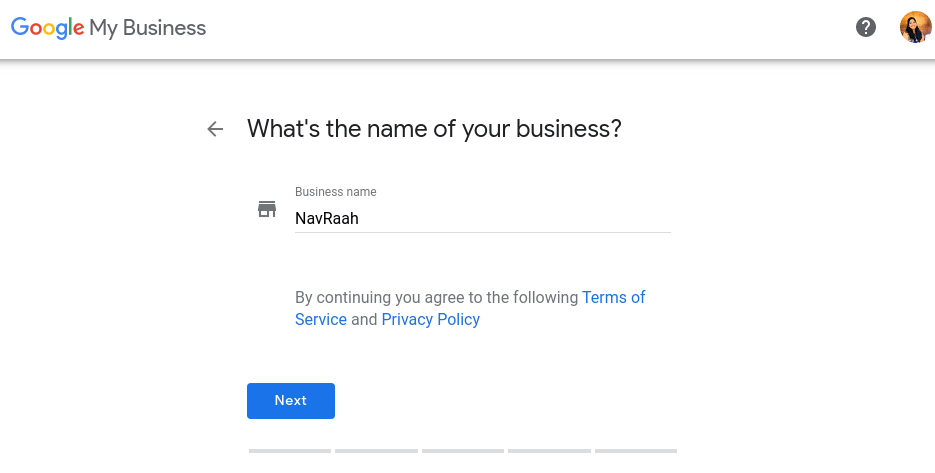
5. Next you will be asked to choose your Business Category. Type a few letters and all the suggestions would come. Choose what fits and click on “Next”
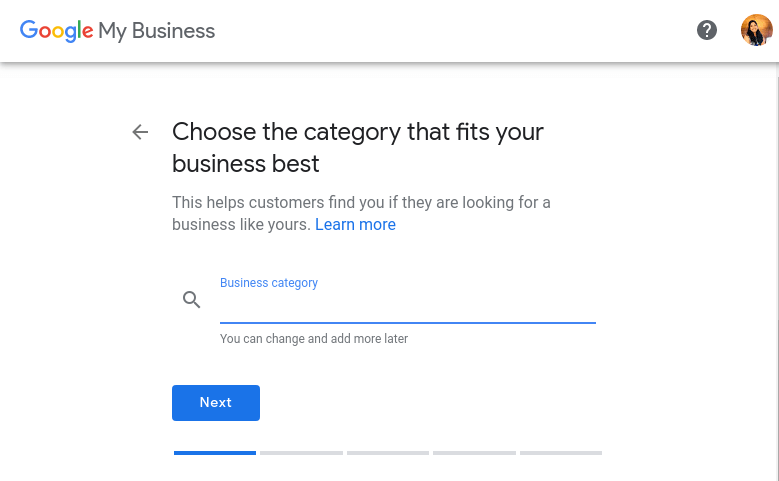
6. If you want customers to visit your office or store, you can click on “Yes”, else “No”
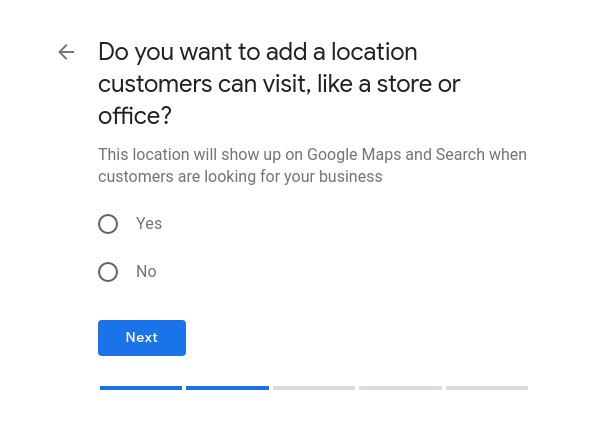
6.1 If you click on “Yes”, you will be asked to enter your address on the next page. Followed by a question that asks you if you serve your customers outside the mentioned location as well.
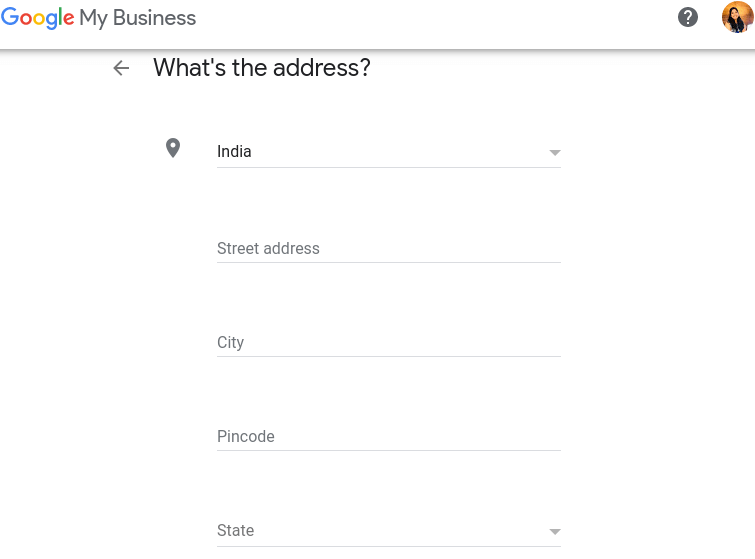
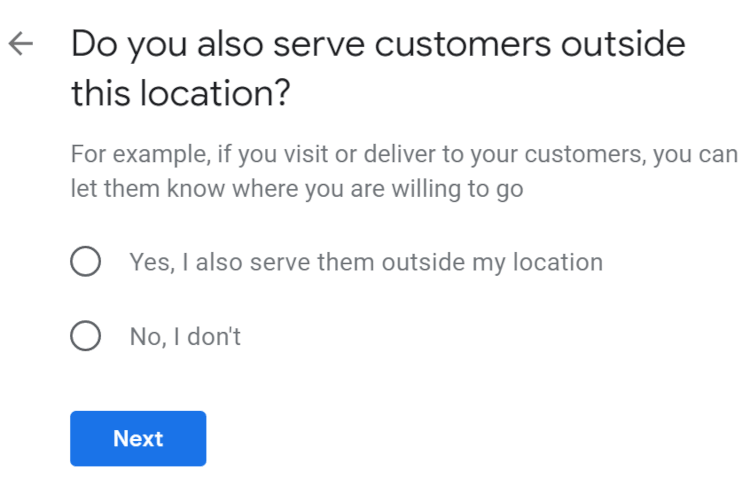
If you click on “yes”, you will be asked to enter your service areas.
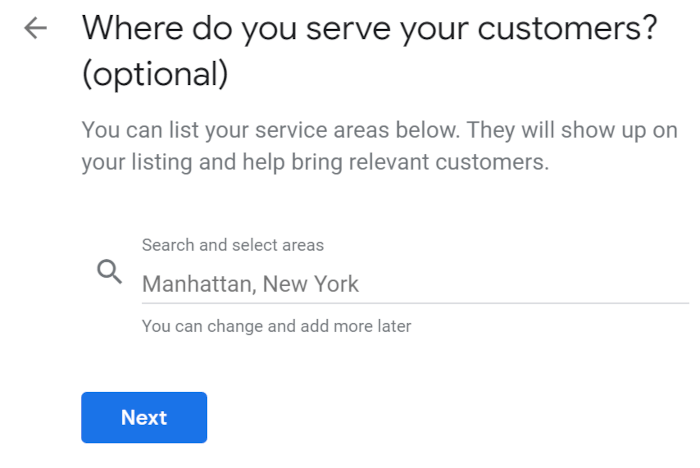
6.2 If you click on “No” in Step 6, you will be directed to the page below. Enter the areas where you provide your services. You can add all the local areas you serve and click on next. In case you do not want to fill in this detail, or if it is not relevant, you can still process by clicking on “Next”
7. Next, you need to enter the region your business is based in and then click on “Next”
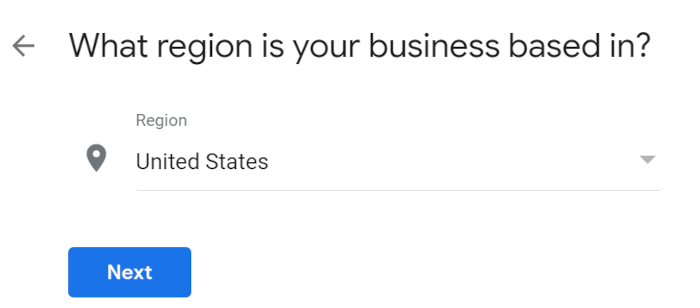
8. After entering your business service area, you would need to enter a contact number through which the customers can reach your business. Also, if you have a website, enter your URL or simply click on the radio button against “I don’t need a website” and proceed.
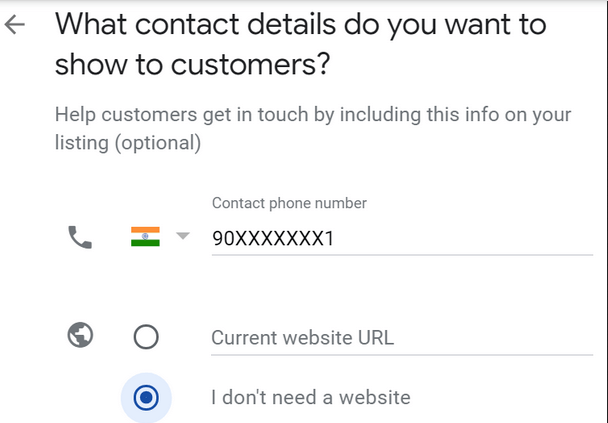
9. If you want Google business recommendations, you can click on “Yes”, else on “No” and proceed.
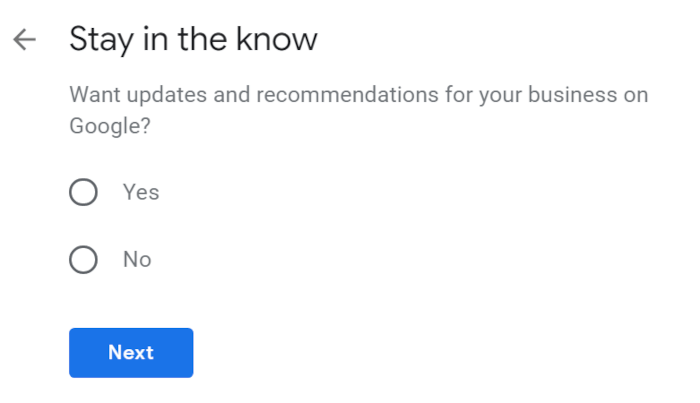
10. Finally! Click on “Finish” and you are done with adding a business on Google my Business. Congratulations!
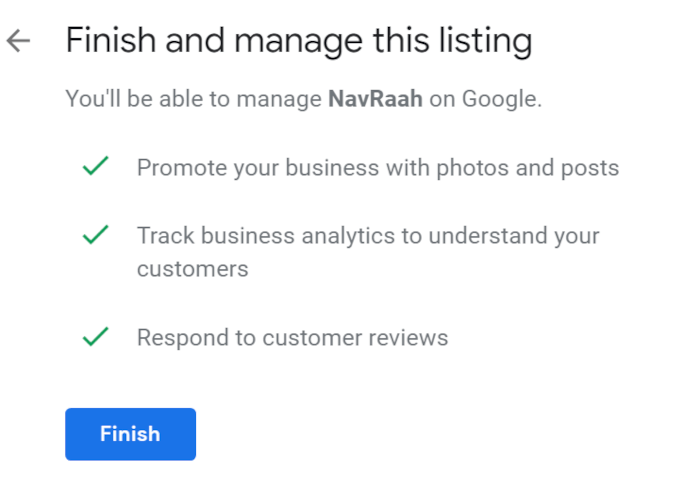
That’s about it! It is easy and I know I made it easier.
Yeah, I remember telling you about claiming your already listed business on Google. Follow me.
How to Claim Your Business on Google
Enter your business name and click on the business that belongs to you. You will be directed to a page where you just need to click on “Manage Now” and it’s done.
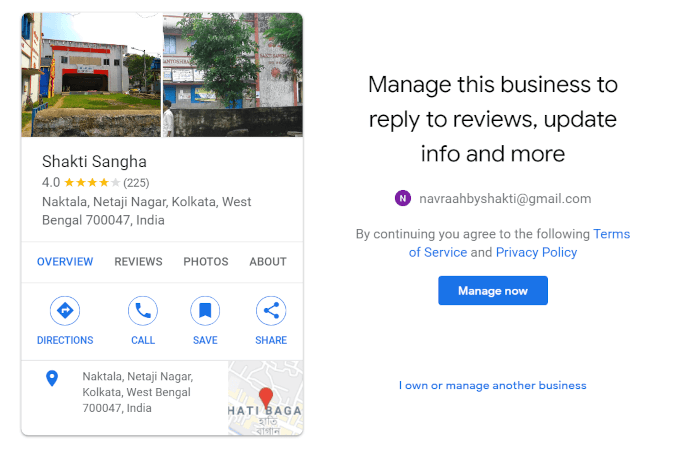
This brings me to the end of my how-to article. I hope you could list your business effortlessly. Please do write to us for any queries and do let us know how did you like our article. We will keep helping and keep improving!
[ You might also like: How to Remove a Business from Your Google My Business Listings ]
Now sit back and let Google My Business do the marketing!
