USB writer tools are essential softwares that enable you to write Linux ISO images onto USB drives, so you may run a live system or install an operating system onto a PC or multiple systems.
These tools are usually minimalistic and there are more than a few of them out there; however, I’ve chosen those which I feel are the best in both user experience and functionality for this list.
1. Gnome Multi-Writer
The Gnome Multi-Writer USB tool from the GNOME project is quite the multitasker as it can write a single image (ISO or IMG) to multiple drives subsequently.
The little program functions best with desktop environments using GNOME as its base and these include Unity, Cinnamon, and Mate – just to name a few.
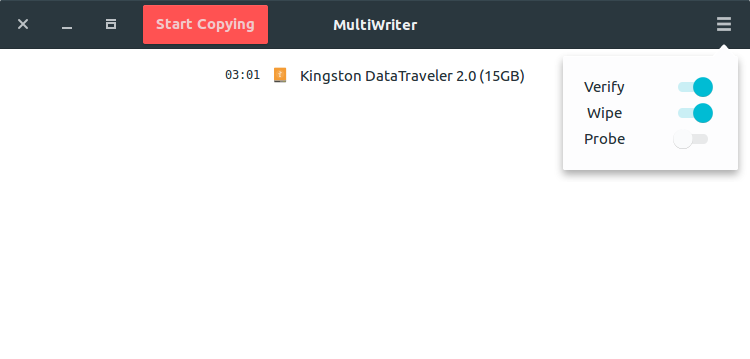
The supported USB sizes range from 1GB to 32GB and you can always find the program in the standard Linux repository should you develop a liking for it.
$ sudo apt install gnome-multi-writer [On Debian, Ubuntu and Mint] $ sudo yum install gnome-multi-writer [On RHEL/CentOS/Fedora and Rocky/AlmaLinux] $ sudo emerge -a sys-apps/gnome-multi-writer [On Gentoo Linux] $ sudo apk add gnome-multi-writer [On Alpine Linux] $ sudo pacman -S gnome-multi-writer [On Arch Linux] $ sudo zypper install gnome-multi-writer [On OpenSUSE]
2. Etcher – USB and SD Card Writer
Etcher is a relatively new cross-platform and open-source image-burning tool by Balena that was developed using JS, HTML, node.js, and GitHub’s Electron framework. It supports writing both IMG and ISO images to SD and USB cards.
The application is primarily used for creating bootable USB drives or SD cards with its user-friendly interface that simplifies the process, making it accessible even for those with limited technical expertise.
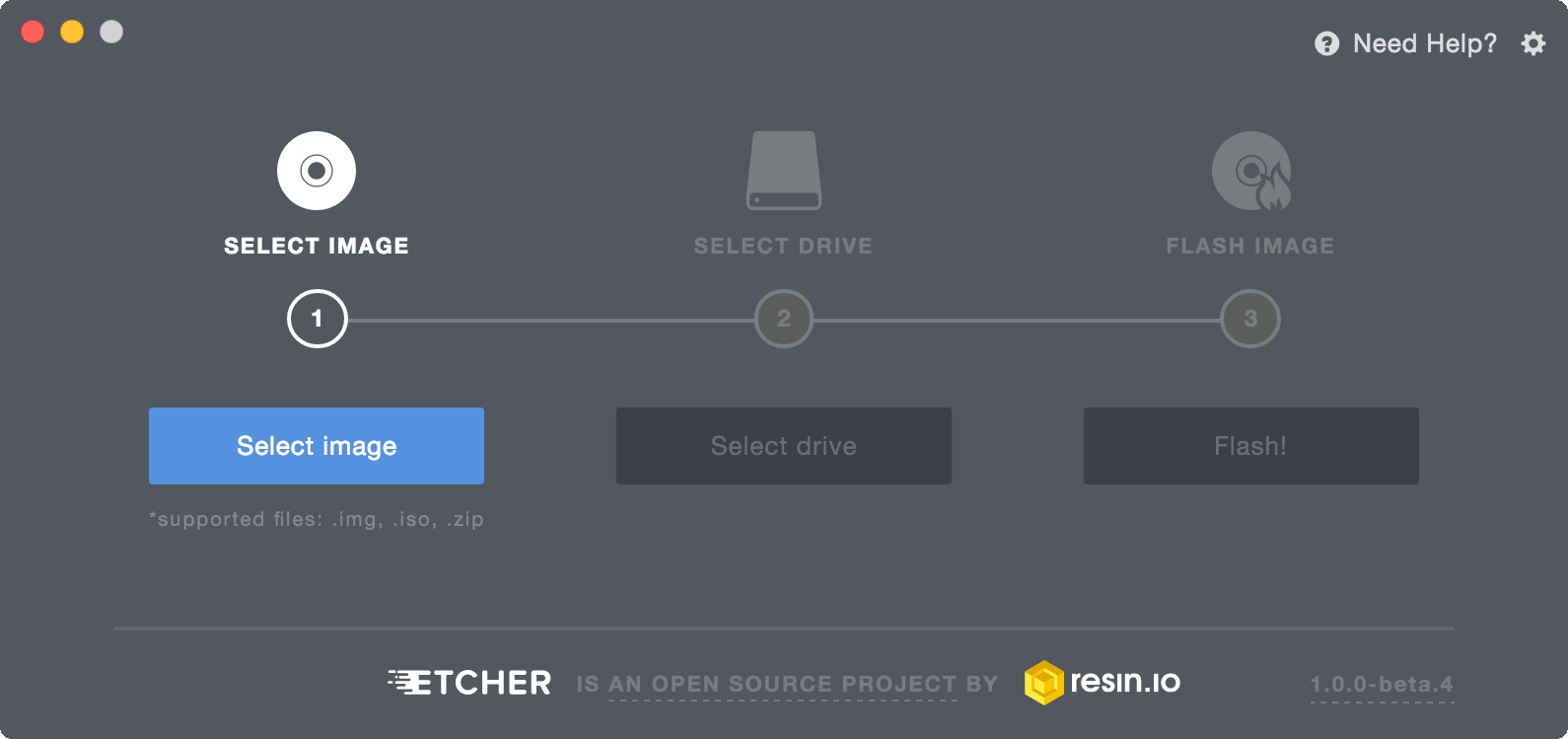
You can head on to Etcher’s website to make a download, for Linux or other platforms. You can run the application from the terminal in Linux by going to the directory in which you downloaded it and executing the command below from the terminal.
$ sudo chmod +x Etcher-linux-x64.AppImage $ sudo ./Etcher-linux-x64.AppImage
3. Unetbootin – Create Bootable Live USB Image
Unetbootin has been around longer than GNOME Multiwriter and Etcher; it’s a widely used and acclaimed bootable live USB creator on Linux that is also cross-platform with support for a wide variety of ISO images including Windows and macOS.
The application is open source and also has the ability to download images directly from their source to write directly on your USB drive.
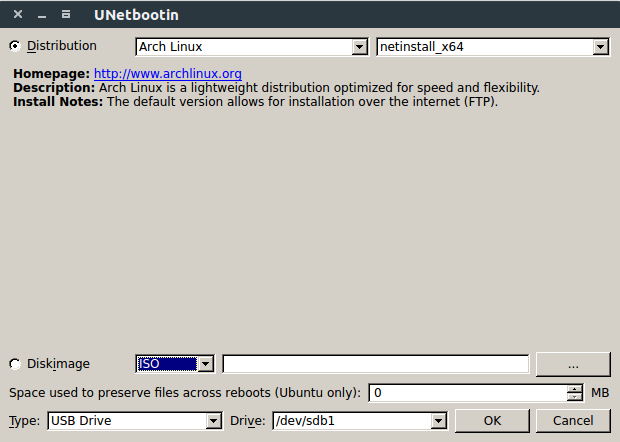
To install UNetbootin from the Ubuntu PPA, run the commands:
$ sudo add-apt-repository ppa:gezakovacs/ppa $ sudo apt-get update $ sudo apt-get install unetbootin
Unetbootin is also available as a binary package for other Linux distributions that you need to download and run it from the desktop or terminal.
4. ISO Image Writer
ISO Image Writer is a KDE-based tool that is specifically designed for writing ISO files to USB drives. As part of the KDE suite of applications, it integrates seamlessly with the KDE Plasma desktop environment.
The software aims to provide a straightforward and user-friendly interface, making the process of creating bootable USB drives hassle-free.
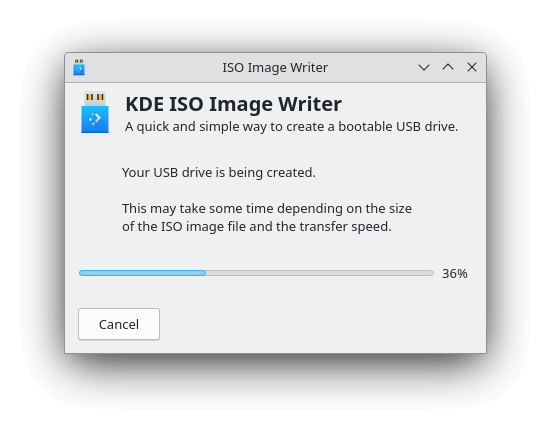
To install ISO Image Writer, just download the AppImage file, set the executable permission, and run it as shown.
$ chmod +x KDE-ISO-Image-Writer-1.0.0-x86_64.AppImage $ ./KDE-ISO-Image-Writer-1.0.0-x86_64.AppImage
Alternatively, it is also available to install from flatpak and snap as shown.
$ flatpak install flathub org.kde.isoimagewriter $ flatpak run org.kde.isoimagewriter OR $ sudo snap install isoimagewriter
5. Popsicle
Popsicle is a versatile tool designed for Linux systems that allows users to flash multiple USB devices simultaneously. Ideal for situations where mass duplication of data across several USB drives is required, Popsicle streamlines the process, ensuring efficiency and consistency.
With its user-friendly interface, users can easily select an image file, such as .iso or .img, and then choose the target USB drives. Once initiated, Popsicle takes care of the flashing process, providing real-time progress updates for each device. Whether you’re setting up multiple bootable drives for a workshop, class, or event, Popsicle offers a reliable solution to get the job done swiftly.
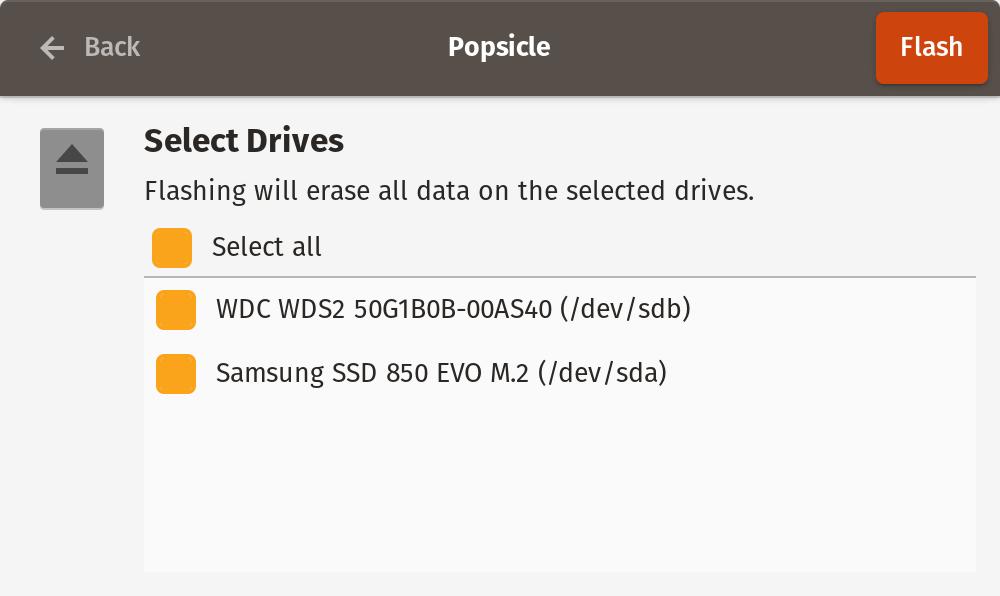
Conclusion
I haven’t had the chance to try a whole lot of USB tools in the past. However, I’d love to hear your thoughts on those I’ve selected on this list or any others you may have in mind in the comments below.

I prefer Ventoy above all other options. After installing Ventoy, you just copy the iso image files to the USB stick. Simple.
It allows booting ISO/WIM/IMG/VHD(x)/EFI files.
Please let me highly recommend the “MultibootUSB” program. Usable in Linux and Windows. Allows you to place multiple iso’s on your stick, and upon booting, you click on the one you want to use. I’ve been using it since its inception.
Have used all three and they are all great. One thing about Etcher. It will write the image to the USB identically. This means that if your image is 2 GB and your USB stick is 8 GB you will not be able to use the remaining 6 GB.
This is because Etcher writes the ISO image itself instead of extracting the contents. You will see that disk managers in Windows and Linux will show the correct size of your USB Stick but within the OS it will give you the total capacity as that of the image you installed.
Avoid using the startup disk built into Ubuntu. It damaged my flash drive.
Well, you can fix that easily with gparted live. I also got into an issue and the drive wasn’t formatting or working.
I tried diskpart in Windows and the mini partition tool also, but no luck, then used gparted and deleted the partition created a new mbr (msdos) partition table, then formatted, and now it is working fine.
Etcher also has a tendency to do that. A quick search will give you lots of hits.
Image Writer for Debian and Ubuntu users..
Have you used this it before?
Is it better than any of the above-mentioned tools?
Unetbootin from the Ubuntu repo is a piece of crap. Very buggy and outdated.
To be honest, the best way to write some stuff on the drive is through the standard dd command.
Did you try booting after you’d written them?
I used to think Unetbootin was brilliant but it doesn’t work for a number of distro’s. On the other hand, Image-writer has never failed to make a good boot stick even though you don’t mention it.
Another un-mentioned method that has always worked for me is using the Gnome-disk-utility to “restore” an iso image.
Thank you for the info Jesse. Very nice and informative.
Thanks for the info Jesse.
Yeah, Jesse, you need to up your knowledge on .appimages. This will prevent you from making suggestions like running an executable file from the terminal.
You also don’t need sudo and you foolishly recommend using sudo to invoke it, which is a very bad habit to be in.
You don’t think I know that? the application specifically requires root privileges to run so please don’t get it twisted!
No, it doesn’t (well not now) it needs root to make the write, which is asking for at the appropriate time. This is good practice.
Using sudo isn’t.
Although thanks for making me aware it exists.
I think Jesse is right, I tried running .appimage for Etcher but it required super user privileges. May be this is just a special case not as always.